Mac の Spotlight からブラウザのブックマークを検索する
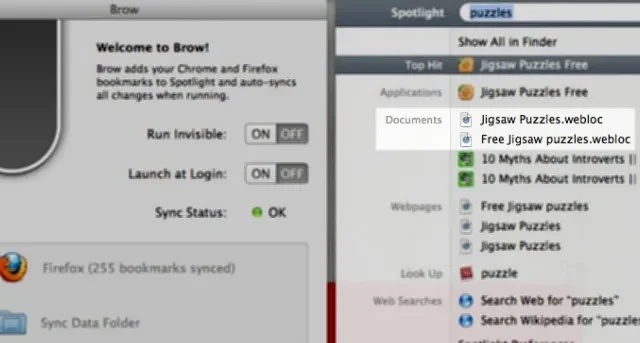
Firefox や Google Chrome にブラウザのブックマークがたくさんありますか? もしそうなら、Safari のブックマークと同じように、Mac 上でそれらを簡単に検索する方法を探しているかもしれません。このチュートリアルでは、Safari 以外のブラウザでも同じ利便性を実現する方法を説明します。
Spotlight でブックマーク検索を有効にする
Spotlight 検索は、箱から出してすぐに Safari ブックマークと統合されています。Cmd+を押すだけでSpaceSpotlight が表示され、ブックマークのタイトルの少なくとも一部を入力すると、ブックマークが検索結果にポップアップ表示されるので便利です。
期待したほどスムーズに動作しない可能性があるため、検索結果に Safari ブックマークが表示されない場合は、Spotlight の設定を確認する必要がある場合があります。
画面の左上隅にある Apple ロゴをクリックし、[システム設定] を選択して、[システム設定]を開きます。「Siri & Spotlight」カテゴリに移動します。[検索結果]セクションが表示されるまで下にスクロールし、[Web サイト]カテゴリがチェックされていることを確認します。
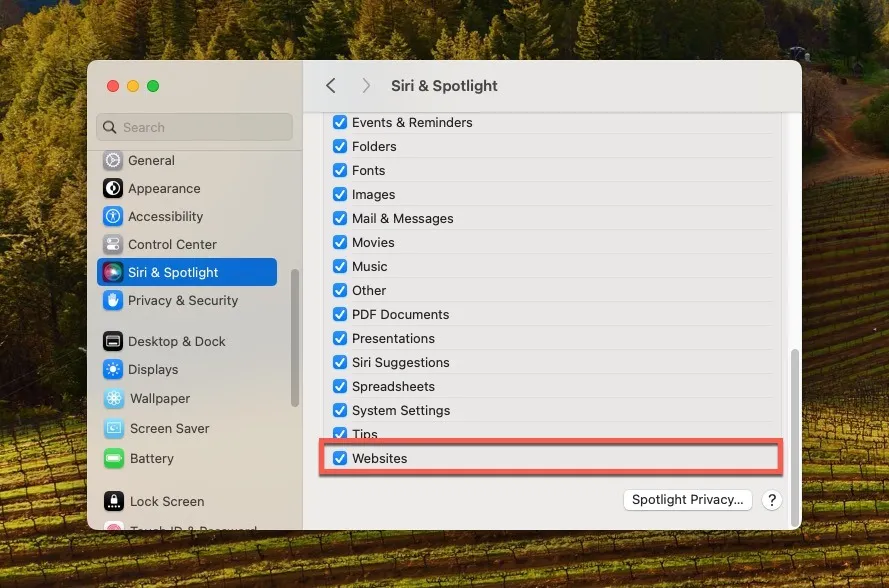
Cmdこれを完了したら、 +を押してSpaceブックマーク タイトルの一部を入力して、Spotlight 検索をもう一度試してください。すべてが正しく設定されていれば、Safari のブックマークが検索結果に表示されるはずです。
Firefox または Chrome のブックマークを Spotlight にアクセスできるようにする方法
残念ながら、Spotlight では、Firefox や Chrome などのサードパーティ Web ブラウザに保存されたブックマークは表示されません。最も効果的な回避策は、これらのブラウザから Safari にブックマークをインポートすることです。以下の手順に従うと、Spotlight で検索できるようになります。
Safari を開き、画面の左上隅にある[ファイル]メニューに移動し、 [インポート元]サブメニューに移動して、Chrome、Firefox、または別の Web ブラウザからブックマークをインポートすることを選択します。
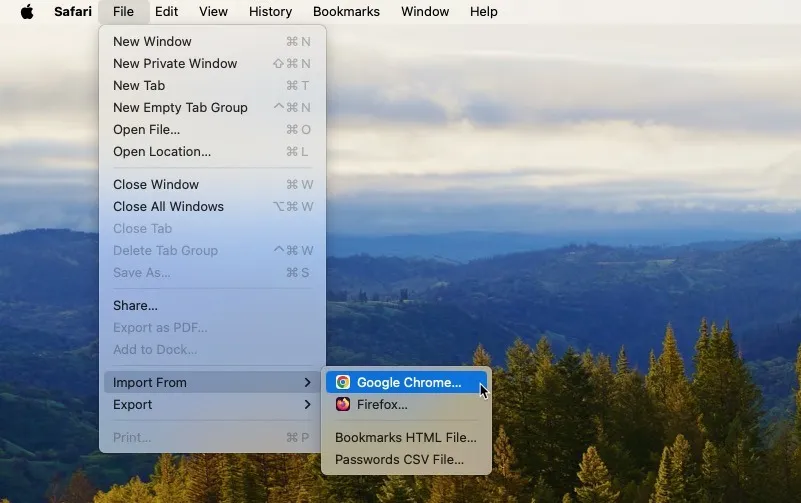
インポートする内容を指定し、「インポート」ボタンをクリックしてインポートプロセスを開始します。
前述の方法を使用してブックマークを直接インポートできない Web ブラウザを使用している場合は、いくつかの追加手順でこれを回避します。まずブックマークを HTML ファイルにエクスポートする必要があります。この例では、Microsoft Edge を使用しています。
Microsoft Edge を起動し、右上隅にある 3 つの水平ドットをクリックして、[お気に入り]を選択します。[お気に入り] ポップアップ ウィンドウで横に並んだ 3 つの点をクリックし、[お気に入りをエクスポート]オプションを選択します。
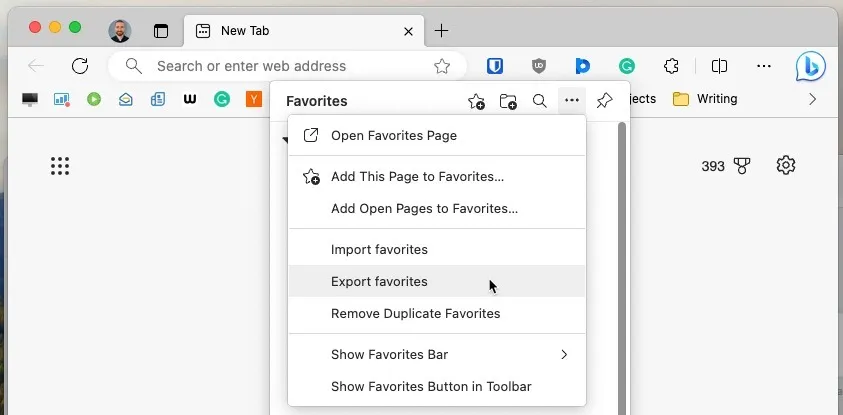
Microsoft Edge ブックマークを保存するのに便利な場所を選択し、[保存]をクリックします。ブックマークを HTML ファイルとして保存したら、Safari へのインポートに進むことができます。Safari を開き、 [ファイル]メニューに進み、[インポート元] -> [ブックマーク HTML ファイル]を選択します。
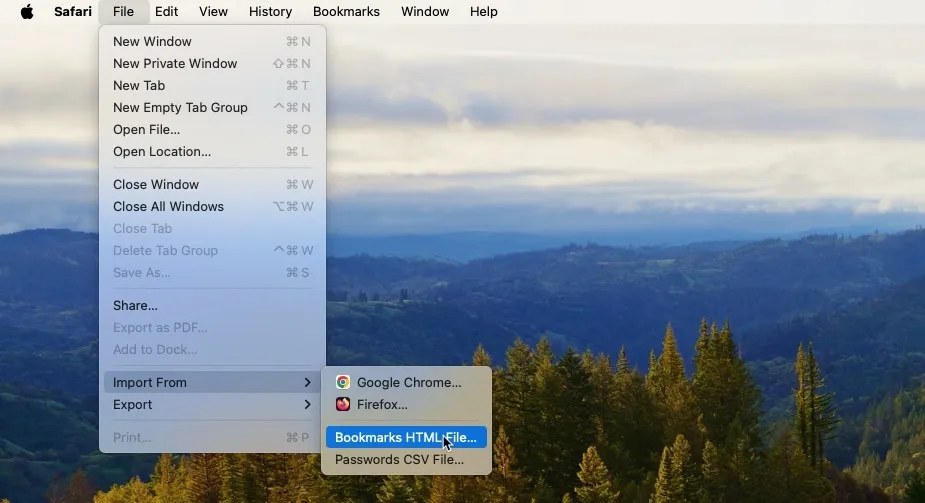
エクスポートしたブックマーク HTML ファイルを保存した場所に移動し、ファイルを選択して、[インポート]をクリックします。

[ブックマーク]メニューを開き、[ブックマークの編集]オプションを選択して、新しくインポートしたブックマークがリストに表示されていることを確認します。
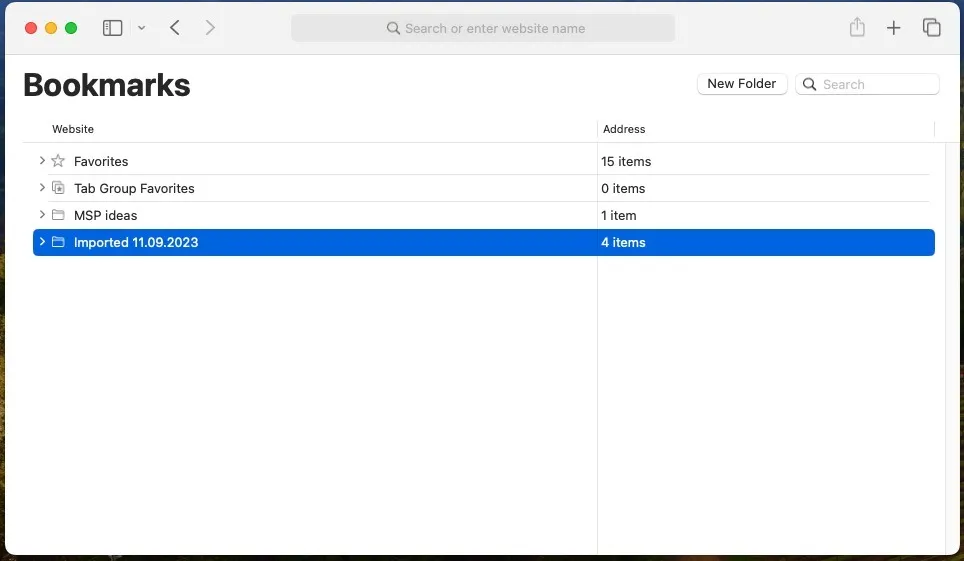
代替案: Raycast を使用してすべてのブラウザーのブックマークを検索する
Safari のインポート方法は、ブックマークを Spotlight 対応にするための信頼できる回避策ですが、使いやすさに大きな欠点が 1 つあります。Firefox または Chrome に追加した新しいブックマークは、Safari に自動的に同期されません。 Spotlight 経由ですぐに検索できます。すべてを最新の状態に保つには、インポート プロセスを定期的に繰り返す必要があります。
幸いなことに、サードパーティ製の強力な代替手段がいくつかありますが、ブラウザ ブックマークなどの多数の拡張機能のおかげで、Raycast はその中でも最高のものの 1 つです。この拡張機能は、Safari、Chrome、Brave、Edge、Firefox、Vivaldi からブックマークを取得し、簡単なキーボード ショートカットですべてのブックマークを即座に検索できるようにします。インストールするには、次の手順に従ってください。
Raycast Web サイトにアクセスしてアプリをダウンロードします。ダウンロードしたものを開きます。dmg ファイルを作成し、Raycast をアプリケーション フォルダーにドラッグして起動し、初期セットアップ プロセスを実行します。
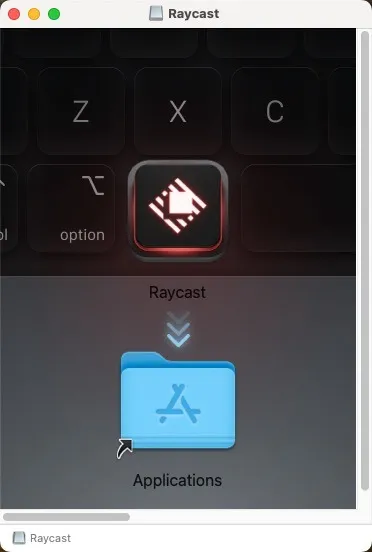
Raycast ストアからブラウザ ブックマーク拡張機能をインストールします。⌥+を押してSpace「ブラウザのブックマークを検索」と入力し、 を押してRaycast を呼び出しますEnter。
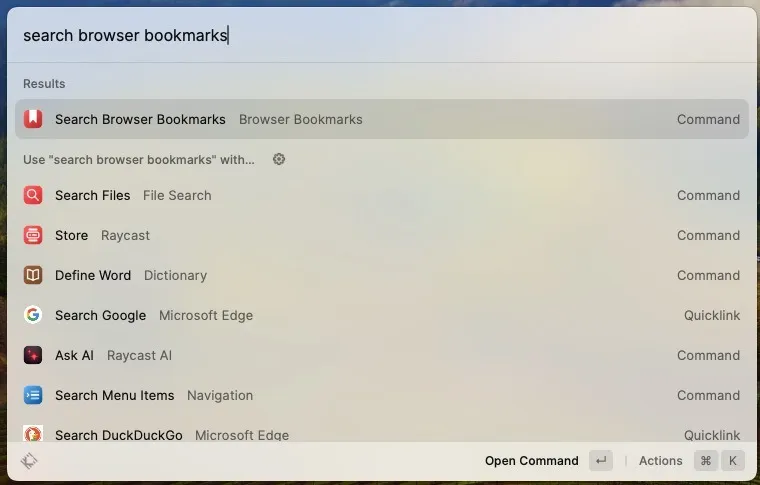
探しているブックマークの一部を入力すると、Raycast が検索します。
こちらも役立ちます: Raycast が自分に適しているかどうかわからない場合は、 Raycast ともう1 つの有能で人気のある Spotlight の代替品である Alfredとの包括的な比較を確認してください。
結論
Spotlight は Mac 上で Safari ブックマークを簡単に検索する方法を提供しますが、Chrome や Firefox などのサードパーティ Web ブラウザを使用しているユーザーにとっては不十分です。ただし、解決策は存在します。ブックマークを Safari に手動でインポートするか、さまざまなブラウザ間でよりシームレスで包括的な検索エクスペリエンスを提供する Raycast などのサードパーティ アプリケーションを選択することができます。
すべての画像とスクリーンショットは David Morelo によるものです。


コメントを残す