検索エンジンとホームページは変わり続けていますか?それらを修正する方法は次のとおりです
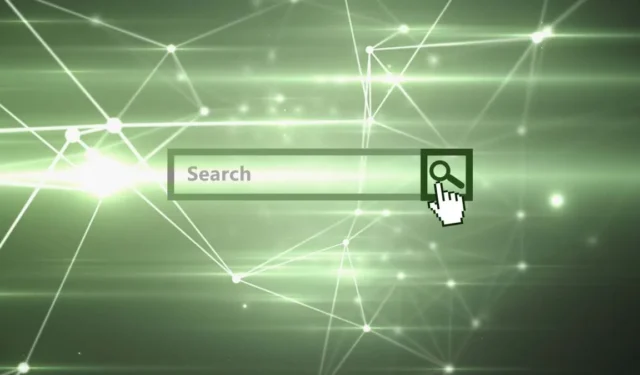
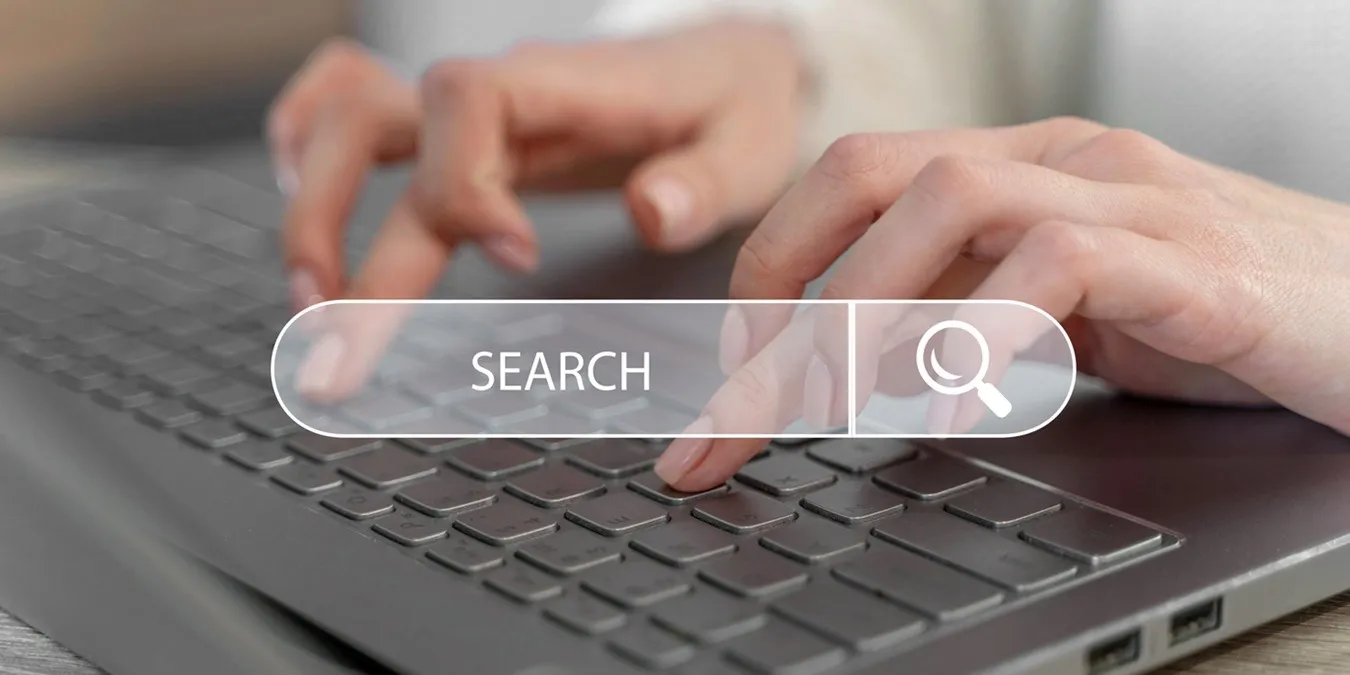
ブラウザのホームページや検索エンジンが許可なく変更される問題ほど、永続的で迷惑な問題はほとんどありません。 Google で検索しようとしても、最終的には Yahoo にリダイレクトされたり、ホームページが突然、聞いたこともないような怪しい偽物になったりします。迷惑な拡張機能から、ソフトウェアやマルウェアの卑劣な「オプトアウト」チェックボックスまで、検索エンジンやホームページが変化し続ける理由はさまざまです。ここですべての修正をカバーします。
1. 検索エンジンを手動で変更する
検索エンジンやホームページが Yahoo (または実際には他の検索エンジン) に変わり続ける場合、最も無害な説明は、ある時点で誤って検索エンジンを変更するようオプトインしてしまったということです (通常は、巧妙なチェックボックスが付いているサードパーティ ソフトウェアを使用しています)。インストーラーは、検索エンジンの変更をオプトアウトするかどうかを尋ねます。つまり、デフォルトでは検索エンジンが変更されます)。かなり面倒なことになるかもしれません。
そのような場合は、検索エンジンを手動で最初に選択したオプションに戻すだけの可能性があります。
グーグルクローム
Chrome で、右上の 3 つの点をクリックし、[設定] > [設定] に移動します。検索エンジン。右側のドロップダウン メニューから検索エンジンを変更します。
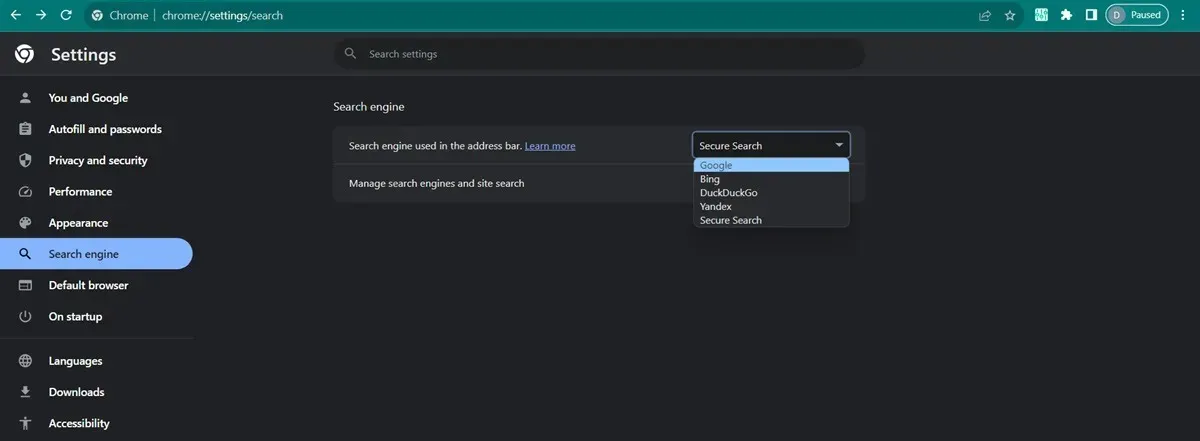
[起動時] セクションに移動し、[特定のファイルを開く] を選択してホームページを変更することもできます。ページまたはページのセット、好みの検索エンジンにつながるページを追加します。
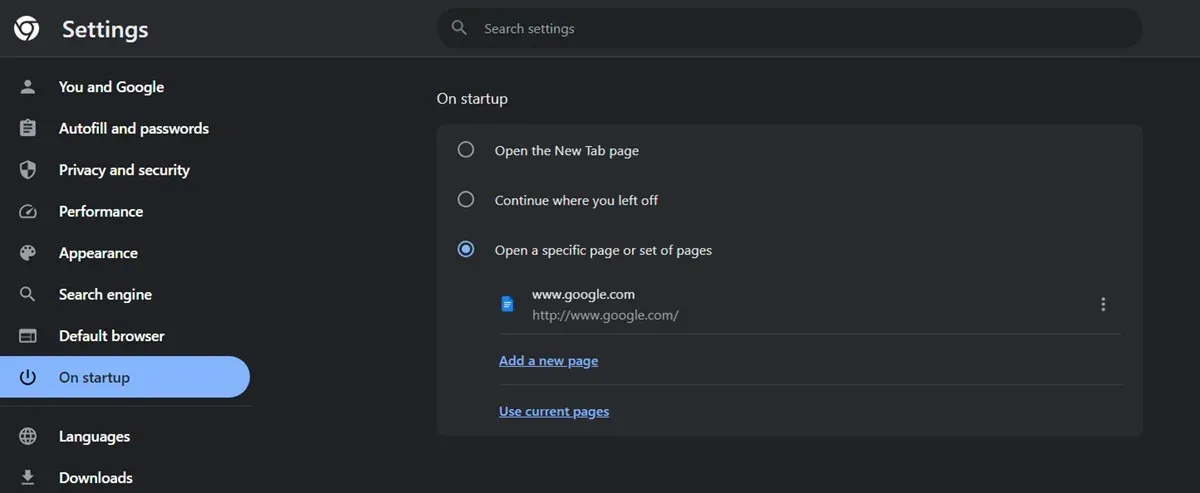
マイクロソフトエッジ
Edge ユーザーの場合は、右上の 3 つの点をクリックし、[設定] -> [設定] に移動します。プライバシー、検索、サービス。一番下までスクロールし、アドレス バーと検索をクリックします。
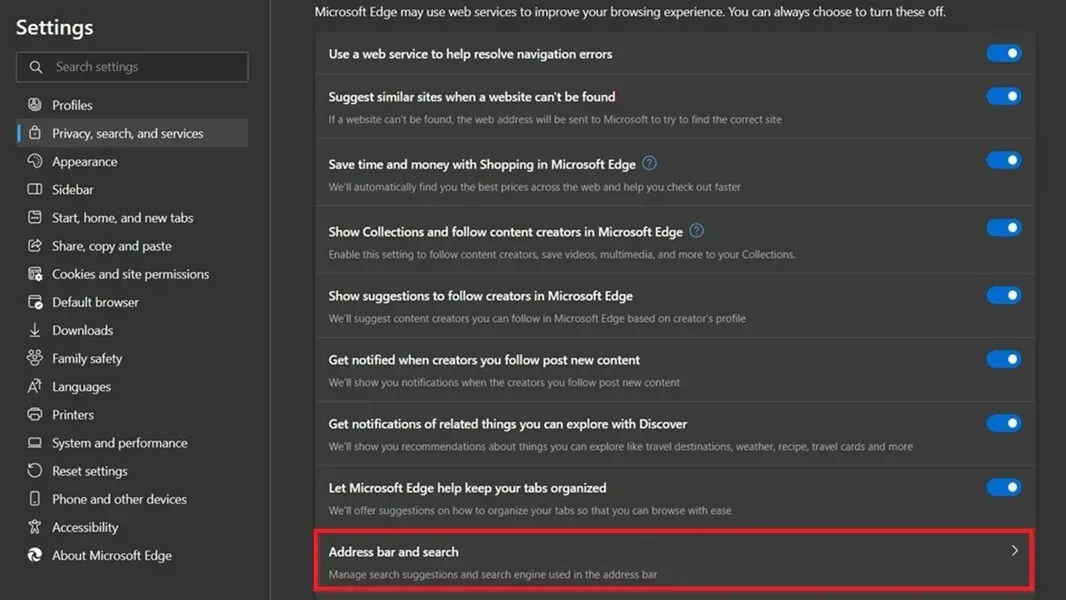
アドレス バードロップダウンで使用する検索エンジンを変更します。
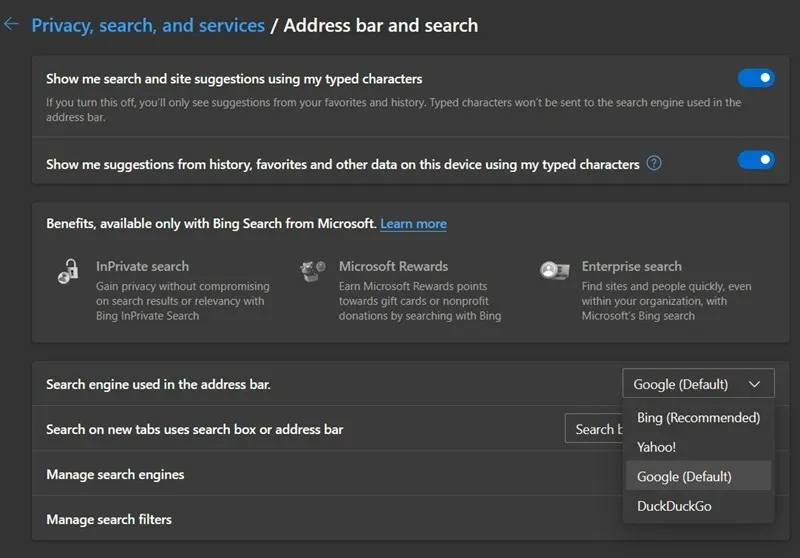
左側にある[スタート]、[ホーム]、[新しい] タブをクリックし、好みの検索エンジン ページを追加します。
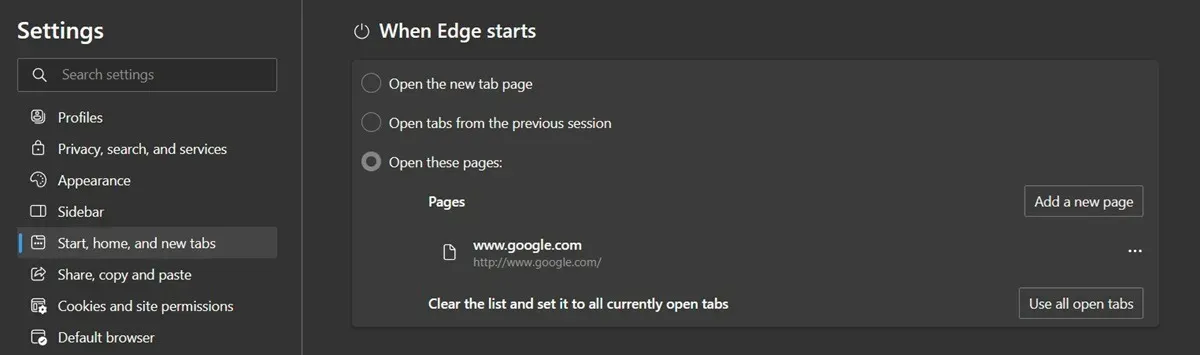
モジラ Firefox
以前の検索エンジンを復元するには、Firefox の右上隅にある三本線のアイコンをクリックし、設定 に移動します。 >検索。 デフォルトの検索エンジンを使用したいものに切り替えます。
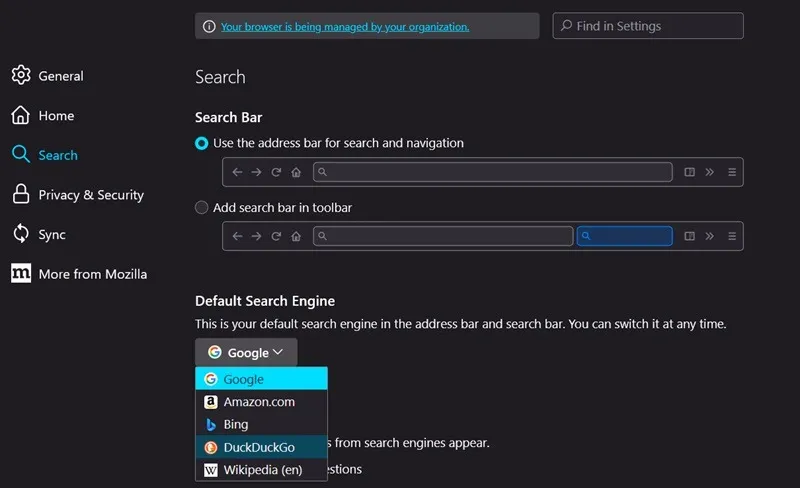
Firefox のホームページを修正するには、左側のペインで ホーム をクリックし、ホームページ新しいウィンドウドロップダウン メニューから、目的のウィンドウに切り替えます。
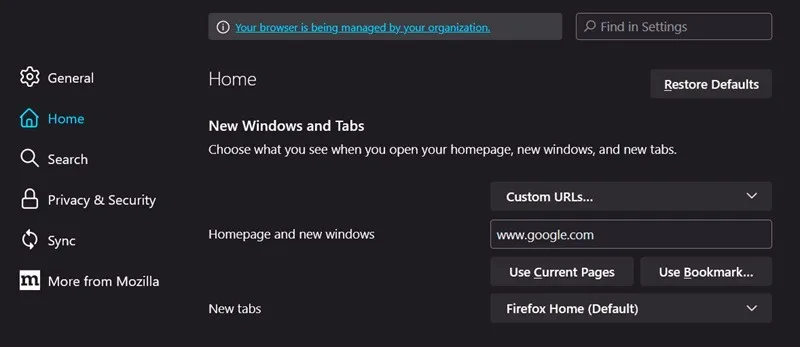
サファリ
Mac コンピュータで Safari を使用している場合は、Safari -> に移動します。設定 ->検索。ドロップダウン メニューから検索エンジンを変更します。
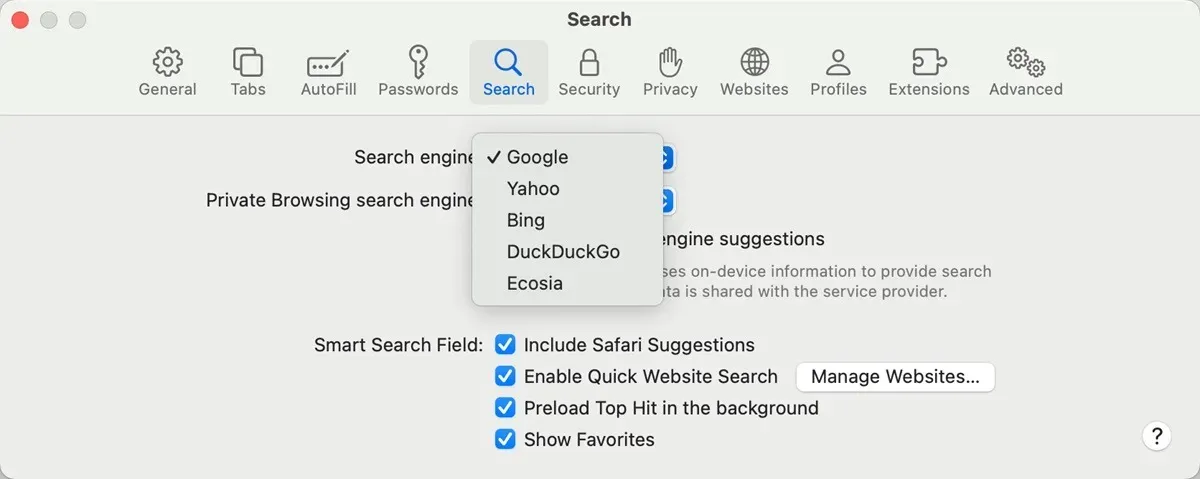
Safari のホームページを変更する場合は、上部にある全般 をクリックし、< に Web ページのアドレスを入力します。 i=3>ホームページフィールド。
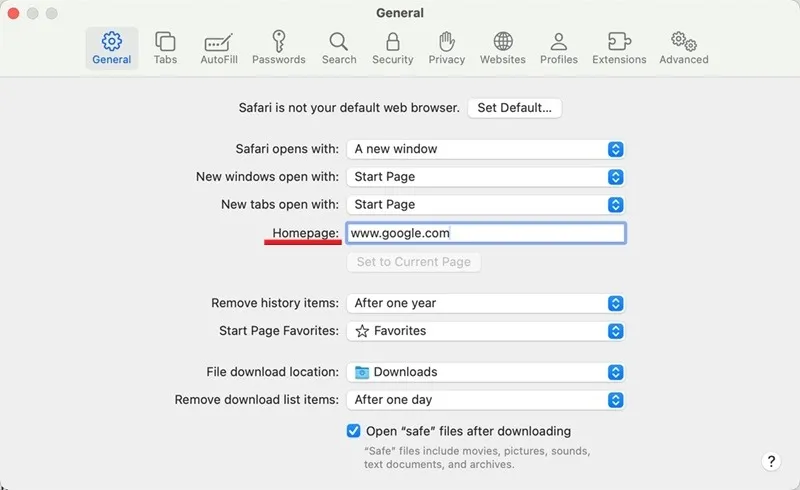
2. ウイルスをスキャンする
ホームページや検索エンジンが変化し続ける場合、ブラウザはブラウザ ハイジャッカー ウイルスの影響を受ける可能性があります。ある時点で、Flash Player やブラウザの更新などを行うように指示する偽の「更新」ポップアップをクリックしたことがあるかもしれません。間違って怪しい Web サイトにアクセスした可能性もあります。
このタイプのウイルスは、ユーザーの知らないうちに、または同意なしにブラウザの設定を変更する可能性があります。これは、ブラウザにリダイレクト リンクをフックし、検索エンジンを変更し、元に戻した後でも機能します。ウイルスの作成者は、ユーザーがその検索エンジンを使用して行うあらゆる検索から利益を得て、ユーザーの閲覧データにアクセスします。
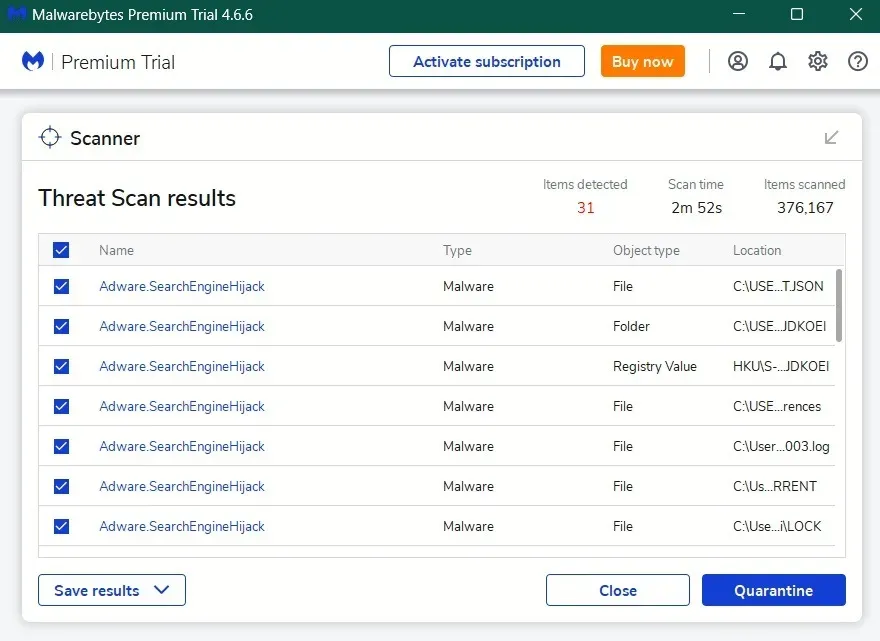
まず、ウイルス対策スキャンを実行します。組み込みの OS ウイルス対策 (Windows セキュリティでスキャンを実行する方法を知る必要がある場合はサポートされています) がウイルスを検出しない場合は、 Malwarebytes、Avast、 などのサードパーティ製ウイルス対策を試してください。 a> を使用して、問題が根本的に解決されるかどうかを確認します。これは、PC 上のウイルス感染を特定するのに役立つ方法です (上のスクリーンショットを参照)。ウイルス対策プログラムを使用すると、脅威を隔離または削除できます。 Bitdefender
スキャン後も問題が解決しない場合は、他の解決策を続行してください。
3. 関連ソフトウェアをアンインストールする
ブロートウェアを伴うソフトウェアはたくさんありますが、必要なソフトウェアをインストールするときにボックスのチェックを外さないと、場合によっては許可なく PC に侵入することがあります。
このソフトウェアはブラウザにフックし、ホームページを元に戻しても強制的にリダイレクトします。
Windows PC でこのソフトウェアを見つけるには、[スタート] メニューを右クリックし、[設定] に移動します。 ->アプリ ->インストールされているアプリ。
Mac の場合、Dock のFinder アイコンをクリックしますをクリックします。アプリケーション をクリックし、Finder サイドバーの
次の (または類似した) 名前のアプリを削除します。
- Yahooが提供する検索
- ウェブコンパニオン
- PDFふーふ
- 検索広告
- プロメディアコンバータ
- PDFオンライン
- ウェブディスカバー
通常、PC にインストールした覚えのないアプリはすべてアンインストールします。よくわからない場合は、ソフトウェアの公式ページを確認して記憶を呼び起こしてください。
4. 問題のあるブラウザ拡張機能を削除する
ブラウザで拡張機能やアドオンを使用している場合、悪意のある拡張機能やアドオンを誤ってインストールしてしまい、設定が台無しになっている可能性があります。これに該当するかどうかを確認するには、すべての拡張機能を無効にしてから、1 つずつ有効にするのが最も簡単な解決策です。
クロム
右上の 3 つの点をクリックし、拡張機能 -> を選択します。拡張機能を管理します。
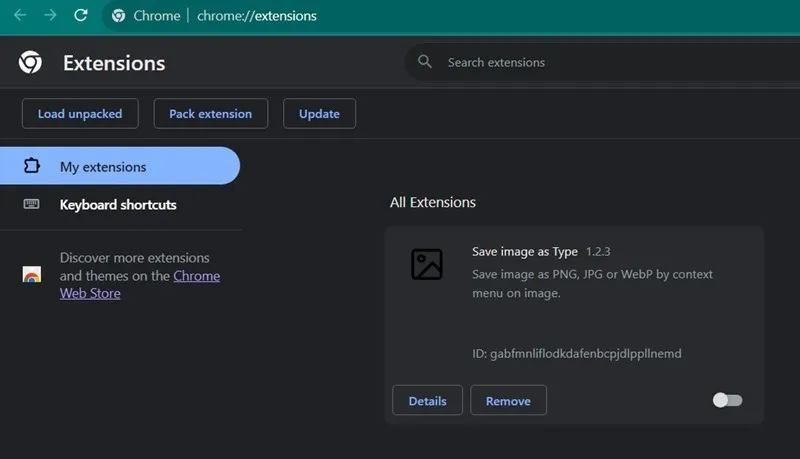
すべての拡張機能がリストされたら、その下のトグルをクリックして拡張機能を無効にします。拡張子ごとにこれを実行します。ブラウザを再起動し、検索エンジンが希望するものであるかどうかを確認します。すべてが意図したとおりに機能する場合は、問題が再び現れるまで、拡張機能を 1 つずつオンに戻してください。これにより、犯人にたどり着きます。
角
右上の 3 つの点をクリックし、拡張機能を選択します。ポップアップの拡張機能の管理オプションをクリックします。
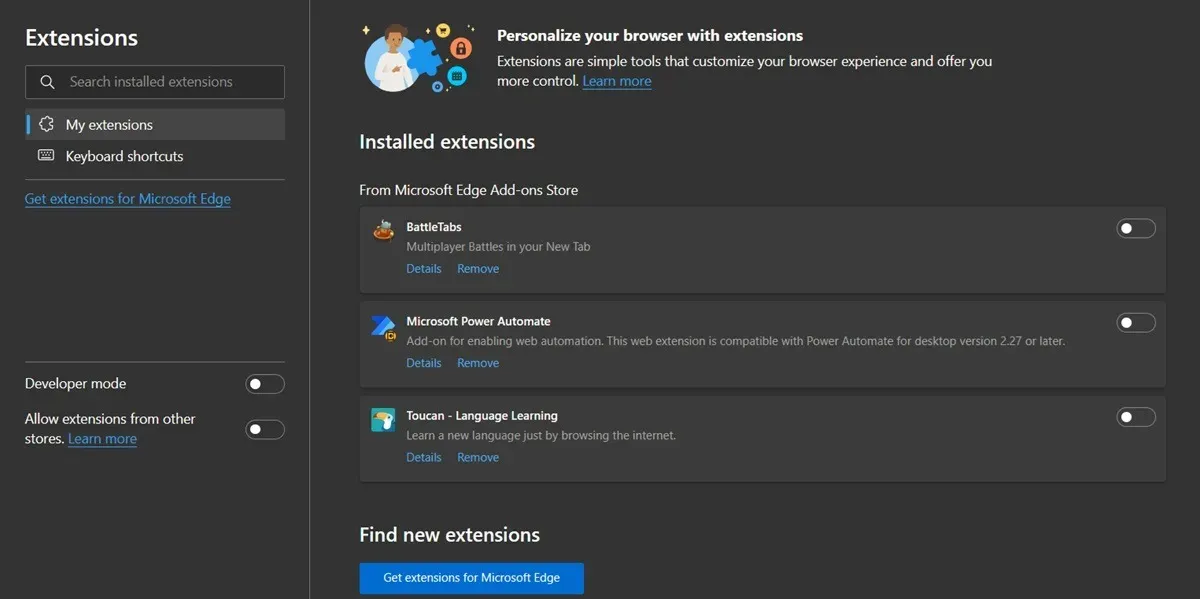
すべての拡張機能をオフにし、ブラウザを再起動して結果を確認します。
Firefox
右隅のハンバーガー メニューを押し、アドオンとテーマを選択します。それぞれのトグルをクリックしてすべてのアドオンをオフにし、ブラウザを再起動します。
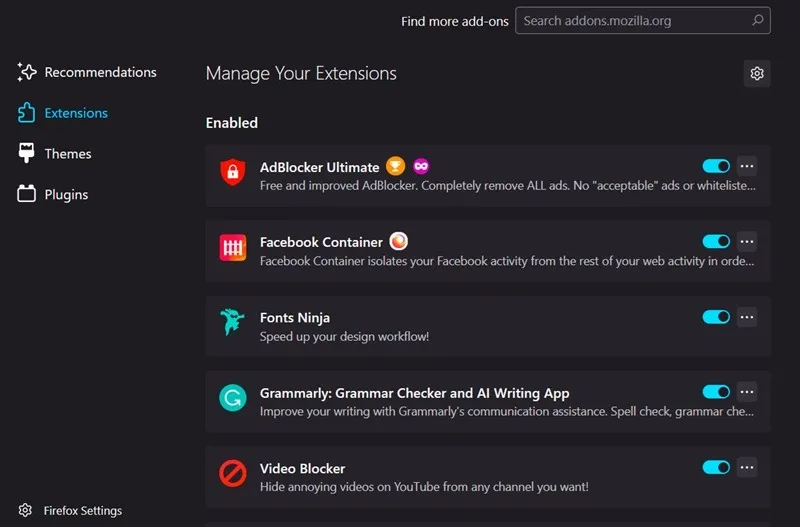
サファリ
Mac の場合は、Safari -> に移動します。設定をクリックし、上部にある拡張機能をクリックします。拡張機能を無効にするには、各拡張機能の横にあるチェックボックスの選択を解除します。
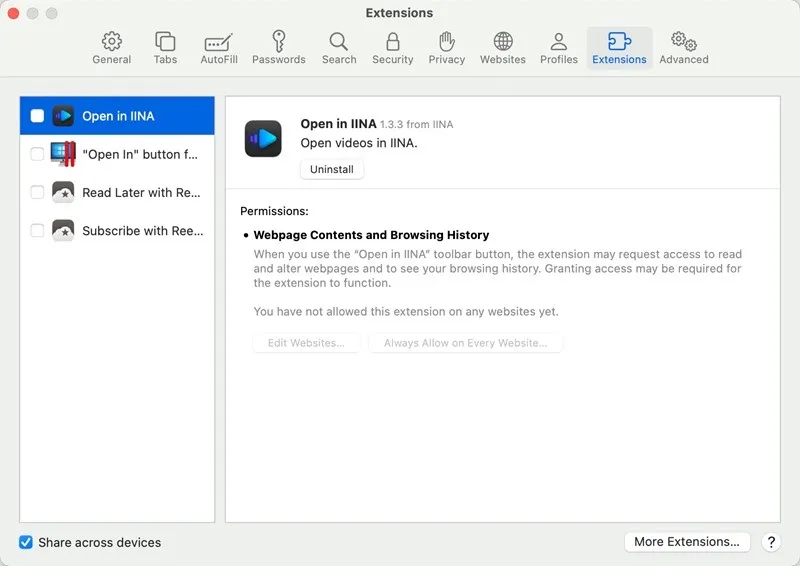
5. ブラウザをリセットする
これまで何も解決できなかった場合、最終的な解決策はブラウザをリセットすることです。これを行うと、ブラウザの設定とショートカットが削除され、拡張機能が無効になり、Cookie やその他の一時的なサイト データが削除されます。ブックマーク、履歴、保存されたパスワードは影響を受けません。
クロム
[設定] -> に移動します。設定をリセットし、設定を元のデフォルトに戻すをクリックします。ポップアップの設定をリセットを押してプロセスを開始します。
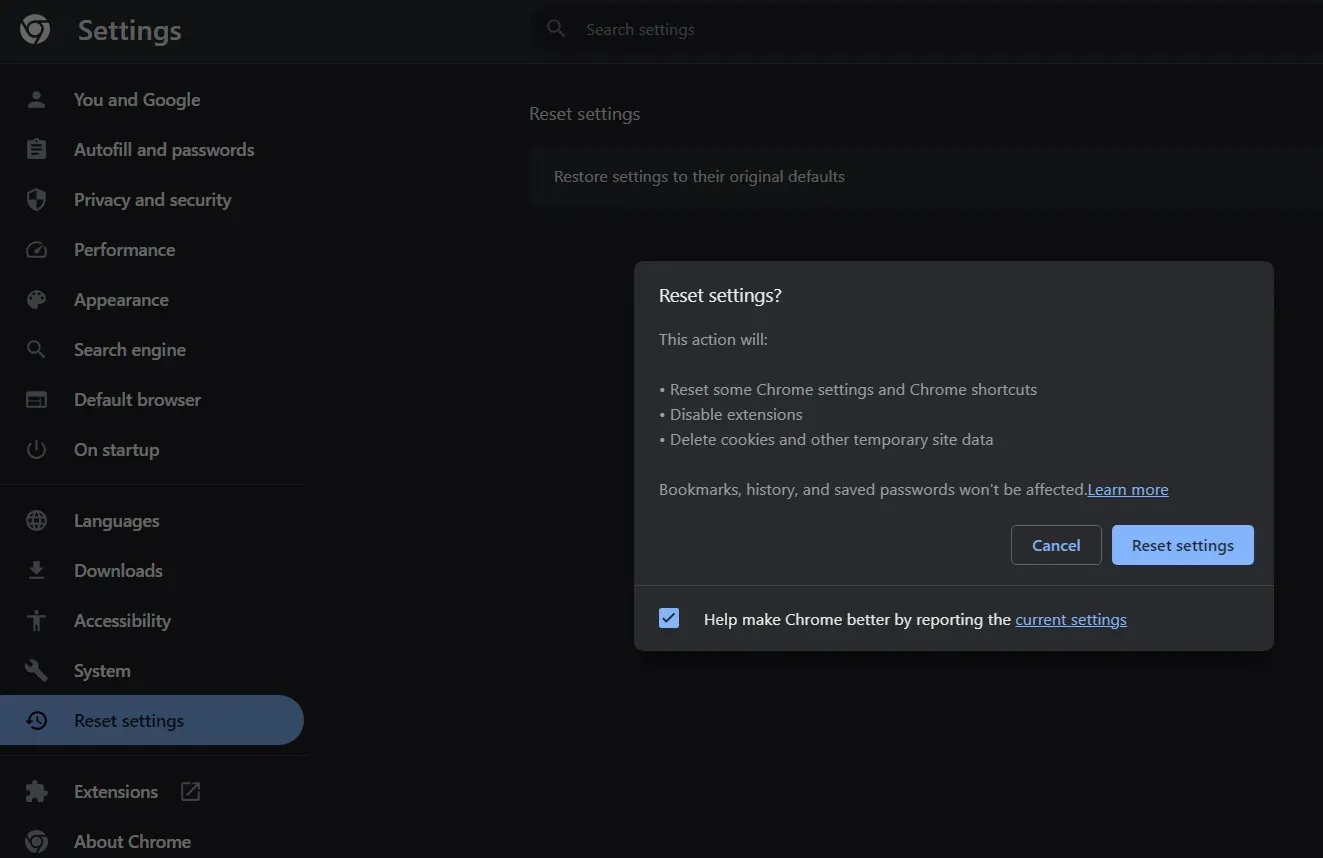
角
Edge で、[設定] -> に移動します。設定をリセット ->設定をデフォルト値に戻します。ポップアップ ウィンドウでリセットを押して、選択を確認します。
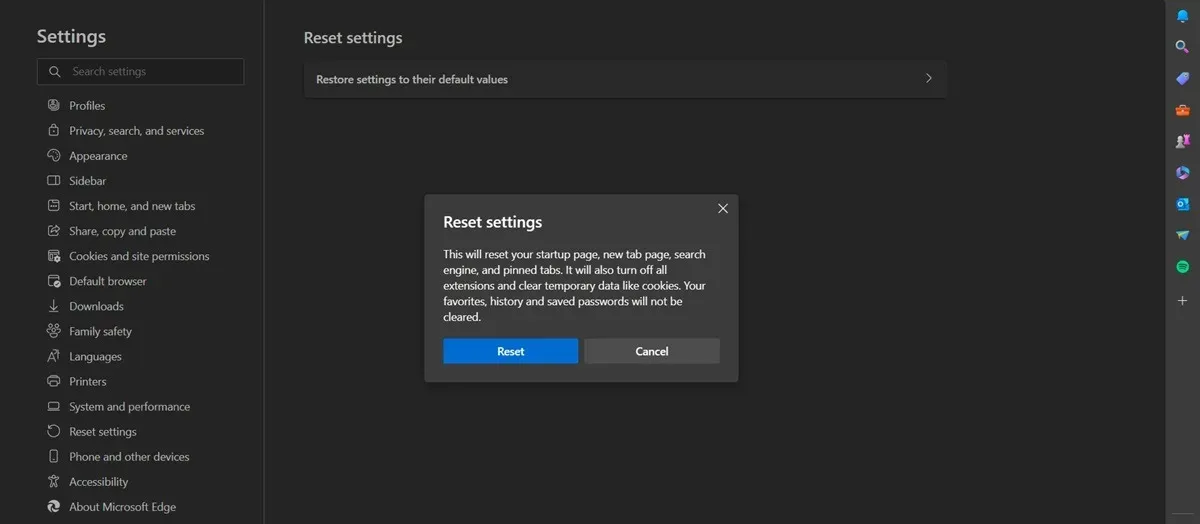
Firefox
右隅のハンバーガー アイコンをクリックし、ヘルプ -> を選択します。トラブルシューティングの詳細情報。 右側の Firefox を更新 ボタンをクリックし、 Firefox を更新します ボタンをクリックしてプロセスを開始します。
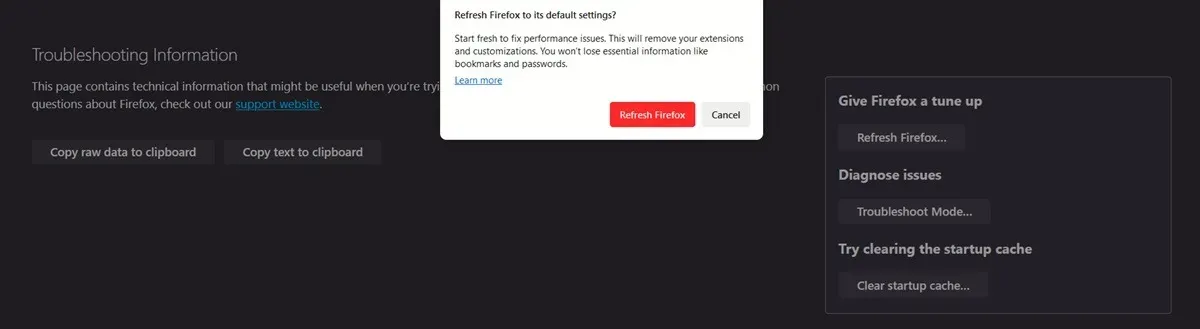
サファリ
Safari ブラウザをリセットするには、いくつかの追加手順が必要です。 Safari -> に移動します。設定 ->プライバシー。 [Web サイト データの管理] ボタンをクリックし、[すべて削除] をクリックしてすべてを削除します。保存された Web サイト データ、Cookie が含まれます
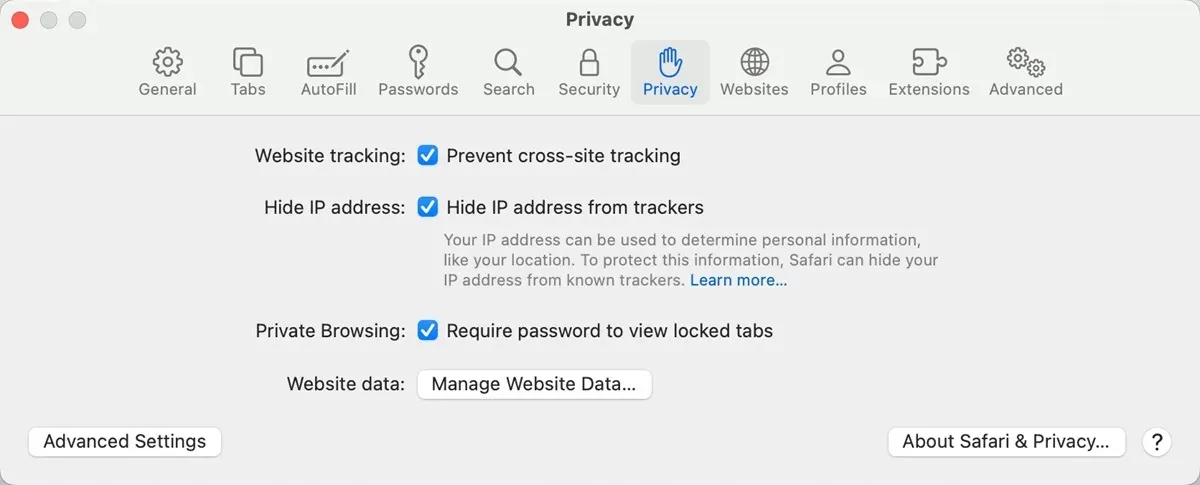
[設定] に戻ります ->詳細をクリックし、メニュー バーに開発メニューを表示にチェックを入れます。
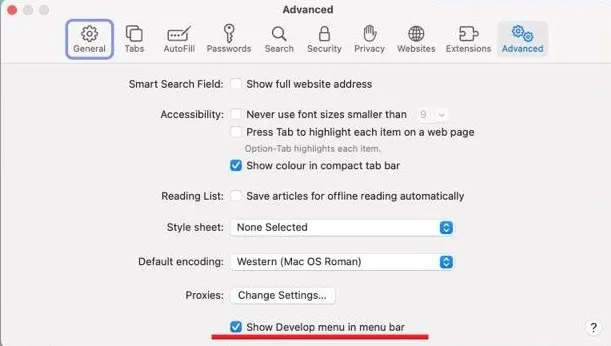
メニュー バーから、[開発] -> に移動します。キャッシュを空にする。
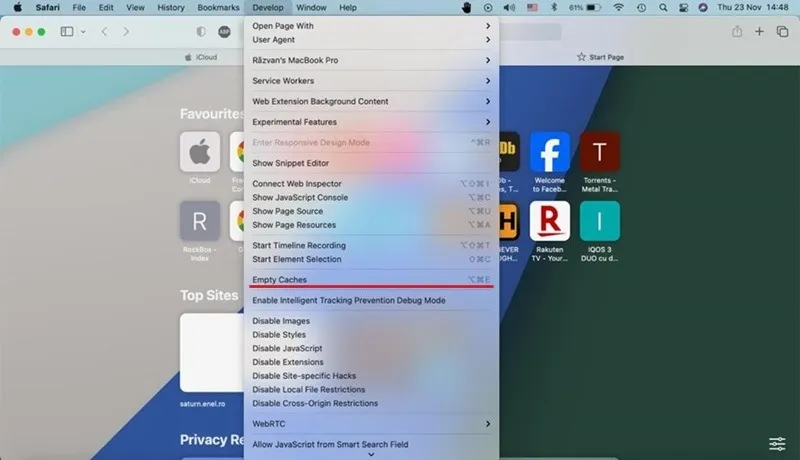
PC 上でブラウザ ハイジャッカーを見つけたらすぐに行動することで、マルウェアがコンピュータ上に拡散するのを防ぐことができます。ブラウジング中の安全性を高めるには、Chrome のセキュリティとプライバシーの拡張機能を確認してください。
画像クレジット: Freepik。すべてのスクリーンショットは Alexandra Arici によるものです。


コメントを残す