Windows 11/10のデバイスマネージャーでSDカードが認識されない

デバイス マネージャーでSD カードが検出されない場合は、この投稿が役に立ちます。この問題は、ハードウェアの問題、古いドライバまたは破損したドライバ、障害のある SD カード、障害のある SD カード リーダーなどが原因で発生する可能性があります。

トラブルシューティングを進める前に、SD カード リーダーに物理的な損傷がないか確認してください。接続を妨げている可能性のある破片や塵の粒子がないことを確認してください。別の SD カードを使用して、カード自体に問題があるかどうかを確認してください (使用可能な場合)。
Windows 11/10のデバイスマネージャーでSDカードが認識されない
Windows 11/10 コンピューターのデバイス マネージャーで SD カードが検出されない場合は、次の修正を使用して問題を解決します。
- SDカードを再度挿入してください
- 別のUSBポートを切り替える
- SDカードドライバーが無効になっているかどうかを確認してください
- クリーン ブート状態でのトラブルシューティング
- システム ファイル チェッカー ツールを実行する
- ユニバーサル シリアル バス コントローラー ドライバーをアンインストールして再インストールする
メモリ テクノロジー デバイスがデバイス マネージャーに表示されない
1] SDカードを再度挿入します
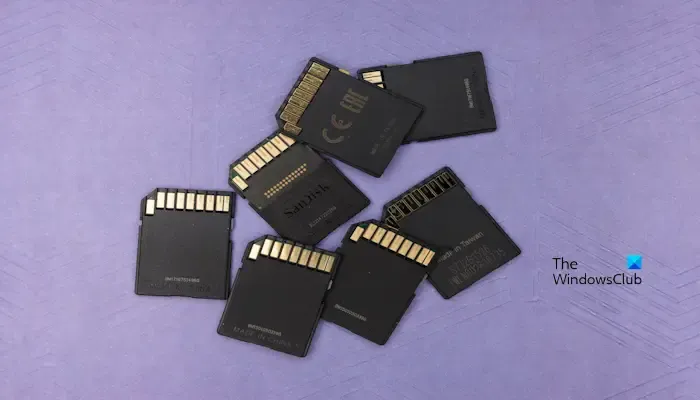
SD カードとリーダー間の接続が緩んでいると、SD カードが正しく検出されない場合があります。この問題を解決するには、カードを再挿入すると役立つ場合があります。 SD カードを安全に取り外します。タスクバーの取り出しアイコンを右クリックし、「SD カードの取り出し」を選択します。何か変化がもたらされるかどうかを確認してください。
2]別のUSBポートを切り替える

USBポートが正常に動作していない可能性があります。場合によっては、異なる USB デバイスのドライバーが競合し、認識の問題が発生することがあります。別のポートに接続すると、Windows にドライバーが強制的に再ロードされ、競合が解決される可能性があります。 SD カードを別のポートに切り替えて、問題が解決されたかどうかを確認してください。
3] SDカードドライバーが無効になっているかどうかを確認します
これは、ユーザーの操作、ソフトウェアの競合、または Windows Update によってドライバーが誤って無効になった場合に発生する可能性があります。 SD カードには、オペレーティング システムと効果的に通信するためのドライバーが必要です。 SD カード ドライバーが無効になっているか、認識されていないかを確認するには、次の手順を実行します。
- Windows キー + R を押して、「ファイル名を指定して実行」コマンドを開きます。
- [ファイル名を指定して実行] ダイアログ ボックスに「devmgmt.msc」と入力し、[OK] を押します。
- [表示]をクリック[非表示のデバイスを表示]をクリックします。 .
- ここで、SD カード ドライバーがデバイス マネージャーに表示されるかどうかを確認します。
- ドライバが表示されて無効になっている場合は、ドライバを右クリックし、有効 をクリックします。
「有効にする」オプションが利用できない場合は、ドライバーがすでにアクティブであることを意味します。また、SD カードドライバーに警告サインが表示されているかどうかも確認してください。 「はい」の場合は、アンインストールし、SD カード リーダーを取り外し、コンピューターを再起動します。次に、SD カード リーダーに接続し、問題が解決されたかどうかを確認します。
4] クリーン ブート状態でのトラブルシューティング
クリーン ブートでは、サードパーティのバックグラウンド アプリケーションとサービスがすべて無効になります。したがって、サードパーティのバックグラウンド アプリケーションまたはサービスがこの問題の原因となっている場合、クリーン ブート状態では問題は発生しません。これを確認するには、クリーン ブート状態でトラブルシューティングを行う必要があります。
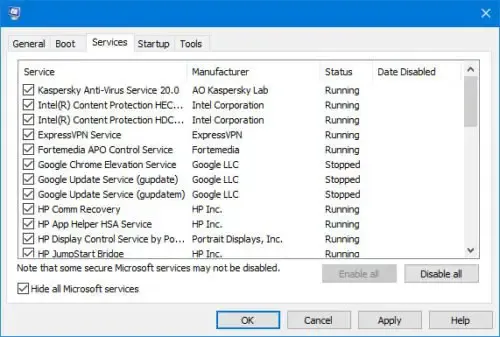
クリーン ブートを実行するには:
- Win+R を押してダイアログ ボックスを開き、「MSConfig」と入力します。
- 「サービス」タブに移動し、「Microsoft サービスをすべて非表示にする」チェックボックスをオンにします。
- すべてを無効にして、PC を再起動します。
- ディスク使用量が少なくなったかどうかを確認します。
クリーン ブート状態でも問題が解決しない場合は、手動で違反者を特定し、そのプロセスまたはプログラムを無効にするか削除する必要があります。
5] システム ファイル チェッカー ツールを実行します。
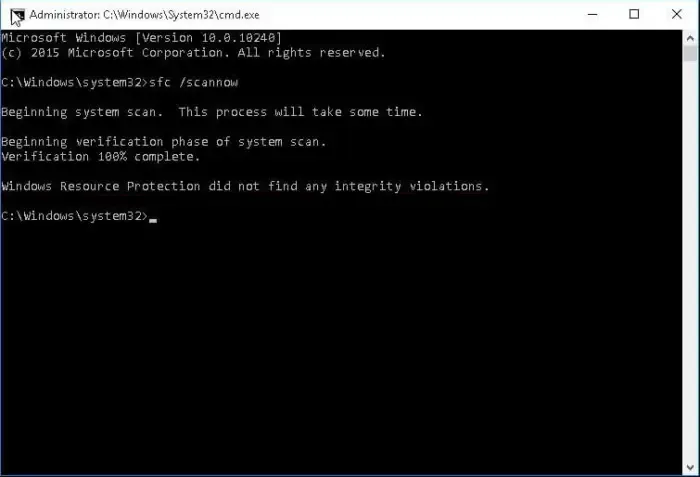
Windows システム ファイルが破損していると、この問題が発生する可能性があります。この問題は、SFC (システム ファイル チェッカー ツール) を実行することで修正できます。この組み込みツールは、保護されているすべてのシステム ファイルをスキャンし、破損したファイルをコンピュータに保存されているキャッシュされたコピーに置き換えます。 Windows でシステム ファイル チェッカーを実行するには、コマンド プロンプト ウィンドウを開き、「sfc /scannow」と入力して Enter キーを押します。このツールはシステム ファイルの整合性をチェックし、破損が見つかった場合は修復します。
SFC スキャンを実行しても Windows 11/10 のレジストリ エラーを修正できない場合は、DISM (Deployment Image Servicing and Management) コマンドライン ツール
6] ユニバーサル シリアル バス コントローラー ドライバーをアンインストールして再インストールします。
この問題は、USB コントローラー ドライバーが古く破損していることが原因で発生することがあります。この問題は、ユニバーサル シリアル バス コントローラー ドライバーを再インストールすることで修正できます。次の手順を使用してください。
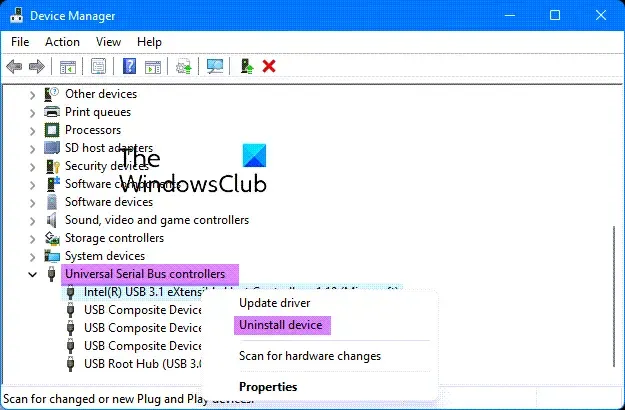
- Win + X メニューを使用して、デバイス マネージャーを開きます。
- ユニバーサル シリアル バス コントローラー ブランチを展開します。
- 各エントリを右クリックし、[アンインストール]を選択します。
- コンピュータを再起動してください。
- 必要なドライバーが再インストールされます。
それでおしまい。これがお役に立てば幸いです。
メモリーカードがコンピューターに表示されないのはなぜですか?
メモリカードがコンピュータに表示されない最も一般的な理由は、ドライバが破損していることです。デバイス ドライバーは、オペレーティング システムとデバイス間の接続リンクとして機能します。ドライバーが破損している場合、それぞれのデバイスは動作しなくなります。
デバイス マネージャーにデバイスを追加するにはどうすればよいですか?
新しいデバイスをシステムに接続すると、Windows はそのドライバーをデバイス マネージャーに自動的に追加します。何らかの理由でドライバーがデバイス マネージャーに表示されない場合は、ドライバーを手動でダウンロードしてインストールすることでデバイスを追加できます。



コメントを残す