次のプレゼンテーションで PowerPoint Cameo を使用する方法
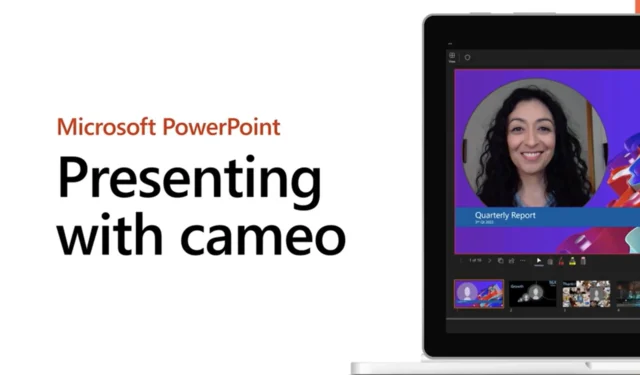
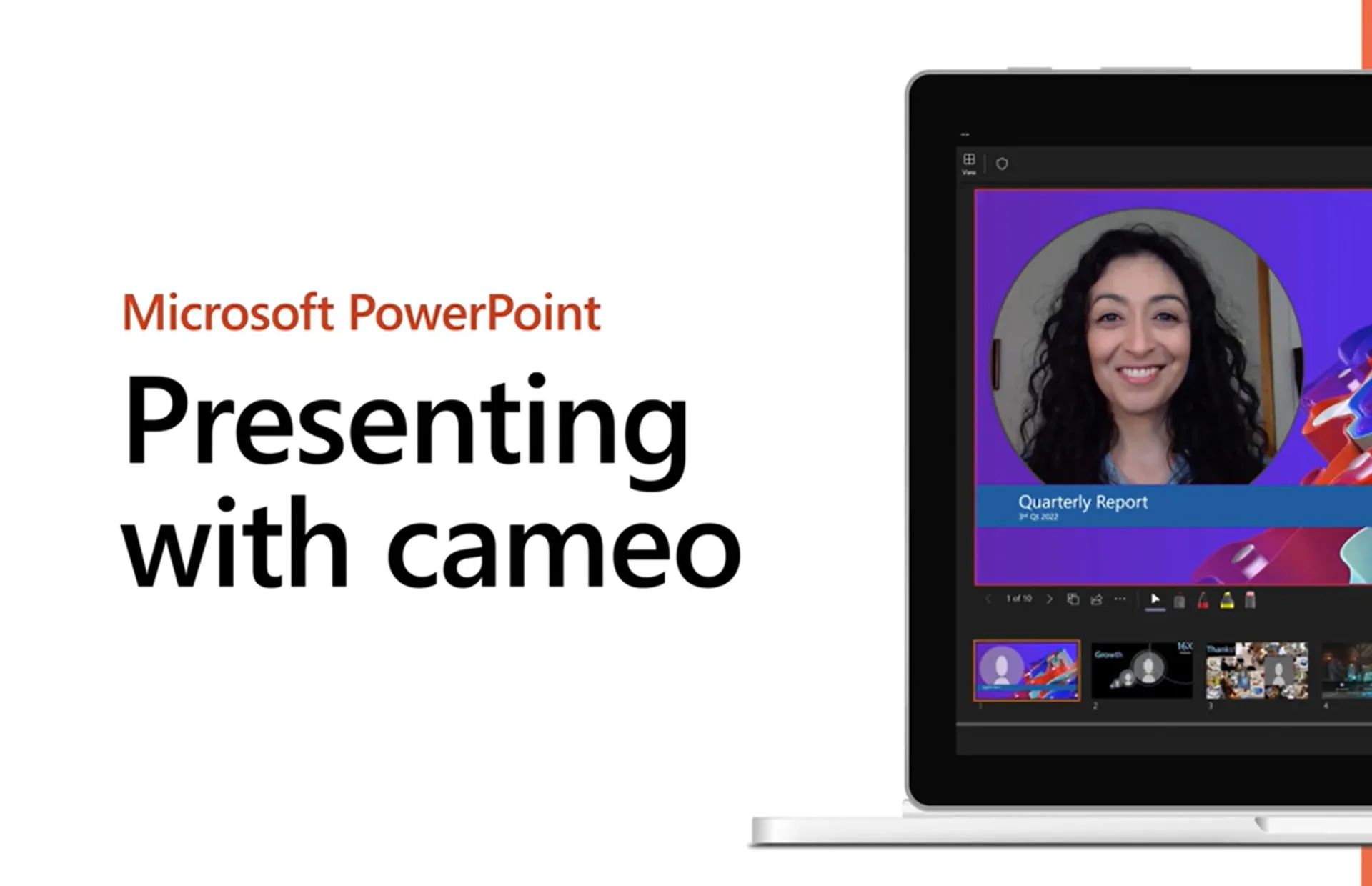
今月初め、Microsoft 365 チームは、ビデオ レイアウトとテンプレートの書式設定プレースホルダーである Cameo の形で、Insider 向けの新しい PowerPoint 機能を提供しました。
カメオとは何ですか?
ほとんどの Microsoft 365 ユーザーにとって普及しているツールではありませんが、Cameo にアクセスできる人は、これがライブ カメラ フィードを PowerPoint スライドに埋め込むことができるエクスペリエンスであることに気づくでしょう。 Cameo for PowerPoint の最大のセールス ポイントは、ライブ ビデオを中心とした書式設定、トランジション、テーマなど、ユーザーが独自のレベルのカスタマイズを調整できることです。
はじめる
デスクトップアプリ
- Microsoft 365 Insider チャネルに登録する
- Insider の指示に従って、すべての Office 生産性スイートのアプリをダウンロードして更新します
- PowerPoint のリボン メニュー内で Cameo を検索します。
- [挿入>] を選択します。 カメオ出演。スライド自体に表示されるカメラ フィードのプレースホルダーが表示されます。
- プレースホルダ内の プレビュー アイコン
 を選択して、カメラをオンにします。 注: 共有ドキュメントでは、自分のビデオ フィードのみが表示されます。
を選択して、カメラをオンにします。 注: 共有ドキュメントでは、自分のビデオ フィードのみが表示されます。 - カメラタブで、プレビュー注: 1 つのスライドで使用できるビデオ フィードは 1 つだけです。
- カスタマイズ タブを使用して、カメラ スタイル、カメラの形状ナビゲーション ウィンドウ。スライド上やカメラ効果、カメラ境界線、

- 画像アンカーを使用して、スライド キーの組み合わせのサイズと配置を調整します。
- カメラ フィードはカット アンド ペーストすることもでき、アニメーション と トランジションもサポートしています。 a>、モーフ など。 デザイン アイデア。
- カメオを使用してプレゼンテーションするスライド ショー (リボン内) を選択します。
はじめる
ウェブアプリ
- 残念ながら、Web ブラウザを介した Cameo のサポートはまだ明らかにされておらず、Microsoft もすぐには提供するつもりはないようです。
- ただし、ユーザーは M365 アカウントにログインした後でも PowerPoint ファイルを開くことができます。
- ログイン後、ユーザーは [編集] ドロップダウンにアクセスし、デスクトップ アプリで開くを選択できます。

- [編集] ドロップダウンを選択すると、Mac または Windows PC を使用してドロップダウンと最近アップロードされた PowerPoint Insiders へのダウンロードが有効になります。
Microsoft は Cameo 機能を展開しているため、すべての M365 Insider が一度に利用できるわけではない可能性があります。内部関係者は、Windows プラットフォームのビルド番号 2309 (16827.20278) と 16.77 (23082700) (MacOS プラットフォームの場合)。


コメントを残す