Microsoft Excel にスクロール バーが表示されない: 修正
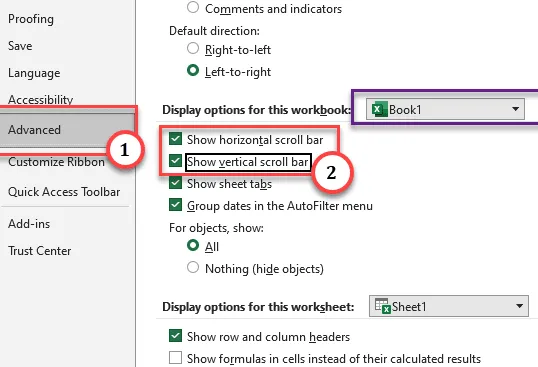
スクロール バーが表示されないことは、スプレッドシート ユーザーにとっておそらく最悪の悪夢です。マウスまたはキーボードの矢印キーを使用して上下にスクロールすることはできますが、正確なポイントに到達するためにスクロール バーを使用する効率に代わることはできません。また、ユーザーはスクロール ホイールを使用する必要があるため、生産性が大幅に低下します。スクロール バーは、Microsoft Excel 自体に存在する Excel オプションを使用して再表示できます。したがって、これ以上時間を無駄にすることなく、次の手順に従ってスクロール バーを元に戻してください。
解決策 1 – Excel でスクロール バーを表示する
Microsoft Excel のスクロール バーを再表示するのは非常に簡単です。
ステップ 1 – これを行うには、メニュー バーの [ファイル] に移動します。
ステップ 2 – 次に、「オプション」メニューをクリックして開きます。あ>
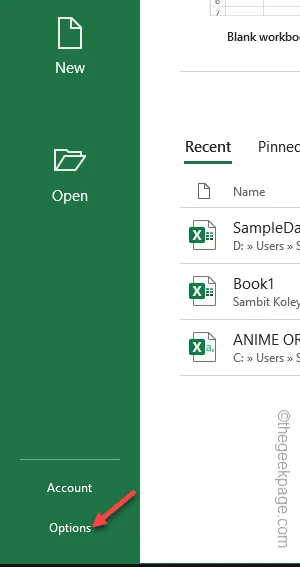
ステップ 3 – [Excel オプション] ページが表示されるまで待ちます。そこの「詳細」タブに移動します。
ステップ 4 – 下にスクロールして、[このワークブックの表示オプション:] を現在作業中のワークブック。
ステップ 5 – 次に、「水平スクロール バーを表示する」と「」がチェックされていることを確認します。 「a>になっています。オン」オプションが垂直スクロール バーを表示する
ステップ 6 – 最後に、[OK] をタップして変更を保存します。
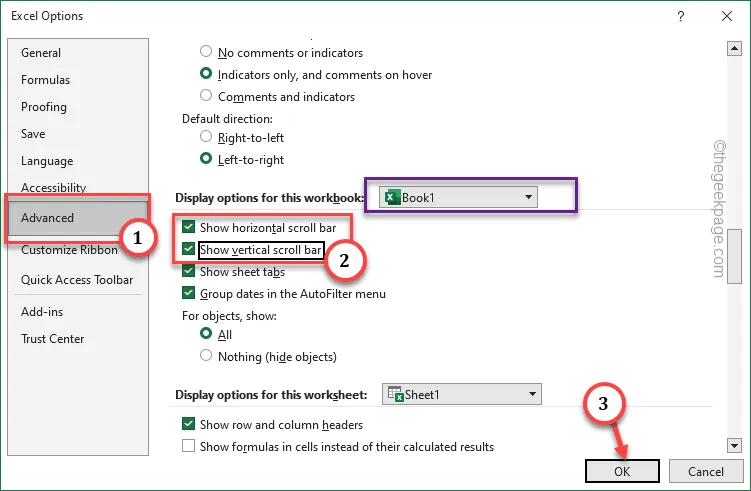
これにより、[Excel オプション] ページが閉じます。スプレッドシートに戻ると、スクロール バーが再び表示されていることがわかります。
解決策 2 – タイル モードでワークシートを配置する
Microsoft Excel でワークシートを傾斜モードで配置する必要があります。
ステップ 1 – Microsoft Excel ページで、[表示] ペインに移動します。< /span>
ステップ 2 – [すべて配置] オプションを見つけて開きます。
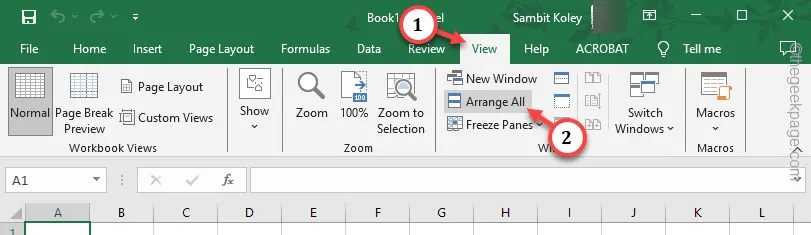
ステップ 3 – [配置] オプションを [タイル] に設定します。
ステップ 4 – この後、[OK] をクリックしてウィンドウを配置します。
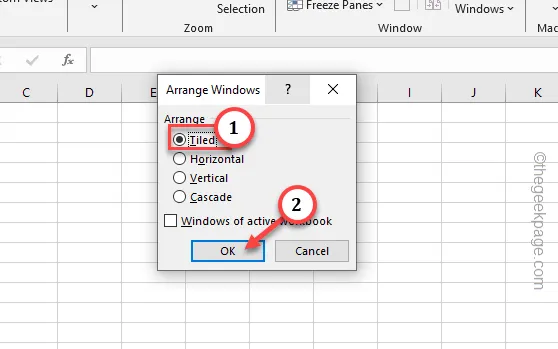
Excel スプレッドシートが開いたら、水平スクロール バーと垂直スクロール バーの両方を表示できるかどうかをテストします。



コメントを残す