Windows PC で音量を調整すると画面がちらつく [修正]
![Windows PC で音量を調整すると画面がちらつく [修正]](https://cdn.thewindowsclub.blog/wp-content/uploads/2024/04/screen-flickering-when-adjusting-volume-1-640x375.webp)
Windows 11/10 コンピューターで音量を調整しようとすると画面がちらつきますか? もしそうなら、この投稿は問題の解決に役立ちます。
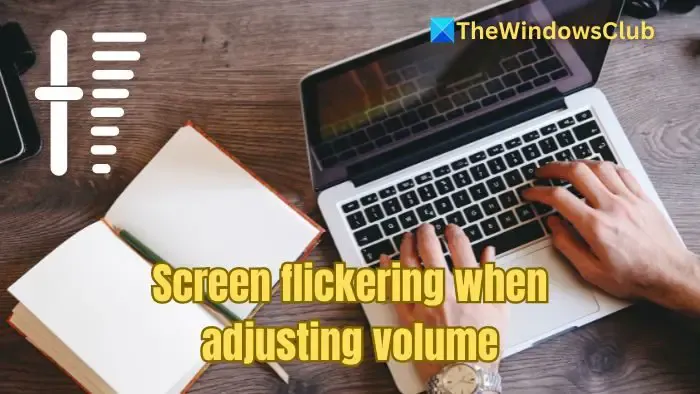
Windows PCで音量を調整するときに画面がちらつく問題を修正
これらの解決策は問題の解決に役立つはずです。
- 可変リフレッシュレートをオフにする
- G-SyncまたはFreeSyncを無効にする
- VLC プレーヤー ソリューション
- DDUでアンインストールし、NVIDIAドライバーを再インストールする
管理者アカウントを使用してこれらのソリューションを実行し、システム復元ポイントを作成します。
1] 可変リフレッシュレートをオフにする
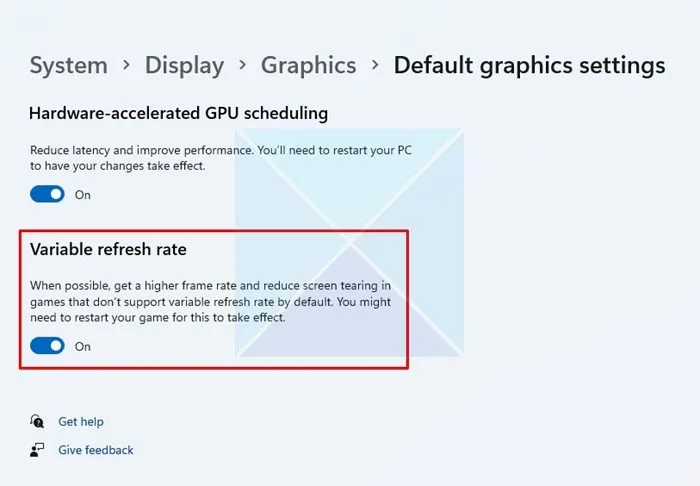
すべてのディスプレイが VRR テクノロジーと完全に互換性があるわけではないので、まずは可変リフレッシュ レートをオフにしてください。モニターが必要なリフレッシュ レート範囲をサポートしていない場合、画面のちらつきの問題が発生することになります。
- Windows キー + I を押して設定を起動します。
- [ディスプレイ] > [グラフィックス] > [デフォルトのグラフィックス設定の変更]に移動します。
- ここで、可変リフレッシュ レートをオフに切り替えます。
- 最後に、PC を再起動して問題が解決したかどうかを確認します。
2] G-SyncまたはFreeSyncを無効にする
G-Sync と FreeSync は、モニターのリフレッシュ レートをグラフィック カードからのフレーム レート出力と同期するように設計されたテクノロジです。ただし、すべてのモニターがこのテクノロジと互換性があるわけではないため、画面のちらつきが発生する可能性があります。
G-Syncを無効にする
- まず、PC に NVIDIA グラフィック ドライバーがインストールされていることを確認します。
- 次に、デスクトップを右クリックして、NVIDIA コントロール パネルを選択します。
- 右側のペインで、 [ディスプレイ] の下にある[G-SYNC の設定] を選択します。
- 次に、 「G-SYNC を有効にする」オプションのチェックマークを外し、PC を再起動します。

FreeSyncを無効にする
- まず、AMD GPU 用の Radeon ソフトウェアが PC にインストールされていることを確認します。
- 次に、デスクトップを右クリックし、「AMD Radeon 設定」を選択して、「ディスプレイ」に移動します。
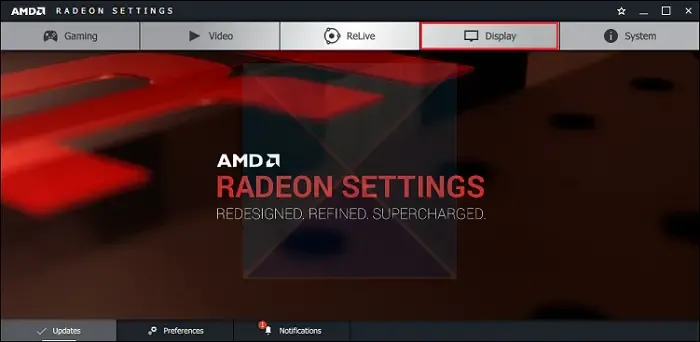
- ここで、AMD FreeSync をクリックしてオフにします。その後、PC を再起動して変更を適用します。
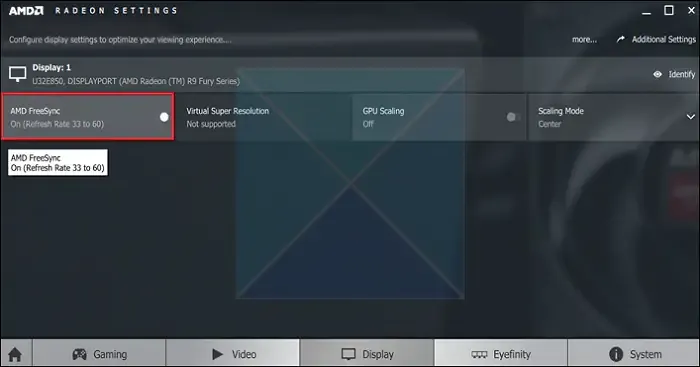
3] VLCプレーヤーソリューション
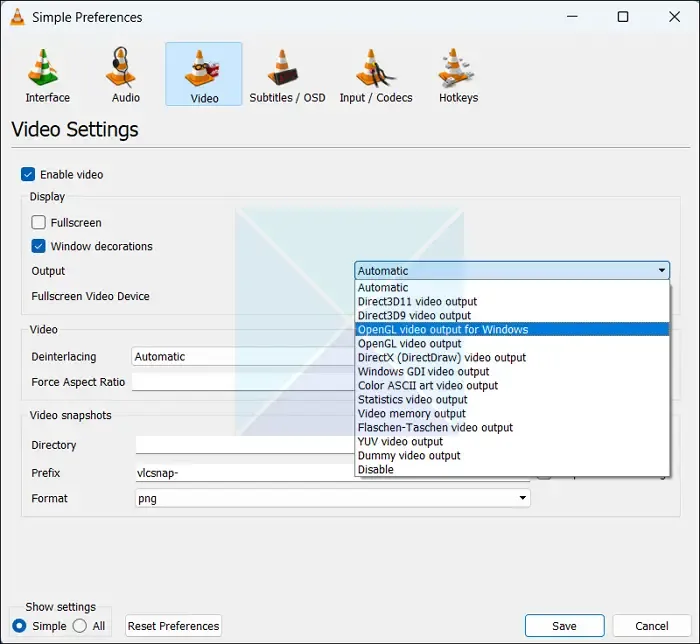
特に VLC で音量を調整しているときに画面がちらつく問題が発生する場合は、次の解決策が役立つ可能性があります。
- まず、VLC メディア プレーヤーを開きます。
- ツール > 環境設定 > ビデオに移動します。
- [出力]ドロップダウン メニューから、Windows 用の OpenGL ビデオ出力を選択します。
- 設定を保存して、問題がまだ存在するかどうかを確認します。
4] DDUでアンインストールし、NVIDIAドライバーを再インストールする
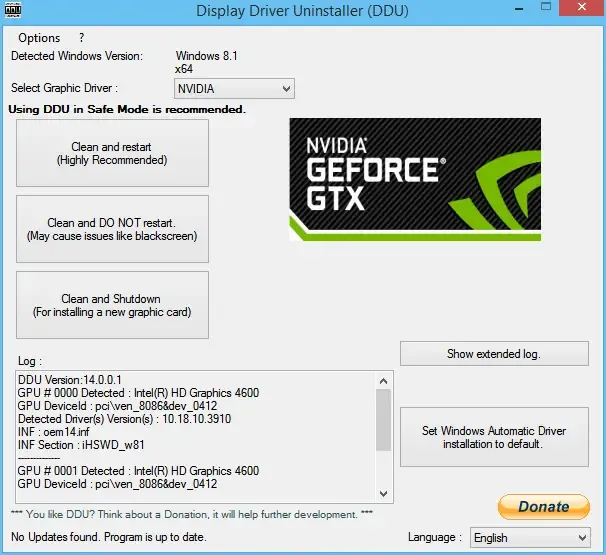
最後に、NVIDIA ドライバーを再インストールして、動作するかどうかを確認してください。ただし、NVIDIA ドライバーはデバイス マネージャーまたは Windows 設定からアンインストールすることはできません。代わりに、DDU またはディスプレイ ドライバー アンインストーラー プログラムを使用する必要があります。
- まず、DDU プログラムをダウンロードしてインストールします。
- 次に、ソフトウェアを起動します。
- その後、GPU と GPU メーカー(NVIDIA または AMD) を選択します。
- ディスプレイ ドライバーをアンインストールするには、[クリーンして再起動]をクリックします。
- 完了したら、再度 NVIDIA Web サイトにアクセスし、NVIDIA グラフィック ドライバーをダウンロードして、画面の指示に従ってインストールします。
この投稿が分かりやすかったことを願っています。
ノートパソコンの画面を動かすと、ちらつき始めます。
画面やノートパソコンを動かすたびにノートパソコンの画面がちらつく場合は、ハードウェアに問題があることを示しています。この問題は主に、ディスプレイをノートパソコンのマザーボードに接続するディスプレイ ケーブルに関係しています。この問題を解決するには、デバイスが保証期間内であれば、カスタマー サポートに問い合わせることを検討してください。そうでない場合は、修理の専門家に問い合わせることを検討してください。
画面のちらつきは LCD の問題ですか?
ソフトウェアとハードウェアの両方の問題が画面のちらつきの原因となることがあります。一般的な原因としては、グラフィック カード ドライバーが古くなったり故障したりしている、ケーブルが緩んだり破損している、LCD バックライトが古くなった、などが挙げられます。


コメントを残す