Windows 11 で画面の明るさが変わり続ける

仕事中やリラックス中に、突然画面の明るさが予期せず変化するとイライラすることがあります。Windows 11 PC のユーザーから、画面の明るさが予期せず変化するという問題が頻繁に報告されています。この記事では、Windows 11/10 コンピューターで画面の明るさが頻繁に変化する場合の対処法について説明します。

画面の明るさが自動的に変わる原因は何ですか?
主な原因は、周囲光センサーを使用して周囲の光を検出し、それに応じて画面の明るさを調整するアダプティブ ブライトネス機能です。その他の原因としては、 Windows PC の電源管理が原因としてよく挙げられます。統合グラフィックス設定も画面の明るさに影響し、電源に応じて自動的に変更されることがあります。
Windows 11 で画面の明るさが変わり続ける
このセクションでは、Windows 11/10 で画面の明るさが変化し続ける問題のいくつかの修正方法について説明します。以下が説明されている内容です。
- 自動明るさ調整をオフにする
- Intelディスプレイ省電力テクノロジーをオフにする
- IntelまたはAMDグラフィックスのバッテリー節約をオフにする
始める前に、グラフィック ドライバーが更新されていることを確認してください。
1] 明るさの自動調整をオフにする
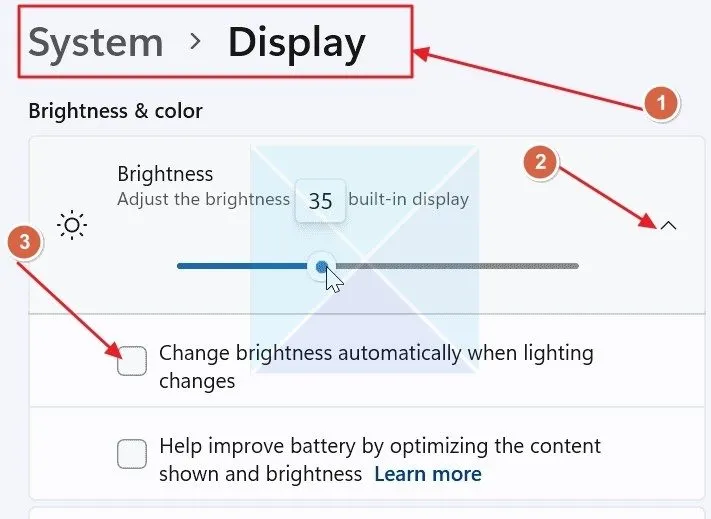
Windows の自動明るさ調整機能は、周囲光センサーを使用して周囲の光を検出し、それに応じて明るさを調整します。この機能によって、明るさが不必要に変更される場合があるため、画面の明るさを安定させるためにこの機能をオフにする必要があります。
- キーボードの Windows キー + I キーを押して、Windows 設定を開きます。
- Windows の設定で、左側のペインから「システム」セクションに移動し、 「ディスプレイ」を開きます。
- 明るさオプションを見つけて展開します。
- 「照明が変わったときに明るさを自動的に変更する」オプションを見つけて、その前のボックスのチェックを外します。
2] Intelディスプレイ省電力テクノロジーをオフにする
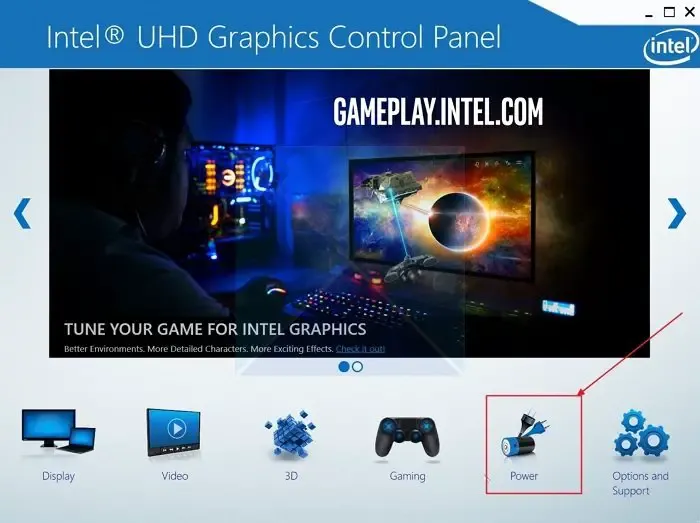
Intel CPU と統合型 Intel グラフィックスを使用している場合、Intelディスプレイ省電力テクノロジーはデフォルトでオンになっており、画面の明るさを自動的に調整して電力を節約します。
- PC で Intel UHD グラフィックス コントロール パネル アプリケーションを開きます。
- アプリケーションで、電源を開きます。
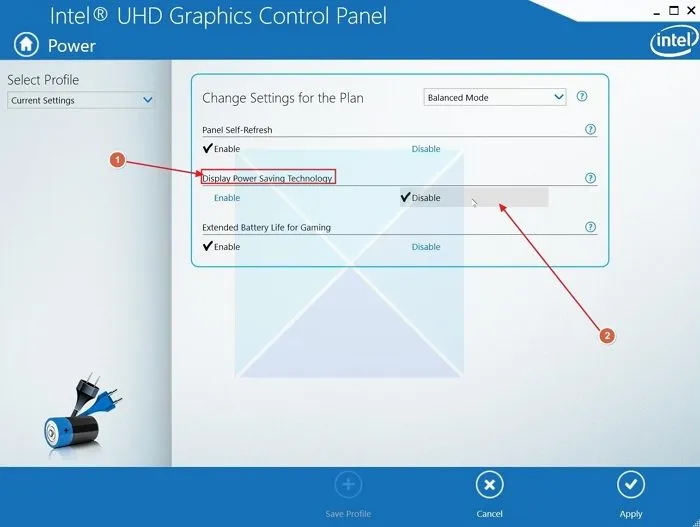
- 「ディスプレイの省電力テクノロジ」オプションを見つけて、下の「無効にする」ボタンをクリックします。
3] IntelまたはAMDグラフィックスのバッテリー節約をオフにする
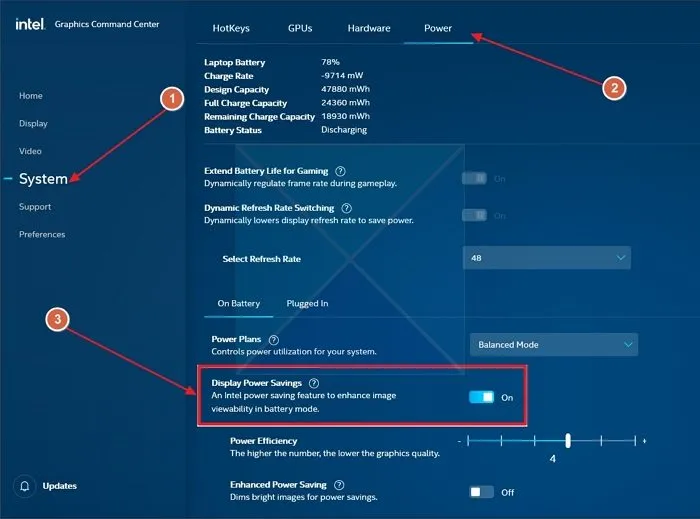
Intel と AMD は、グラフィック コントロール ソフトウェアを使用して、PC のバッテリー状態に応じて明るさを変える同様の機能を提供します。明るさが自動的に変更されないようにするには、オプションをオフにする必要があります。
インテル
- Intel Graphics Command Center アプリケーションを開きます。
- 左側のペインから「システム」セクションに移動し、上部のバーから「電源」タブを開きます。
- 下にスクロールしてバッテリー オプションを見つけ、バッテリー使用時を開きます。
- ディスプレイの省電力オプションをオフに切り替えます。
アム
- AMD CPU およびグラフィックスを使用している場合は、AMD Software: Adrenalin Edition を開きます。
- 次に、一番上のバーから「ゲーム」タブを開き、その下のバーから「ディスプレイ」セクションを開きます。
- Varibrightオプションを見つけてオフに切り替えます。
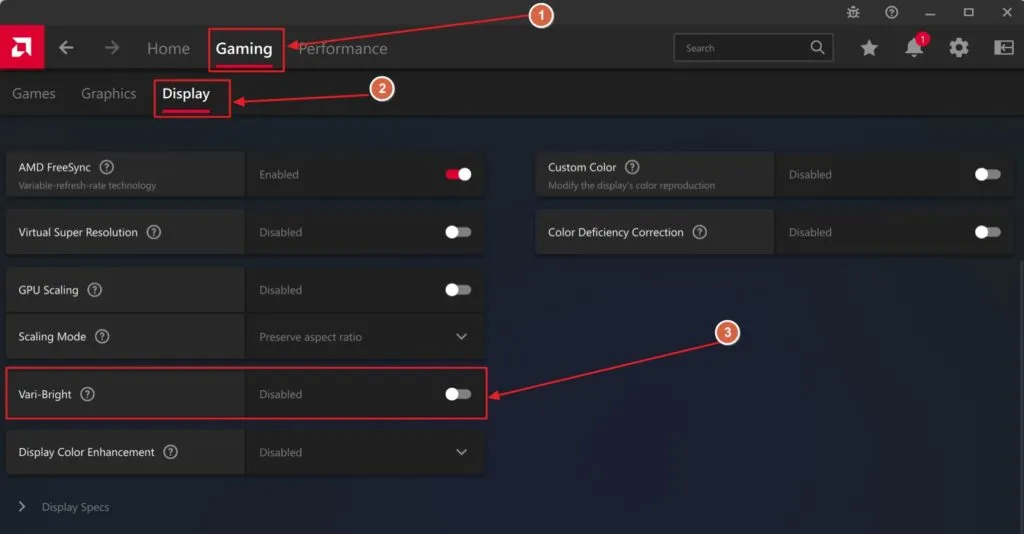
この記事がお役に立ち、Windows 11 で画面の明るさが自動的に変わる問題を解決できたことを願っています。
アダプティブ ブライトネスはすべての Windows ラップトップで利用できますか?
適応型明るさは、すべての Windows ラップトップで利用できるわけではありません。この機能は、周囲の光を検出し、それに応じて明るさを調整する周囲光センサーと連動します。周囲光センサーは、通常、ハイエンド ラップトップまたは 2 in 1 ラップトップに搭載されています。
ノートパソコンを電源に接続したままにしておくと、バッテリーの状態は維持されますか?
ノートパソコンを常に電源に接続したままにしておくと、必ずしもバッテリーの状態が維持されるわけではなく、劣化が早まることもあります。バッテリーの充電と放電のサイクルには限りがあります。Microsoft と Apple はどちらも、ノートパソコンを常に電源に接続したままにしないようアドバイスしています。バッテリーの状態を最適にするには、20 ~ 80% の充電状態を維持してください。


コメントを残す