Windows 11 22H2 がエラー コード 0x800F0806 でクラッシュする
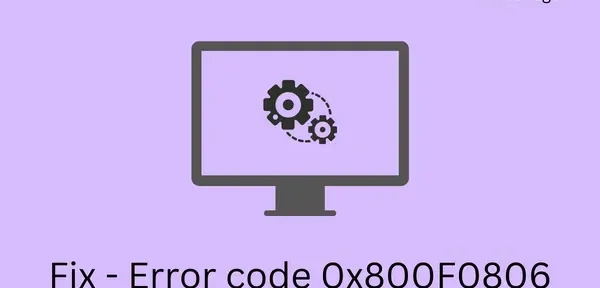
エラー コード 0x800F0806 は主に更新プログラムに関連しており、コンピューターに累積的な更新プログラム「KB5017321」をインストールしようとすると発生します。複数のユーザーがSFC / DISMスキャンの使用、Windows Update サービスの無効化/有効化を報告していますが、役に立ちませんでした。
あなたがそのようなユーザーの 1 人であり、Windows 11 デバイスをバージョン 22h2 に更新する方法を知りたい場合は、このガイドで説明されている回避策を適用できます。ルート ドライブのデータに問題がない場合は、この新しい OS をコンピュータにインストールすることもできます。
エラー コード 0x800F0806 とは何ですか?
以前の Windows 機能更新プログラムとは異なり、Windows 11 22h2 はマイルストーンを前進させました。この更新プログラムをインストールしても、デバイスがクラッシュすることはありませんが、基本的な操作でさえ遅くなる可能性があります。2022 アップデートの主な問題は、ある問題に直面しているユーザーもいれば、まったく異なるエラーに直面しているユーザーもいるということです。
そもそも自分に適していない設定を適用することは望ましくありません。ただし、ニーズに合ったソリューションが 1 つあります。そして、対応するスタンドアロン パッケージを手動でダウンロードしてインストールします。これ以上苦労することなく、この調整をコンピューターに適用する方法を見てみましょう.
エラーコード0x800F0806の解決方法
Windows 11 バージョン 22H2 の更新プログラムがエラー コード 0x800F0806 で失敗した場合は、Microsoft Update カタログからセットアップ ファイルを手動でダウンロードする必要があります。そこから、関連する更新をダウンロードしてインストールするのは非常に簡単です。PC でこのタスクを完了する方法については、以下の手順に従ってください。
- まず、Microsoft Update カタログにアクセスします。
- 検索バーに「KB5017321」と入力し、[検索] ボタンをクリックします。以下のスナップショットを参照してください-
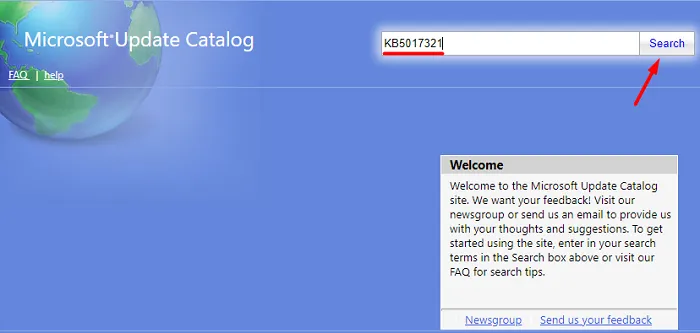
- その番号に一致するアップデートのリストが表示されます。システム アーキテクチャに最も適したものを選択し、[ダウンロード] ボタンをクリックします。
- 以下のスクリーンショットでは、64 ビット システムを選択しています。お使いのコンピュータで同じものが異なる場合は、ARM64 ベースのシステムの横にある [ダウンロード] ボタンをクリックしてください。

- 次のウィンドウで上部のリンクをクリックし、このファイルを保存するフォルダーに移動します。ダウンロードしたファイルは「.msu」形式です。
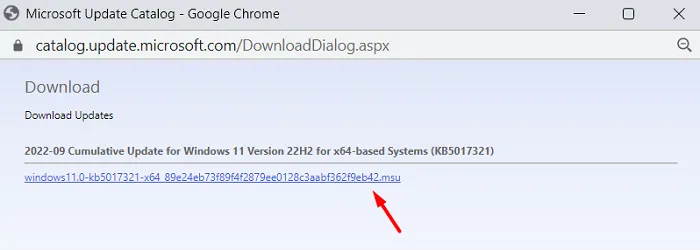
- このスタンドアロン パッケージのダウンロードが完了したら、セットアップ ファイルを保存したフォルダーに移動します。
- それをダブルクリックすると、Windows 11 22h2 のインストールがまもなく開始されます。
以上で、エラー コード 0x800F0806 をバイパスし、Windows 11 バージョン 22H2 を PC にインストールできました。ダウンロードしたパッチのインストール中に、デバイスが自動的に再起動します。これにより、デバイスを再起動する必要がなくなります。
上記の方法により、更新エラー コード 0x800F0806 が一時的に解決されます。[設定] > [Windows Update] に移動し、[更新プログラムの確認] をクリックします。エラー 0x800F0806 がまだ表示される場合は、いくつかの追加の解決策に従う必要があります。
エラー 0x800F0806 が再度発生した場合はどうすればよいですか?
累積的な更新プログラムを手動でダウンロードしてコンピューターにインストールすると、実際の問題が解決する場合としない場合があります。その結果、エラー コードが再度表示される場合があります。更新エラーを完全に修正するには、欠落または破損したシステム ファイルをスキャンして修復する必要があります。このタスクを完了する方法は次のとおりです-
- 最初に管理者として CMD を実行します。
- UAC ウィンドウが表示されたら、[はい] をクリックして、コマンド プロンプトを開くことを許可します。
- 以下のコードを 1 つずつ実行します。コマンドが正常に完了するまで待ってください。
sfc /scannow
dism /online /cleanup-image /startcomponentcleanup
- これらのコマンドはどちらも、ファイルの破損を見つけて修正するのに 10 ~ 15 分かかるため、それまで待ちます。
更新コンポーネントをリセットすることは、すべての更新関連サービスを再起動し、Windows キャッシュ フォルダーをクリアするもう 1 つの方法です。ガイドの言うとおりにすれば、この更新エラーを確実に克服できます。
どの解決策もうまくいかない場合は、Windows 11 22h2 ISO ファイルをダウンロードして、コンピューターにインストールできます。クリーン インストールを行うと、コンピューターに表示されるエラー コードが確実に修正されます。または、安定版が翌月の第 2 火曜日にリリースされるため、2022 年 10 月まで待つこともできます。
出典:ハウツーエッジ



コメントを残す