Windows 11 の更新後に空き容量を増やす方法
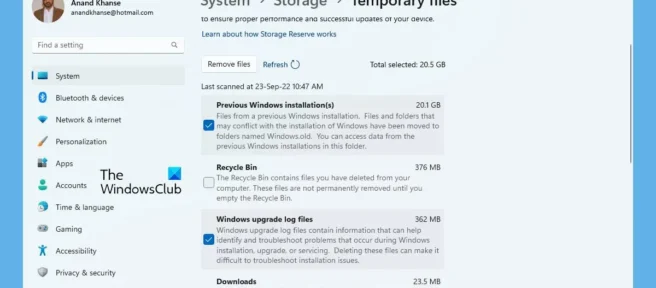
このガイドでは、Windows 11 へのアップグレード後に空き容量を増やす方法を紹介します。Windows 10 から Windows 11 にアップグレードしたか、Windows 11 から Windows 11 Update 2022 バージョン 22H2にアップグレードしたか、この投稿が役に立ちます。Windows 11 は、昨年からアップグレードが可能になっています。PC で Windows 10 を実行している場合、すべてのシステム要件が満たされていれば、無料で Windows 11 にアップグレードできます。通常、Windows 10 から Windows 11 にアップグレードする場合、ドライブに多くのスペースが必要になります。幸いなことに、更新後に Windows 11 が占有していたほとんどのスペースを簡単に解放できます。以前のバージョンの Windows のファイルとログ ファイルがほとんどのスペースを占めるため、Windows 11 の組み込み機能を使用して安全に削除できます。
Windows 11 の更新後に空き容量を増やす方法
Windows 11 を Windows 11 2022 Update Version 22H2 に、または Windows 10 を Windows 11 にアップグレードしたばかりの場合、ファイルが多くのスペースを占有することがわかります。次の方法を使用して、領域を解放して復元できます。
- 設定アプリでストレージ オプションを使用する
- ディスク クリーンアップの使用
それぞれの方法を詳しく見て、Windows 11 にアップグレードした後に多くのスペースを占有しているファイルをクリーンアップしましょう。
1]設定アプリでストレージオプションを使用する
通常、Windows は回復オプションの一部として、Windows の以前のインストールのコピーを作成します。Windows 更新ログ ファイルと一時ファイルと共に多くのスペースを占有します。重要なファイルを失うことを心配することなく、それらをすべてクリアしてスペースを解放できます。以前の Windows インストール ファイルと一時ファイルを設定アプリから削除することは、Windows 11 をスムーズに実行するために必要な重要なファイルの邪魔にならないため、最も安全な方法です。
Windows 設定アプリのストレージ オプションを使用して Windows 11 を更新した後に空き領域を増やすには:
- [スタート] メニューから[設定]アプリを開くか、キーボード ショートカットのWin+I を使用します。
- [システム] メニューから、[ストレージ] タブに移動します。
- ストレージ設定を開きます。オプションがすべてのストレージの詳細をスキャンして表示するまで数秒待ちます。
- スキャンが完了すると、[一時ファイル]セクションとそれが占めるスペースが表示されます。ここを押してください。
- 以前の Windows インストール、Windows Updateログ ファイル、配信最適化ファイルなど、さまざまな種類の一時ファイルを確認できます。これらの機能についても詳しく説明しています。ファイルはデフォルトで選択されているため、ファイルを削除したくない場合は、ファイルの横にあるボックスのチェックを外して、チェックを外すことができます。
- その後、それらの上にある「ファイルの削除」ボタンをクリックします。ファイルのサイズに応じて、これには数秒または数分かかります。
- それだけです。このプロセスを完了すると、スペースが回復しました。
2] ディスククリーンアップの使用
一時ファイルやその他の Windows インストール ファイルによって占められているディスク領域を解放するもう 1 つの方法は、ディスク クリーンアップ ユーティリティを使用することです。使用するために何かをダウンロードする必要はありません。お使いの Windows では既に利用可能です。
ディスク クリーンアップ ツールを使用して Windows 11 を更新するときに、一時ファイルをクリーンアップしてディスク領域を解放するには:
[スタート] メニューをクリックし、「ディスク クリーンアップ」と入力します。
結果を右クリックし、「管理者として実行」を選択します。
小さな「ディスク クリーンアップ: ディスクの選択」ウィンドウが開き、クリーンアップするドライブを選択するよう求められます。
ドロップダウン ボタンを使用してドライブ C を選択できます。すべての Windows ファイルとその関連ファイルは C ドライブに保存されているため、それを選択して [ OK ] をクリックする必要があります。
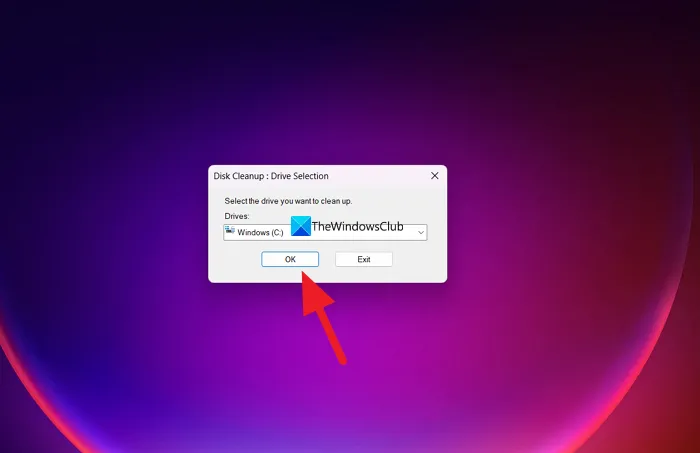
次に、ほんの一瞬でドライブをスキャンし、Windows 用のディスク クリーンアップ (C:)ウィンドウを開きます。次に、[システム ファイルのクリーンアップ] ボタンをクリックし、ドライブを選択します。
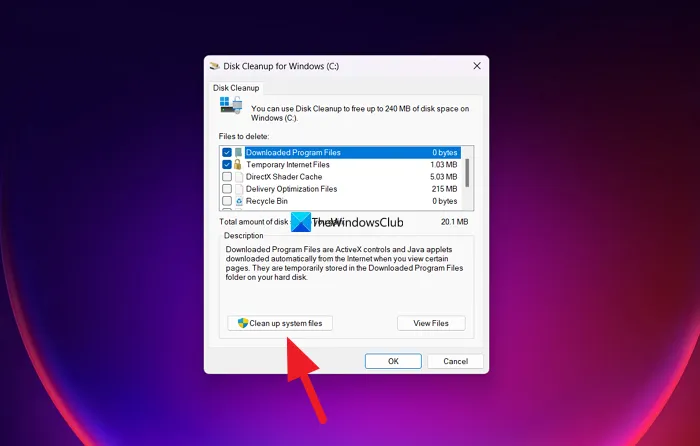
その後、数秒間スキャンし、削除できるさまざまな種類のファイルを表示します。ボタンの横にあるチェックボックスをオンまたはオフにして、それらを選択または選択解除できます。
必ず選択してください:
- 配信最適化ファイル。これらは、更新を受信したり、近隣のコンピューターに更新を送信したりするために使用されるファイルです。
- Windows の以前のインストール。これにより、Windows.old フォルダーが削除されます。
- Windows 更新ログ ファイル。これらのファイルには、アップグレードおよびインストール プロセス中の問題のトラブルシューティングに役立つ情報が含まれています。プロセスが順調に進んだ場合は、これらのファイルを削除できます。
- Windows ESD インストール ファイル。コンピュータをリセットまたは更新する必要がない場合は、これらのファイルを削除できます。
- 一時的な Windows インストール ファイル。これらのインストール ファイルは Windows セットアップで使用され、安全に削除できます。
他のオプションも選択できます。
選択が完了したら、[ OK ] をクリックして選択を解除します。

その後、最終的な削除の確認を求める確認ウィンドウが表示されます。ファイルの削除ボタンをクリックして、ファイルの削除を続行します。その後、ファイルのクリーンアップが開始されますが、プロセスが完了してウィンドウが自動的に閉じるまでに時間がかかる場合があります。プロセスの完了の確認は表示されません。
これらは、Windows 11 へのアップグレード後に多くのスペースを占有する不要な Windows ファイルを削除する 2 つの方法です。
Windows 11 へのアップグレードでスペースを占有しますか?
はい、Windows 11 へのアップグレードは間違いなくスペースを占有します。PC で Windows 11 を実行するために Microsoft が設定した最小要件は、64 GB の大容量メモリです。これは、32 ビットの場合は 16 GB、Windows 10 64 ビットの場合は 32 GB です.最小要件の違いは、Windows 11 が Windows 10 よりも多くのスペースを必要とし、占有していることを明確に示しています.
Windows 11 をインストールすると、すべてが失われますか?
いいえ、Windows 11 をインストールしても何も失われません。Windows 11 をクリーン インストールし、インストール中にドライブ上のすべてを削除することにした場合、すべてが失われます。それ以外に、失うものは何もありません。
出典: Windows クラブ


コメントを残す