iPhone の Safari がズームアウトする問題: 修正方法はこちら
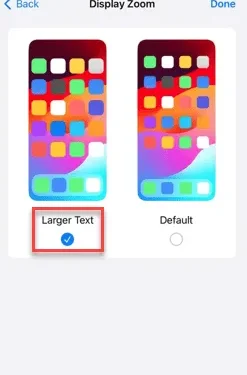
Safari でズーム レベルを制御できない場合、作業の完了が非常に難しくなる可能性があります。そのため、Safari がズーム アウトされているように見える場合は、問題が発生する可能性があります。Safari でこのズーム アウトの問題を修正する方法をいくつか紹介します。
修正1 – ズームレベルをリセットする
Safari ブラウザから直接ズーム レベルを制御できます。
ステップ 1 – Safari では、左下のセクションに「 aA 」ボタンがあります。
ステップ 2 –ページ内の「 a」および「A 」ボタンを使用してズーム レベルを調整できます。
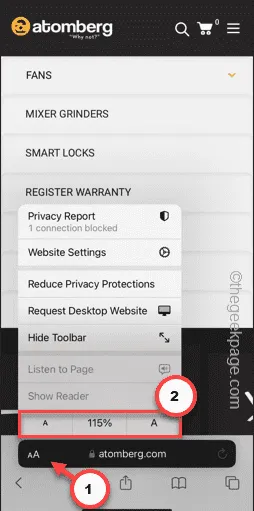
Safari でズームのレベルを慎重に切り替えます。
これが機能するかどうかを確認してください。
修正2 – 個々のサイトのズームレベルを変更する
Safari 設定で、個々の Web サイトまたはすべての Web サイトのページのズーム レベルを制御できます。
ステップ 1 – Safariブラウザを最小化し、設定を開きます。
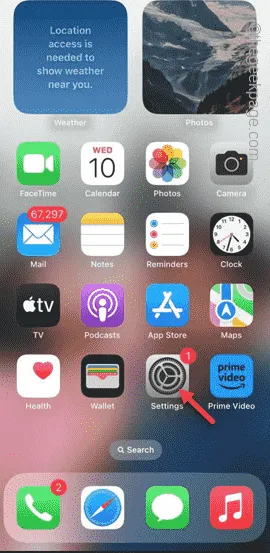
ステップ 2 –下にスライドして「Safari」設定を開きます。
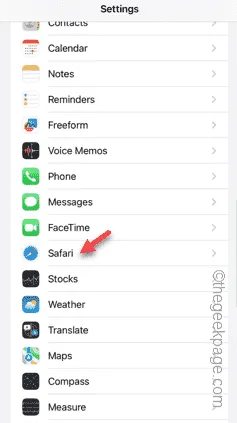
ステップ 3 – Safari タブで、「ページズーム」を開いてアクセスします。
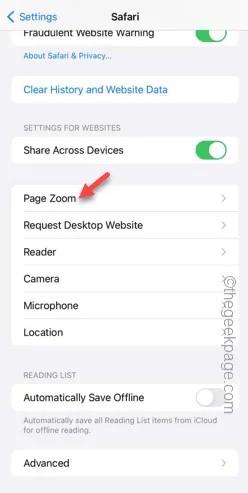
ステップ 4 –これで、すべての「その他の Web サイト」のページのズーム レベルをデフォルトの「 100% 」に設定できます。特定のページをズームする必要がある場合は、Safari で実行できます。
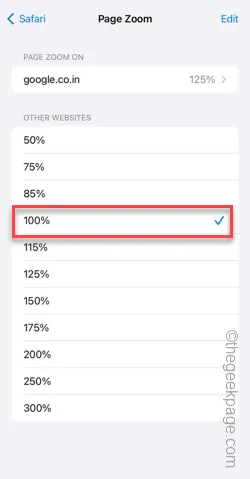
ステップ 5 –現在の Web ページのズーム レベルを編集することもできます。現在開いている Web サイトが上部に表示されます。タップして開きます。
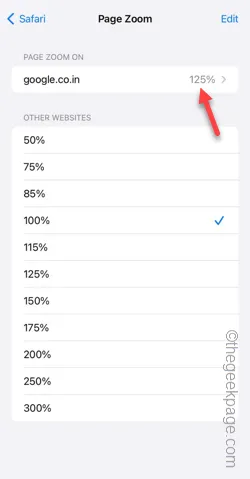
ステップ 6 –好みに応じてページのズーム レベルを設定します。

この方法では、さまざまな Web サイトごとに異なるレベルのページ ズームをカスタマイズして設定できます。
Safari に戻り、ズームアウトの問題が解決したかどうかを確認します。
ステップ 7 – Web ページがまだ縮小されている場合は、同じ Safari 設定に戻ります。
ステップ 8 –ページズームページで、「編集」をタップします。
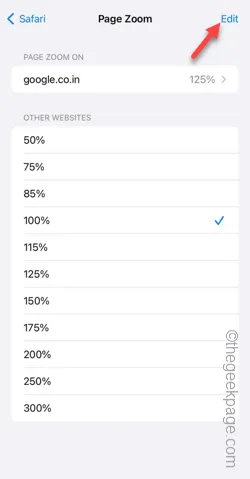
ステップ 9 –「すべての設定をクリア」を使用して、Safari のすべての Web ページのズーム レベルをリセットします。
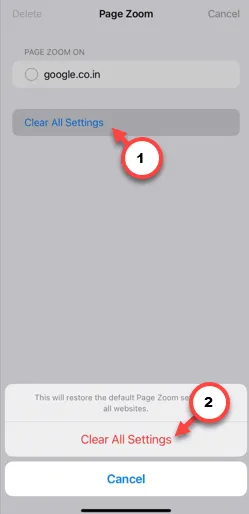
これにより、Safari のズームの問題が修正されるはずです。
修正3 – フォントサイズを変更する
Safari のズームアウトの問題が解決しない場合は、Safari のフォント サイズを変更してください。
ステップ 1 –電話の設定を開きます。
ステップ 2 –次に、「ディスプレイと明るさ」設定に移動します。
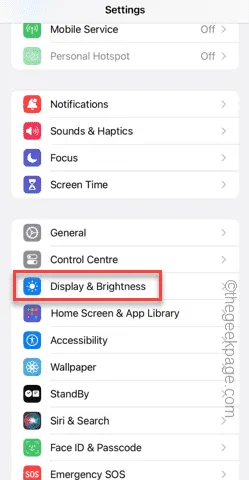
ステップ 3 –一番下まで移動して、「ディスプレイズーム」設定を開きます。
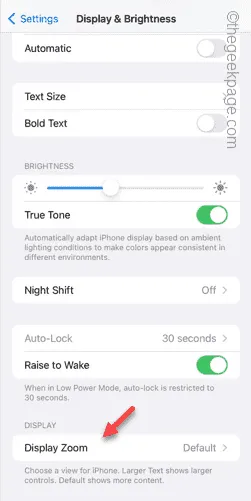
ステップ 4 –ここで、2 つの異なるモードが表示されます。Safariのズーム サイズを調整するには、 「大きいテキスト」または「デフォルト」モードを選択します。
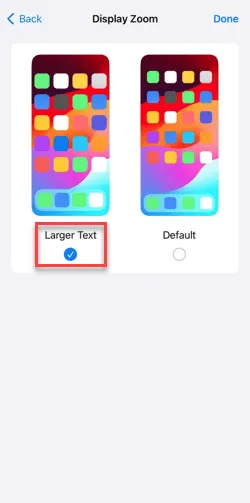
この表示ズームは Safari を含むすべてのアプリで有効になることに注意してください。したがって、ズーム効果に問題がある場合は、変更してください。


コメントを残す