Windows 11でRyzen Masterの初期化に失敗する
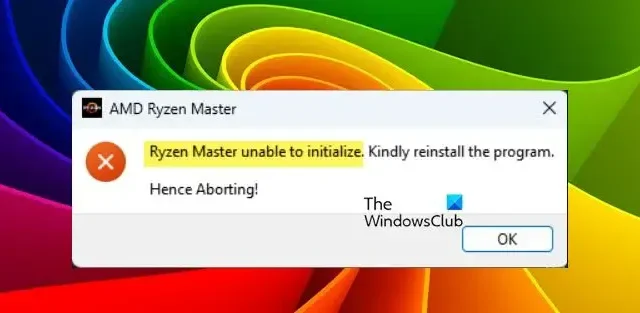
AMD コンピュータにインストールされている Ryzen Master アプリケーションが起動できない場合は、この投稿が役に立ちます。アプリケーションを起動すると、リクエストを処理できないため、アプリケーションは中止され、アプリの再インストールを求められます。ただし、多くの場合、再インストールしても効果はありません。いくつかのセキュリティ プログラムが原因で、Ryzen Master の初期化に失敗しました。この投稿では、Ryzen Master が初期化できない場合の対処法について説明します。
Ryzen Master を初期化できません。プログラムを再インストールしてください。
したがって中止します!
Windows 11でRyzen Masterの初期化に失敗する問題を修正
コンピュータ上で Ryzen Master の初期化に失敗した場合、最初に行うべきことはオペレーティング システムを更新することです。同じことを行うには、[Windows 設定] > [Windows 設定] に移動します。 Windows Update をクリックして、利用可能な更新があるかどうかを確認します。利用可能なアップデートがある場合は、それらをインストールするだけで準備完了です。問題が解決しない場合は、以下の解決策に従って問題を解決してください。
- Microsoft の脆弱性ドライバーのブロックリストを無効にする
- コア分離を一時的に無効にする
- グラフィックス ドライバーを再インストールする
- Ryzen Master を再インストールする
それらについて詳しく話しましょう。
1] Microsoft 脆弱性ドライバーのブロックリストを無効にする
Microsoft のドライバーは、システムに害を及ぼす可能性があると考えられるアプリをブロックする傾向があります。この場合、Windows セキュリティ システムが原因で Ryzen Master がブロックされています。セキュリティを低下させるには、Microsoft 脆弱性ドライバーのブロックリストを無効にする必要があります。同じことを行うには、以下の手順に従ってください。
- [スタート] メニューからレジストリ エディタを開きます。
- 次に、次の場所に移動します。
HKEY_LOCAL_MACHINE\System\CurrentControlSet\Control\CI\Config\ - 次に、[構成 ] を右クリックし、[新規] > [新規] を選択します。 DWORD (32 ビット値)。
- 新しく作成したキーに「VulnerableDriverBlocklistEnable」という名前を付けます。
- それをダブルクリックし、値のデータを 0 に設定します。
- 「OK」をクリックします。
最後に、コンピュータを再起動して、問題が解決したかどうかを確認します。
2] コア分離を一時的に無効にする
レジストリを変更したくない場合は、Windows の設定からコア分離を無効にすることができます。 Core Isolation を有効にすると、VBS 環境が作成され、Ryzen Master と競合し、ユーザーに問題が発生します。セキュリティ機能を無効にするとシステムが脆弱になることに注意してください。 コア分離を無効にするには、以下の手順に従ってください。
- Win + S を押して「Core Isolation」を検索し、アプリを開きます。
- [デバイスのセキュリティ] に移動します。
- メモリの整合性をオフにします。
アクションを確認するには再起動する必要があります。最後に、問題が解決したかどうかを確認します。
3] グラフィック ドライバーを再インストールする
ディスプレイ ドライバーが破損している場合、Ryzen Master はリソースの初期化に失敗します。ドライバーが破損する理由については詳しく説明しませんが、適切な措置を検討するつもりです。したがって、破損したドライバーを修復するには、ドライバーを再インストールする必要があります。同じことを行うには、以下の手順に従ってください。
- Win + X でデバイス マネージャー を開きます。デバイスマネージャー。
- ディスプレイ アダプターを展開し、ディスプレイ ドライバーを右クリックして、[デバイスのアンインストール] を選択します。
- 次に、もう一度 [アンインストール] をクリックして操作を確認します。
注: [アンインストール] ボタンをクリックすると、画面が真っ暗になることに注意してください。これは通常の手順であり、心配する必要はありません。 - 画面が通常の状態に戻ったら、コンピュータを再起動します。
- コンピュータが起動したら、デバイス マネージャーを開いて、正しいドライバーがインストールされているかどうかを確認します。
- 正しいドライバーがインストールされていない場合は、ディスプレイ アダプターを右クリックし、[ハードウェア変更のスキャン] をクリックします。
Windows が適切なドライバーをインストールできない場合は、メーカーの Web サイトからドライバーをダウンロードしてインストールします。
4] Ryzen Master を再インストール
何もうまくいかなかった場合、最後の手段は、エラー メッセージに記載されているように Ryzen Master を再インストールすることです。 Ryzen Master はオーバークロック ユーティリティであり、システムにインストールする必要はないことに注意してください。 Ryzen Master をアンインストールするには、以下の手順に従ってください。
- 設定を開きます。
- 「アプリ」に移動 >インストールされているアプリまたはアプリとアプリ特徴
- 「Ryzen Master」を探します。
- Windows 11: 縦の 3 つの点をクリックして、[アンインストール] を選択します。
- Windows 10: アプリを選択し、[アンインストール] をクリックします。
- 最後に、[アンインストール] ボタンを再度クリックして操作を確認します。
アプリをアンインストールした後、amd.com アプリをインストールします。これでうまくいくと幸いです。
この記事に記載されている解決策を使用して問題を解決できることを願っています。
Ryzen Master は Windows 11 では動作しませんか?
Ryzen Master がコンピューターで動作しない場合は、最新バージョンのグラフィックス ドライバーを使用しているかどうかを確認してください。したがって、 まずGPU ドライバーを更新し、問題が解決したかどうかを確認してください。問題が解決しない場合は、この投稿で説明されている解決策を実行して問題を解決してください。
Windows 11 には AMD プロセッサに関する問題がありますか?
Windows 11 が最初に登場したとき、AMD プロセッサには顕著な発熱の問題がありました。ただし、新しいオペレーティング システムが AMD チップセット用に完全に最適化されたため、時間の経過とともに問題は解決されました。したがって、新しいコンピュータの購入を検討している場合は、これらの問題が噂されているため、AMD プロセッサをリストから除外してください。


コメントを残す