ルーティングとリモート アクセス サービス (RRAS) が起動しない問題の修正
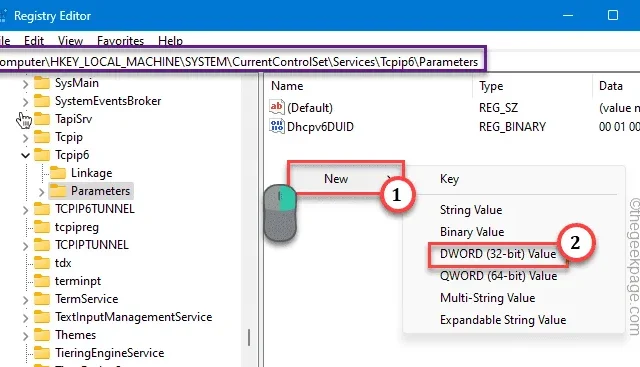
ルーティングとリモート アクセス サービス (RRAS) を使用すると、メイン コンピューターがルーターのように機能し、すべてが正常な場合には非常にうまく機能します。ただし、接続に問題がある場合、コンピューター上で RRAS が起動しない場合があります。これでは、離れた場所からマザー システムに接続できなくなるため、非常に問題になります。したがって、問題を解決して、できるだけ早く RRAS を開始する必要があります。
解決策 1 – RasMan キーを編集する
レジストリ エディターで SvcHostSplitDisable 値を変更して、問題を自分で解決してください。
ステップ 1 –検索ボックスに「regedit 」と入力します。
ステップ 2 –次に、検索結果に表示される「レジストリ エディター」をクリックします。
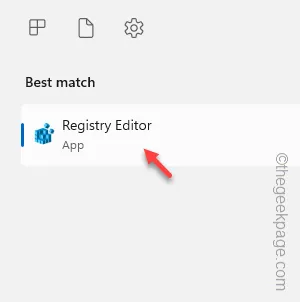
ステップ 3 –左ペインに従って RasMan サービスにアクセスします –
Computer\HKEY_LOCAL_MACHINE\SYSTEM\CurrentControlSet\Services\RasMan
ステップ 4 –ページの反対側で、「SvcHostSplitDisable」値を特定します。
[
この値が表示されない場合は、自分で作成する必要があります。
a.「 RasMan 」キーを選択していることを確認してください。
b. 次に、レジストリ エディターの右側の任意の場所を右タップします。次に、「新規>」をクリックし、「DWORD (32ビット)値」をタップします。
c. これに「SvcHostSplitDisable」という名前を付けます。
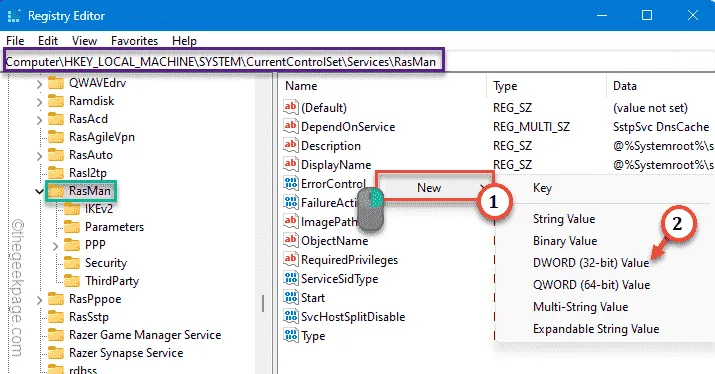
引き続き指示に従ってください。
]
ステップ 5 –次に、値をダブルタップして編集できるようにします。
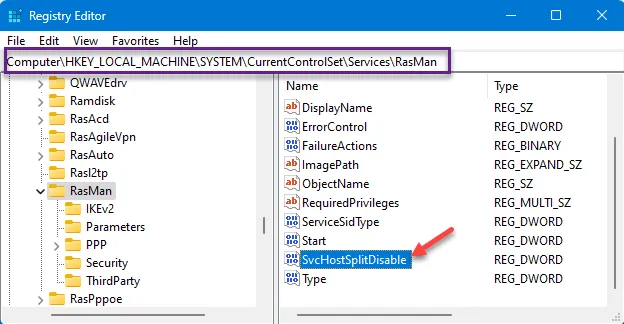
ステップ 6 –値を「1」に設定します。
ステップ 7 –次に、「OK」をタップします。
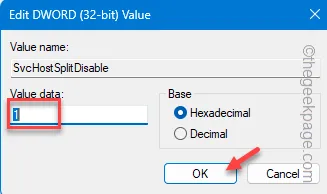
ステップ 8 –次に、コンピュータ上のこの場所に移動します –
HKEY_LOCAL_MACHINE\SYSTEM\CurrentControlSet\Services\RemoteAccess
ステップ 9 –画面の右側を見ると、「SvcHostSplitDisable」値が再び表示されます (この値が表示されない場合は、前に示した手順に従って手動で再度作成する必要があります)。
ステップ 10 – この値をダブルクリックします。
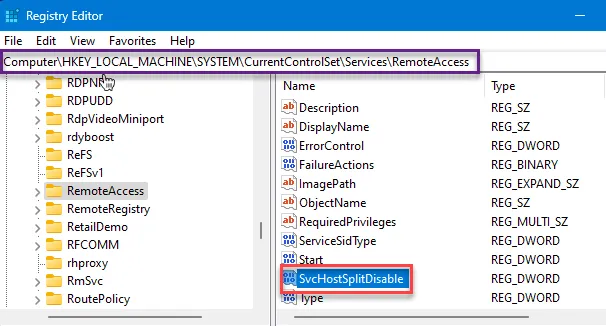
ステップ 11 –この値を「1」に設定し、Enter キーを押してこの変更を保存します。
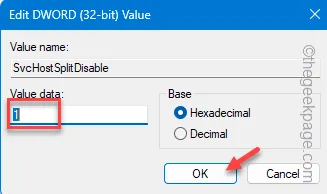
開いたレジストリ エディター ページを閉じます。この後、コンピュータを再起動してこの変更を保存できます。
解決策 2 – regedit を使用して IPv6 を無効にする
追加のレジストリ編集を行わなくても、影響を受けるマシンの IPv6 プロトコルを無効にすることができます。
ステップ 1 –レジストリ エディタを開きます。これを行うには、まず [実行] ボックスを開く必要があります。
ステップ 2 –次に、「regedit」と入力し、Enter キーを押して開きます。
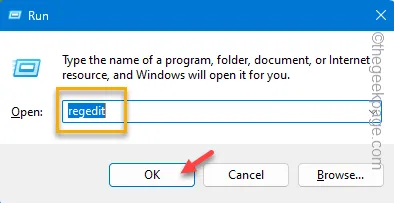
ステップ 3 – Parameters キーのアドレスに直接移動します –
HKEY_LOCAL_MACHINE\SYSTEM\CurrentControlSet\Services\Tcpip6\Parameters
ステップ 4 –右側のペインを見てください。DisabledComponents値が見つかるかどうかを確認します。見つかった場合は、ステップ 7 に進みます。
ステップ 5 –次に、右側を直接右クリックします。次に、新しい値を作成するには、「New>」と「Dword (32-bit) Value」を使用します。
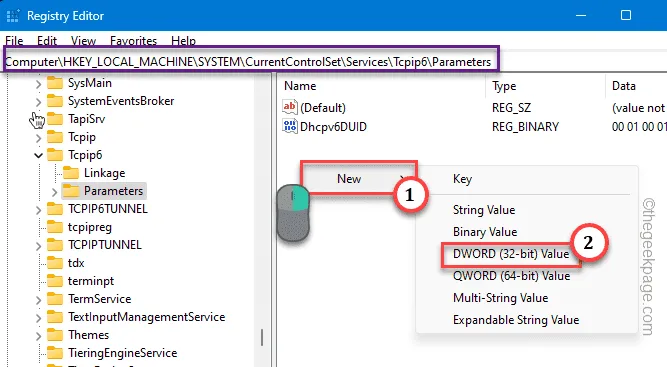
ステップ 6 –この値に「DisabledComponents」という名前を付けます。
ステップ 7 –その値をダブルクリックするだけで、値を変更できます。
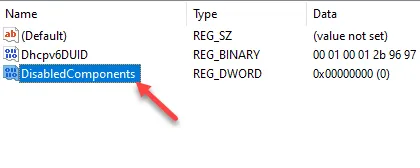
ステップ 8 –この値を [値のデータ:] ボックスに貼り付けてください。
FFFFFFFF
ステップ 9 –次に、「OK」をタップします。

最後に、これらすべての作業を行った後、レジストリ エディター ウィンドウを終了します。これがうまくいくかどうかを確認してください。
解決策 3 – RRAS が有効で自動起動されていることを確認する
場合によっては、システムで RRAS が無効になっている場合でも、サービスを有効にして開始できます。
ステップ 1 –検索ボックスに「services 」と入力し、直接Enterキーを押して開きます。
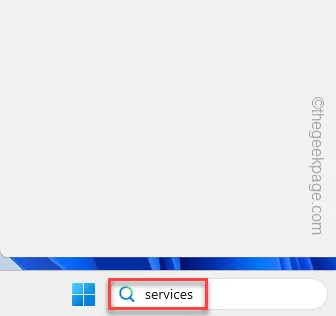
ステップ 2 –次に、「ルーティングとリモート アクセス」サービスを見つけます。ダブルタップしてそのサービスを開きます。
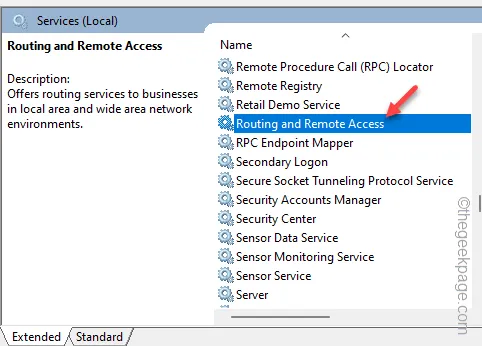
ステップ 3 – [全般]タブで、[スタートアップの種類:] を [自動(遅延開始) ] モードに切り替えます。

ステップ 4 –「リカバリ」モードに進みます。そこで、「その後の失敗:」を「サービスの再起動」モードに設定します。
ステップ 5 –同様に、「サービスの再起動時間」を「2」分に設定します。
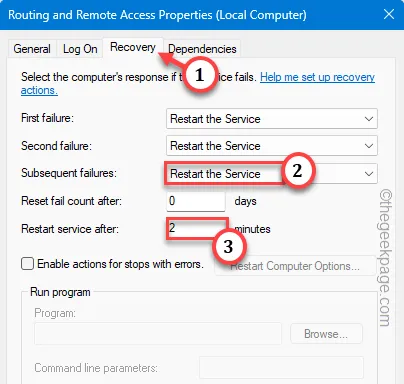
ステップ 6 –最後に、「適用」および「OK」をクリックして変更を保存します。
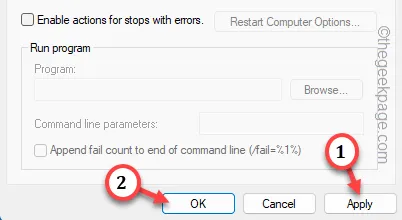
この後、すべてを閉じてコンピュータを再起動します。次に、RrAS のステータスを確認してみます。
解決策 4 – RRAS を再起動する
レジストリを修正しても問題が解決しない場合は、ルーティング サービスとリモート サービスを再起動してみてください。これが役立つかどうかを確認してください。
ステップ 1 – Win+Rキーを同時に使用して、[ファイル名を指定して実行] ダイアログ ボックスをすばやく呼び出します。
ステップ 2 –そこに「services.msc」を書き込みます。次に、「OK」をクリックします。
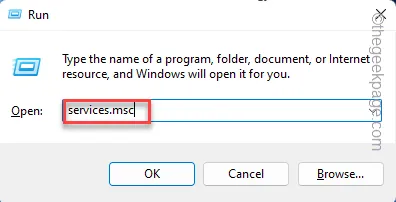
ステップ 3 –同じ [サービス] タブを十分に下に進んだ場合は、「ルーティングとリモート アクセス」サービスを見つけます。
ステップ 4 –サービスが開始されていない場合は、サービスを右クリックして「開始」をタップします。実行中の場合は、「再起動」をクリックして同じサービスを再起動します。

この後、役立つかどうかを確認してください。
解決策 5 – 競合するアプリ/サービスを無効にする
コンピューター上で他の VPN または他のソフトウェアが実行されている場合、RRAS は起動または正常に動作しません。専用の VPN アプリまたはサードパーティのファイアウォールを使用している場合は、それを無効にするか、コンピューターから完全にアンインストールします。この後に RRAS を実行してテストします。


コメントを残す