Windows 11 で画面をこのように回転します
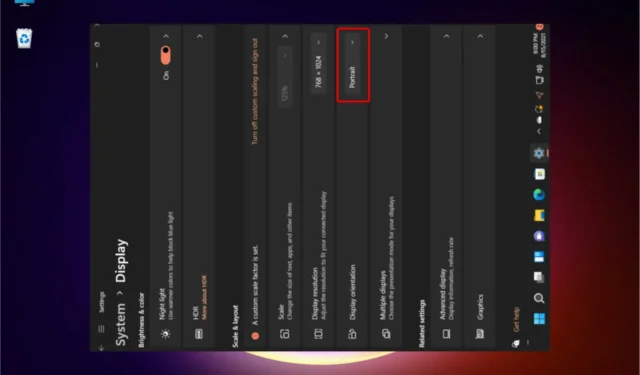
Microsoft ユーザーは、Windows 11 で画面を回転する方法を疑問に思っています。今日のガイドでは、ぜひ試してみるべきいくつかの簡単なオプションを紹介します。
OS には、ディスプレイの向きをカスタマイズするための便利な方法がいくつか用意されています。幸いなことに、これらはWindows 10 の画面回転からわかるものと非常に似ています。
このアクションは、同じメイン モード (風景、ポートレート、反転モード) で実行できます。この記事の最後でそれぞれについて説明します。したがって、必ず最後まで読んでください。
Windows 11 の画面の向きを変更する方法を説明する前に、変更することによるいくつかの重要な利点を見てみましょう。
Windows 11 の画面を反転するのはなぜですか?
プログラマーで外部モニターがある場合は、ディスプレイを縦向きモードにすると、コードを表示する際の効率が向上します。
タブレットをお使いの方は、画面の向きを変えるだけで本や資料の読み方が大きく変わるはずです。
その他のオプションには、友人にいたずらするために Windows 11 の画面表示を反転したり、誤って回転モードを起動した後に横向きのデザインに戻すことなどが含まれます。
Windows 11 で画面を回転するにはどうすればよいですか?
1. ディスプレイ設定で画面を回転します。
1. Windows 11 デスクトップで、空いているスペースを右クリックし、オプションのリストから [ディスプレイ設定] を選択します。
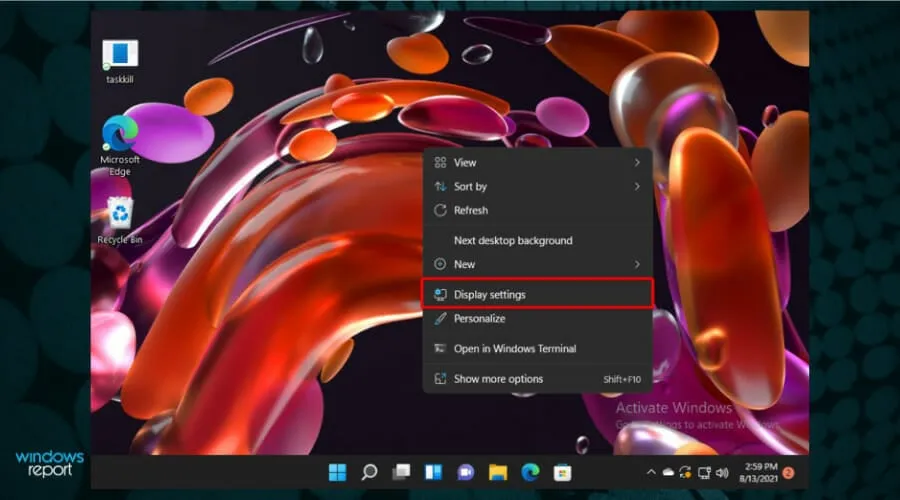
2. 「ディスプレイの向き」セクションに進みます。
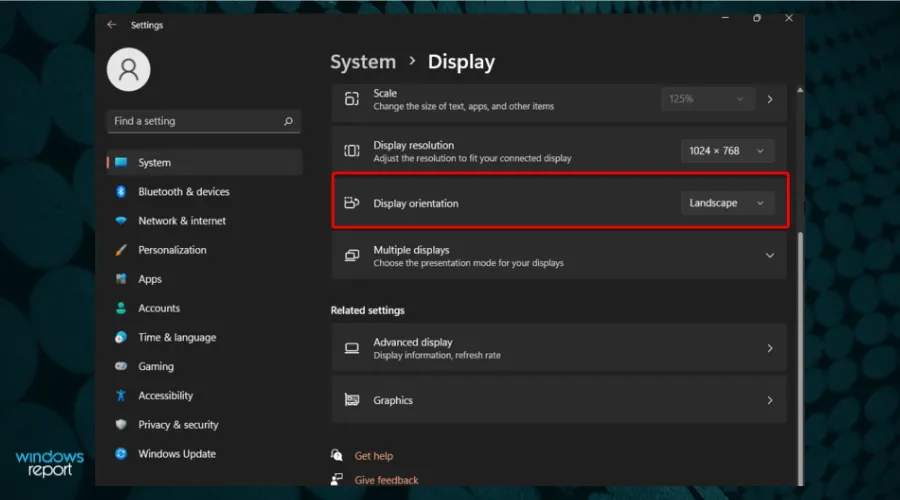
3. [ディスプレイの向き]の横にあるボタンをクリックして、複数のオプションを含むドロップダウン メニューを開きます。
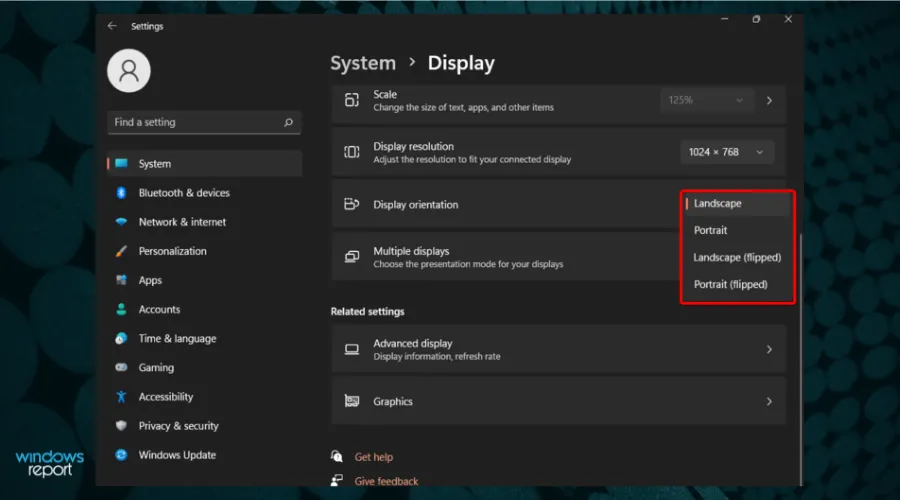
4. リストから希望のオプションを選択します: 風景、ポートレート、風景 (反転)、およびポートレート (反転)。いずれかのオプションを選択すると、選択した方向に画面が回転します。
5.変更の確認を求めるポップアップ メニューで [変更を維持]をクリックします。
ディスプレイ設定の変更は、Windows 11 の画面の向きを変更する最も簡単な方法です。OS のデスクトップでは、メインの [設定] メニューを経由しなくても、[表示]ページに自動的にジャンプします。
[ディスプレイの向き]セクションから希望の向きを選択し、数秒以内に画面に適用できます。
2. Windows タスクバーを使用して Windows 11 画面を反転します。
- デスクトップのタスクバーからWindows アイコンをクリックし、 [設定]メニューを開きます。

- [システム]をクリックし、[ディスプレイ] に移動します。
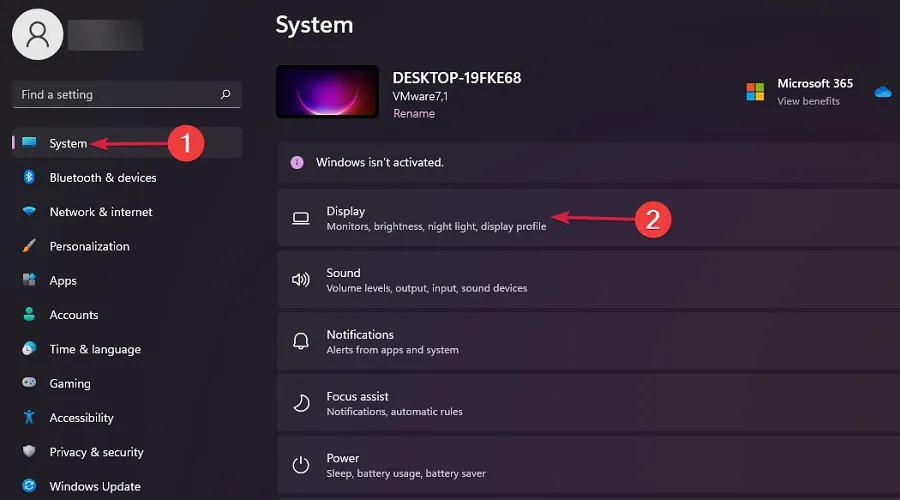
- [ディスプレイの向き]セクションをもう一度探して、ドロップダウン メニューを開いて、必要なモデルを選択します。
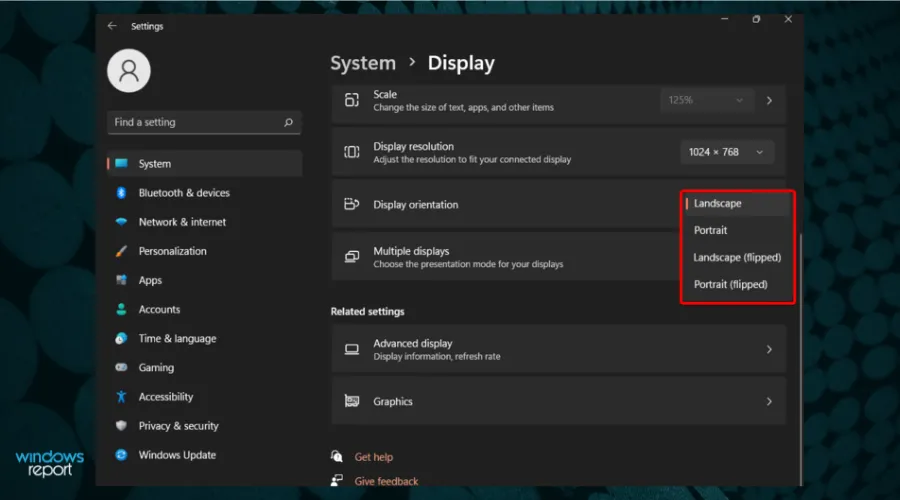
- 調整を保存するには、「変更を維持」ボタンをクリックします。
このオプションは、前のオプションと同じ効果があります。ただし、ご覧のとおり、[表示]ページにアクセスするには追加の手順が必要です。
3. デバイス製造元のコントロール パネルを使用して、Windows 11 画面を回転します。
- 任意の Web ブラウザを開きます。
- グラフィックス ドライバーの製造元のコントロール パネル/センター(通常はNvidia コントロール パネルまたはAMD Catalyst コントロール センター) を検索します。
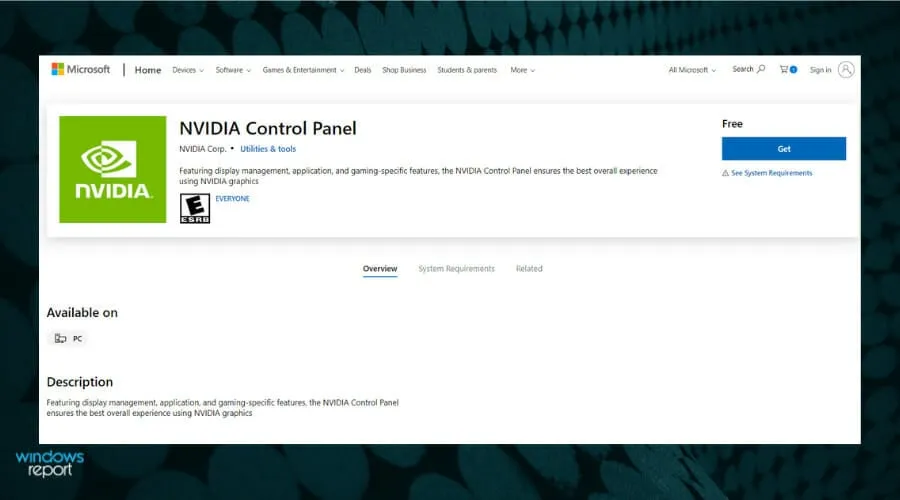
- Windows 11 グラフィックス ドライバーのバージョンをダウンロードします。
- 画面上の指示に従ってインストールします。
- コンテキストメニューで、グラフィック プロパティを選択します。
- ほとんどの場合、画面回転オプションはドロップダウン メニューまたはスライド バーとして表示されます。
4. Windows 11 でショートカットを使用して画面を回転する
これらのショートカットはすべてのコンピュータで機能するとは限らないため、このオプションをここに残しました。ただし、Intel グラフィックス カードを使用している場合は、次のキーボード ショートカットを使用できます。
- Ctrl+ Alt+矢印を押してUp画面を通常の横向きモードに回転させます
- Ctrl+ Alt+矢印を押してLeft画面を左に 90 度回転します
- Ctrl+ Alt+矢印を押してRight画面を右に 90 度回転します
- Ctrl+ Alt+矢印を押してDown画面を上下逆さま (180 度) 回転させます。
4.1 システムホットキーを有効にする
また、Intel グラフィック カードを使用している場合でも、システム ホットキーが有効になっていないため、ショートカットが機能しない可能性があることにも注意してください。
アクティブ化する方法は次のとおりです。
- [Windows検索]タブをクリックし、「グラフィックス コマンド センター」と入力し、結果からアプリをクリックします。
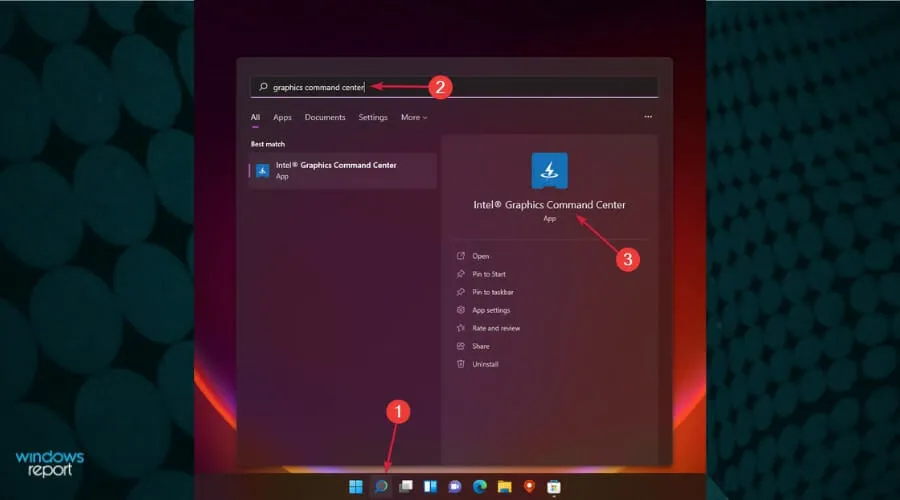
- 次に、左側の[システム]アイコンをクリックし、 [システム ホットキーを有効にする] を[オン]に切り替えます。
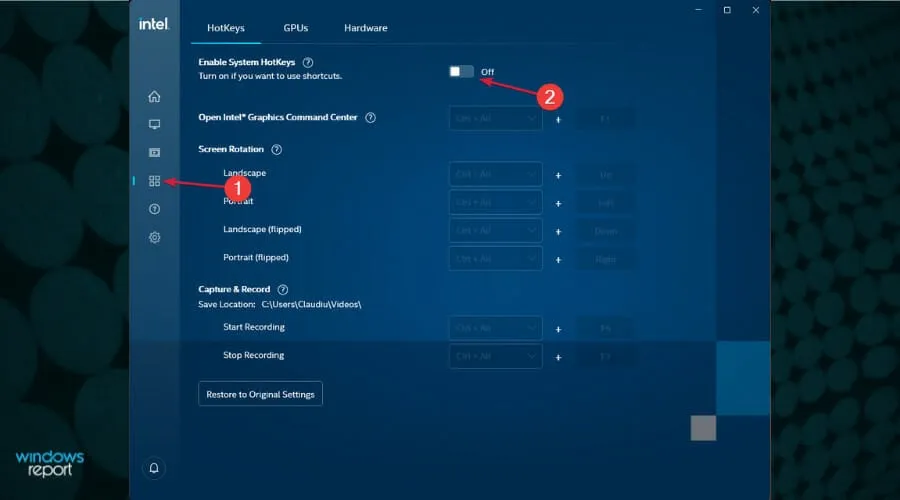
これらのショートカットを設定するには、 Intel Graphics Command Centerにアクセスする必要があります。次に、システム ホットキーをオンにするか、上記のショートカットを設定します。
画面モードについて知っておくべきことは何ですか?
- ランドスケープ– 推奨手順で確認したように、デフォルトのオプションはランドスケープです。これは画面の水平方向を指しますが、特定のドキュメントや画像にも使用できます。これは、PC またはラップトップに最適な完全なパースペクティブを作成するため、最もよく使用されるオプションです。
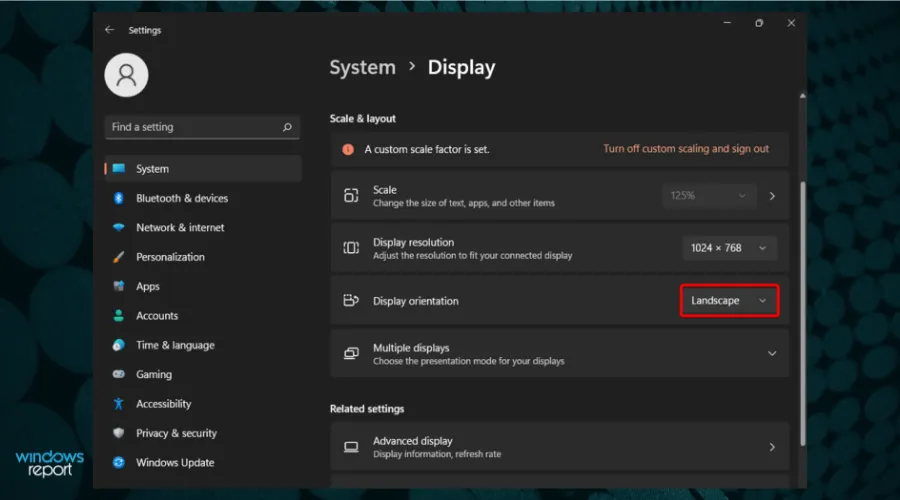
- ポートレート– この機能は、逆さまの風景とも呼ばれます。下の写真を見て、それがどのようになるかを見てください。

- 反転モード– 前述の両方のデザインで使用できます。横向き反転モードを選択すると、画面が上下逆になるか、180 度に切り替わります。縦向き反転オプションを使用すると、画面が 90 度回転し、垂直になり、上下も逆になります。
Windows 11 のその他の画面機能は何ですか?
Windows 11 では、画面の回転以外にも、よりパーソナライズされた職場を確実に作成できる他のオプションを調整することもできます。
- サイズ– 画面サイズは、画面の物理的な測定値をインチ単位で表したものにすぎません。同じサイズの画面でも解像度が異なる場合があることに注意してください。
- 回転– この機能は、画面に表示されるテキストと画像の明瞭さを指します。解像度が高くなると、アイテムがより鮮明に表示されます。解像度が低いと、画面に収まる項目は少なくなりますが、大きく見えます。
- 背景の表示– 画面に表示される背景は、Windows 11 の最も重要なデザイン機能の 1 つです。それは独特の環境を作り出します。あなたの経験は大幅に改善されます。
Windows 11 で画面を回転する方法がわからない場合は、リストされているオプションの少なくとも 1 つがサポートしていることを確認してください。
この機能をいつでもカスタマイズできます。気が変わったらいつでも調整することができます。Mac ユーザーの場合は、MacBook で画面を回転する方法をご覧ください。
他にご質問やご要望はありますか? 以下のセクションにコメントを残すことを忘れないでください。



コメントを残す