Microsoft Edge でサイト履歴のスクリーンショットを有効にする方法
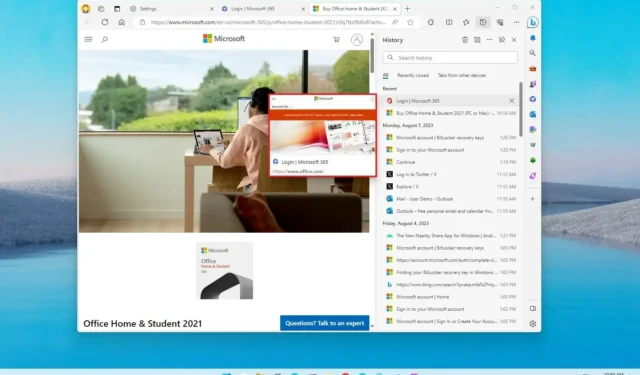
Microsoft Edgeでは、アクセスしたサイトのスクリーンショットを保存するオプションを有効にすることができます。このスクリーンショットは、[履歴] タブにサムネイル プレビューとして表示されます。このガイドでは、この機能を有効にする方法について説明します。
Canary Channel ( Gizmochina経由) で利用できるブラウザの最新プレビュー (バージョン 117) で、Microsoft は、Edge が訪問した Web サイトのスクリーンショットを撮り、マウスをマウスの上に置いたときにプレビューのサムネイルとして利用できるようにする新機能をテストしています。 [履歴] タブにリンクを追加すると、再度アクセスしたいページを簡単に特定できるようになります。
このガイドでは、Microsoft Edge の [履歴] タブで訪問したページのプレビューを有効にする簡単な手順を説明します。
Edge 上のサイトの自動スクリーンショットを有効にする
Microsoft Edge でアクセスしたサイトのプレビューを表示できるようにするには、次の手順を実行します。
-
Windows 11 でMicrosoft Edge を開きます。
-
右上隅にある「設定とその他」ボタン(3 つの点)をクリックします。
-
[設定]をクリックします。
-
[プライバシー、検索、サービス]をクリックします。
-
「サービス」セクションで、 「サイトのスクリーンショットを履歴として保存」トグルスイッチをオンにします。
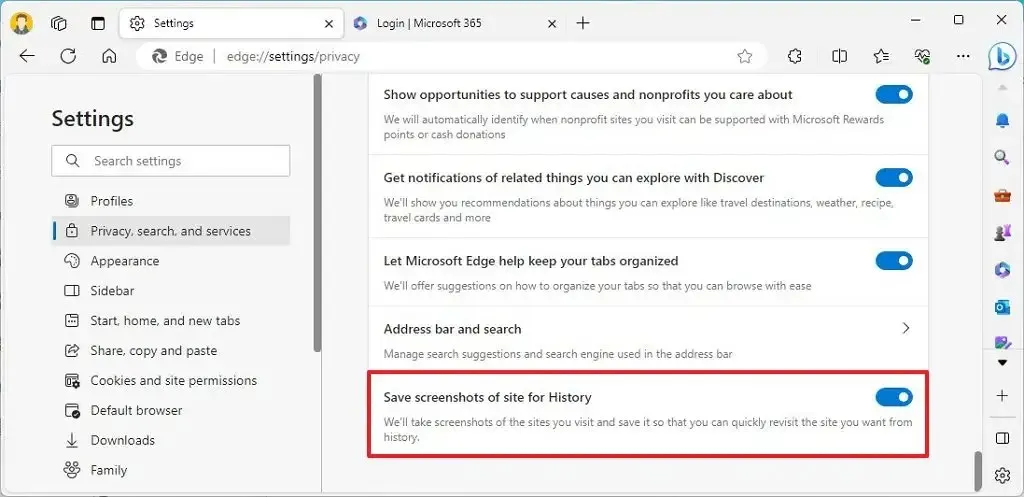
または、「履歴」タブ (Ctrl + H) を開き、右上隅の削除ボタンの隣にある画像ボタンをクリックして機能を有効にすることもできます。
手順を完了したら、訪問したサイトにカーソルを置くと、サムネイル プレビューが表示され、再訪問するページを簡単に識別できるようになります。


コメントを残す