Roblox がディレクトリの作成に失敗しました [修正]
![Roblox がディレクトリの作成に失敗しました [修正]](https://cdn.thewindowsclub.blog/wp-content/uploads/2023/12/error-occurred-while-starting-roblox-failed-to-create-directory-1-640x320.webp)
Roblox の起動時にディレクトリの作成に失敗しましたというメッセージが表示されますか?一部の Roblox ユーザーは、ランチャーを実行するたびにこのエラーが発生すると報告しています。表示される完全なエラー メッセージは次のとおりです。
RobloxDetails の起動中にエラーが発生しました: ディレクトリ「C:\Users\
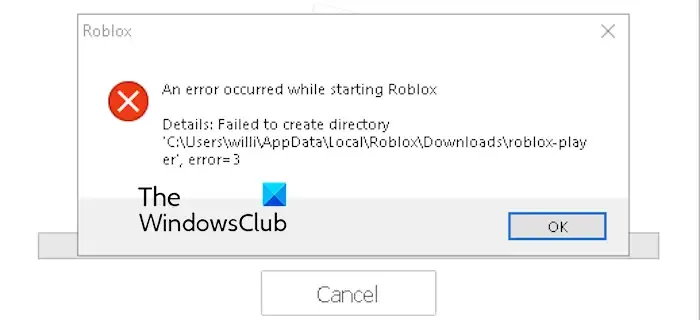
上記のエラー メッセージでは、フォルダー パスは PC のユーザー名によって異なります。同じエラーが発生し、その修正方法がわからない場合は、問題を解決するのに役立つ解決策を以下に示します。それでは、以下をチェックしてください。
Roblox を修正してディレクトリの作成に失敗しました、エラー = 3
Roblox の実行中に error=3 が表示され、「ディレクトリの作成に失敗しました」というエラー メッセージが表示された場合は、次の解決策を使用して修正できます。
- Roblox AppData フォルダーに Downloads フォルダーを追加します。
- 管理者権限で Roblox を実行します。
- Microsoft Store から Roblox を再インストールしてみてください。
1] Roblox AppDataフォルダーにダウンロードフォルダーを追加します
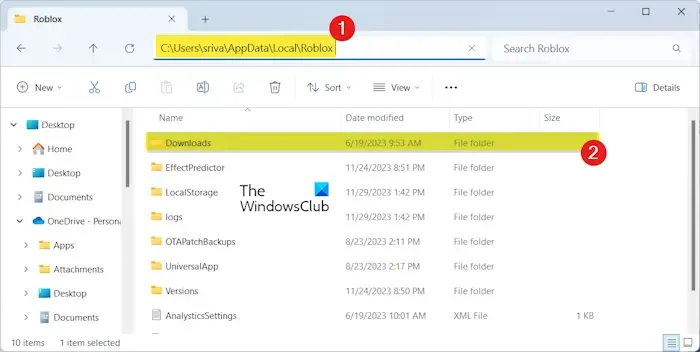
影響を受けた多くのユーザーは、Roblox AppData フォルダーに Downloads サブフォルダーを手動で追加すると、魔法のようにエラーが修正されたと報告しています。したがって、同じことを試して効果があるかどうかを確認することもできます。その方法は次のとおりです。
まず、Win+R ホットキーを押してファイル名を指定して実行コマンド ボックスを開きます。
次に、[名前] フィールドに「%LocalAppData%」と入力し、Enter ボタンを押して、ファイル エクスプローラーで Local AppData フォルダをすぐに開きます。< /span>
次に、開いたディレクトリで Roblox フォルダを見つけ、ダブルクリックして開きます。
その後、フォルダ内の空白スペースを右クリックし、[新規] > を選択します。フォルダオプション。または、CTRL+SHIFT+N ホットキーを押して、新しいフォルダを作成します。
最後に、この新しく作成したフォルダーに Downloads という名前を付けます。
完了したら、ファイル エクスプローラー ウィンドウを終了し、Roblox を起動して、error=3 が解決されたかどうかを確認します。
2] 管理者権限でRobloxを実行します
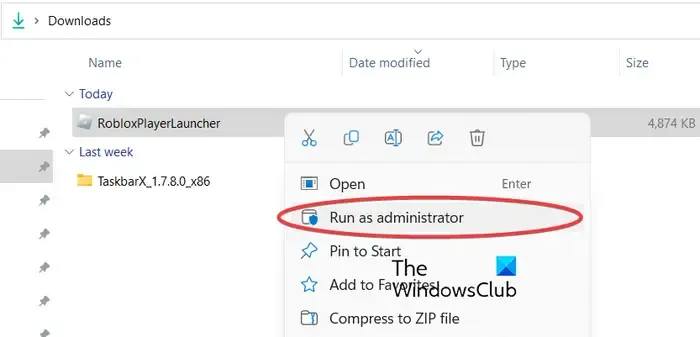
管理者権限が不足しているため、Roblox の起動時にエラーが発生する可能性があります。したがって、管理者として Roblox を起動して、エラーが修正されるかどうかを確認してください。これを行うには、Roblox デスクトップ ショートカットを右クリックし、管理者として実行 を選択して、エラーが解決されたかどうかを確認します。 「はい」の場合は、以下の手順を使用して、Roblox を常に管理者として実行することができます。
- まず、Win+E を使用してエクスプローラーを開き、Roblox メイン実行可能ファイルを右クリックします。
- 次に、コンテキスト メニューからプロパティオプションを選択します。
- その後、[プロパティ] ウィンドウの互換性タブに移動し、実行というチェックボックスをオンにします。このプログラムは管理者として実行してください。
- 完了したら、[適用] > [適用] を押して変更を保存します。 [OK]ボタン。
3] Microsoft StoreからRobloxを再インストールしてみてください
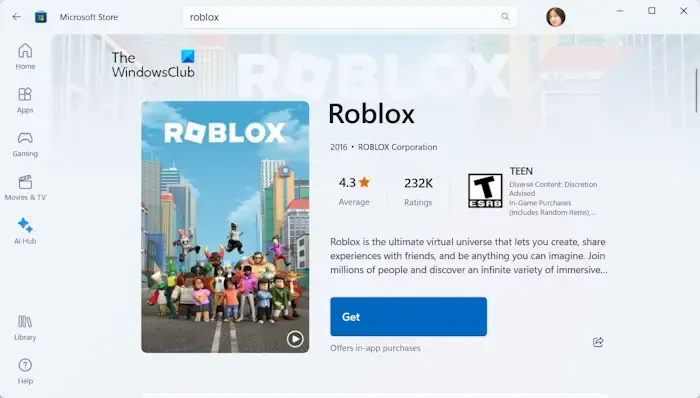
一部のユーザーは、Microsoft Store から Roblox をインストールすると、ディレクトリの作成に失敗したエラーが修正されたと報告しました。したがって、このシナリオが該当する場合は、Roblox をアンインストールしてから、ストアから再インストールしてください。その方法は次のとおりです。
まず、Win+I を使用して [設定] を開き、[アプリ] > [アプリ] に移動します。インストールされているアプリ。 Roblox アプリを見つけて、その横にある 3 点メニュー ボタンをクリックし、[アンインストール] を選択して、表示される指示に従います。
次に、[ファイル名を指定して実行] を開き、「%AppData%」と入力します。開いたディレクトリで Roblox フォルダーを選択し、[削除] ボタンを押してクリアします。同様に、プログラム データ、ローカル AppData などの他の場所から Roblox に関連付けられたすべての残留ファイルを消去します。
完了したら、PC を再起動し、Microsoft Store を開きます。 Roblox を検索してアプリをインストールします。
これで、Roblox を起動し、エラー = 3 なしでゲームを楽しむことができます。
参照: PC 上の Roblox の高い CPU 使用率を修正する。
これがお役に立てば幸いです!
Robloxの起動中にエラーが発生しましたというエラーを修正するにはどうすればよいですか?
ランチャーを開こうとしたときに「Roblox の起動中にエラーが発生しました」というエラーが表示された場合は、まずサーバーのステータスを確認してください。 Roblox のサーバーが稼働していることを確認します。さらに、インターネットが正常に動作していることを確認し、ルーターをリセットし、TCP/IP をリセットしてエラーを修正します。ファイアウォールがエラーの原因である可能性もあります。したがって、Roblox がファイアウォールを通過できるようにし、エラーが修正されたかどうかを確認してください。
エラーコード 403 Roblox とは何ですか?
Roblox のエラー コード 403 は認証エラーです。このエラー コードが発生すると、「認証中にエラーが発生しました」というエラー メッセージが表示されます。これは、設定ミス、ネットワーク接続の問題などにより、ゲームサーバーが要求されたリソースまたはアクションを拒否した場合に発生します。このエラーが発生した場合は、インターネット接続と Roblox ゲームサーバーのステータスを確認してください。ウイルス対策/ファイアウォールを一時的に無効にする、Roblox キャッシュをクリアする、または ROblxo を再インストールしてエラーを修正することもできます。



コメントを残す