Word または PowerPoint で右クリックが機能しない [修正]
![Word または PowerPoint で右クリックが機能しない [修正]](https://cdn.thewindowsclub.blog/wp-content/uploads/2024/02/right-click-not-working-in-word-or-powerpoint-1-640x350.webp)
一部の Office ユーザーは、Word および PowerPoint でマウスの右クリックが正しく機能しないと報告しています。ドキュメント内の空白スペースまたは要素を右クリックしても、貼り付けオプション、フォント、背景の書式設定、画像の書式設定、新しいコメントなどのオプションを含むコンテキスト メニューが表示されません。数人のユーザーが報告しています。右クリックを押すと、コンテキスト メニューが 1 ~ 2 秒間表示され、オプションをクリックする前にすぐに消えます。

Microsoft Office で右クリックが機能しないのはなぜですか?
Word、PowerPoint などの Office アプリで右クリックが機能しない場合、通常はサードパーティのアドインが原因です。マウスが適切に動作していないか、コンピュータに正しく接続されていない場合に発生する可能性があります。ハードウェア グラフィック アクセラレーションが有効になっている場合、これが発生する可能性があります。この問題の背後にある考えられる理由は他にもいくつかあります。また、Office アプリが破損している場合にも、この問題が発生する可能性があります。
Word または PowerPoint で右クリックが機能しない
Microsoft Word または PowerPoint でマウスの右クリックが機能しない場合は、以下の解決策を使用して問題を解決してください。
- 他のアプリケーションで右クリックが機能するかどうかを確認します。
- Word または PowerPoint をセーフ モードで起動し、アドインに問題があるかどうかを確認します。
- マウスドライバーを更新してください。
- Word または PowerPoint をセーフ モードで実行します。
- ハードウェア グラフィック アクセラレーションを無効にします。
- Microsoft Officeを修復します。
1] 他のアプリケーションで右クリックが機能するか確認します
まず、この問題が特定の Office アプリまたは他のアプリで発生しているかどうかを確認します。したがって、他のアプリを開いて、マウスの右クリックが正しく機能するかどうかを確認してください。そうでない場合は、マウスがラップトップまたは PC に正しく接続されているかどうかを確認してください。マウス周辺機器を取り外し、再接続して問題が解決したかどうかを確認できます。
マウスまたは右クリックが壊れている可能性もあります。したがって、適切に動作する別のマウスを使用してみてください。
2] Word または PowerPoint をセーフ モードで起動し、アドインの問題かどうかを確認します
特に Word または PowerPoint アプリで問題が発生する場合は、外部アドインが原因である可能性があります。一部のサードパーティのアドインまたはプラグインは、アプリの右クリック機能を妨げる可能性があります。これが原因かどうかを確認するには、アプリをセーフ モードで起動します。その方法は次のとおりです。
まず、Win+R を押して、[ファイル名を指定して実行] コマンド ボックスを呼び出します。
ここで、[名前] ボックスに以下のコマンドを入力して、Word と PowerPoint をそれぞれセーフ モードで開きます。
winword /safe powerpnt /safe
これで、アプリ内で右クリックして問題が解決したかどうかを確認できます。 「はい」の場合、サードパーティのアドインがこの問題を引き起こしていると確信できます。したがって、その場合は、 Word または PowerPoint でアドインを無効にすることで問題を解決できます。その方法は次のとおりです。
- まず、問題のあるアプリ (Word または PowerPoint) を開き、[ファイル] メニューに移動します。
- 次に、[オプション]を選択し、開いたダイアログ ウィンドウの[アドイン]タブに移動します。
- ここで、「COM アドインの管理」オプションの横にある「実行」ボタンをタップします。
- その後、それぞれのチェックボックスのチェックを外してアドインを無効にします。
- アドインを完全にアンインストールするには、アドインを選択して[削除]ボタンを押します。
- 完了したら、「OK」ボタンをクリックして変更を保存します。
- 最後に、アプリを再起動し、右クリックが正常に機能するかどうかを確認します。
「 Windows で 2 本指の右クリックが機能しない 」を参照してください。
3] マウスドライバーを更新する
古いマウスまたはタッチパッドドライバーが問題の原因である可能性があります。デバイスの接続時にドライバーは自動的にインストールされますが、更新を手動で確認し、マウス ドライバーを更新してこの問題を解決することもできます。その方法は次のとおりです。
- まず、 Windows Search を使用してデバイス マネージャーを開きます。
- 次に、「マウスとその他のポインティング デバイス」カテゴリを展開します。
- 次に、マウスを右クリックし、コンテキスト メニューから[ドライバーの更新]オプションを選択します。
- その後、「ドライバーを自動的に検索」オプションをクリックし、表示される指示に従います。
- 更新したら、問題が解決したかどうかを確認してください。
4] ハードウェアグラフィックアクセラレーションを無効にする
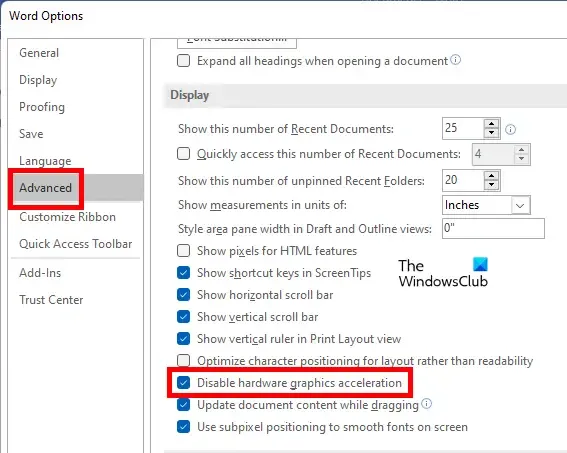
影響を受けた少数のユーザーは、Word または PowerPoint で有効になっているハードウェア グラフィック アクセラレーション機能が原因で問題が発生した可能性があると報告しています。したがって、このシナリオが該当する場合は、Word または PowerPoint でハードウェア グラフィック アクセラレーションを無効にして、問題が解決されたかどうかを確認できます。
その手順は次のとおりです。
- まず、Word/PowerPoint を開き、 [ファイル] > [オプション]に移動します。
- [オプション] ウィンドウで、[詳細設定]タブに移動します。
- 次に、[ハードウェア グラフィック アクセラレーションを無効にする]オプションを見つけて、それぞれのチェックボックスをオフにします。
- 最後に、「OK」ボタンをクリックしてアプリを再起動し、問題が解決したかどうかを確認します。
5] Microsoft Officeを修復する
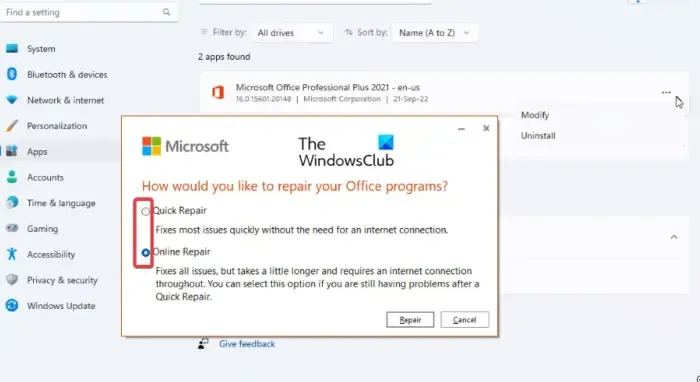
アプリの破損がこの問題の別の原因である可能性があります。したがって、Microsoft Office パッケージを修復して、Word、PowerPoint、およびその他の Office アプリの破損を修正できます。その方法は次のとおりです。
- まず、すべての Office アプリを閉じてから、Win+I を使用して設定アプリを開きます。
- 次に、「アプリ」タブに移動し、 「インストールされたアプリ」オプションをクリックします。
- 次に、Office ソフトウェアまで下にスクロールし、その横にある 3 つの点のメニュー ボタンを選択します。
- その後、[変更]オプションを選択し、 [クイック修復]または[オンライン修復]オプションを選択します。
- 次に、[修復]ボタンを押して、Office アプリの修復を開始します。
- 完了したら、アプリを再起動し、アプリ内で右クリックできるかどうかを確認します。
これらの修正により問題が解決されることを願っています。
失われた Microsoft Word 文書を右クリックのコンテキスト メニューに復元するにはどうすればよいですか?
Windows PC の右クリック コンテキスト メニューに [Microsoft Word ドキュメント] オプションが表示されない場合は、オプションを復元できます。そのためには、レジストリ エディター アプリを開き、アドレス バーのHKEY_CLASSES_ROOT\.docxの場所に移動します。次に、このフォルダーの下にShellNewサブキーがあるかどうかを確認します。そうでない場合は、 を右クリックします。 docx キーを選択し、[新規] > [キー] を選択し、新しいキーに ShellNew という名前を付けます。また、NullFile 文字列値があるかどうかを確認し、存在する場合は削除します。


コメントを残す