Windows 10で右クリックメニューが消えますか? 7つの修正
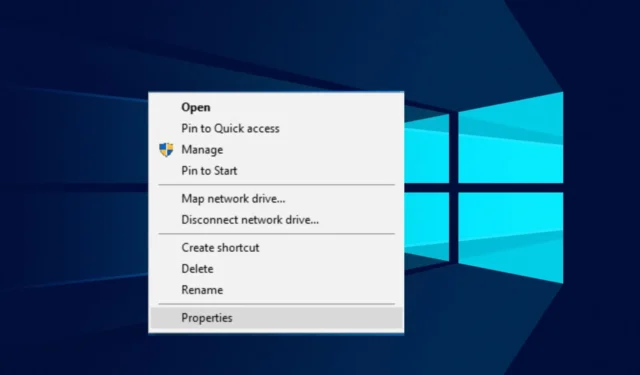
Windows でファイルやフォルダーなどのオブジェクトを右クリックすると、コンテキスト メニューが表示されます。コンテキスト メニューが表示されない場合、または何か操作を行う前にすぐに消えてしまう場合は、コンピューターまたはマウスに問題がある可能性があります。
Windows 10 で [スタート] メニューが表示されなくなった場合の対処方法については既に説明したので、それを確認して、この記事に進んでください。さて、今日の事故について、考えられる解決策を探ってみましょう。
右クリックしてもオプションが表示されないのはなぜですか?
Windows で右クリックが表示されなくなる理由は多数あります。最も一般的な理由のいくつかを次に示します。
- 最近インストールされたプログラム– 最近いくつかのソフトウェアをインストールしたときに、Windows がコンテキスト メニューを表示しなくなったことに気付いた場合、このソフトウェアがそれをブロックしている可能性があります。
- マウス設定–マウスの右クリック設定をカスタマイズしている可能性があります。一部の設定では、右クリックの動作を変更できます。
- 古いバージョンの Windows を使用している– 古いバージョンの Windows を使用している場合、デバイスにインストールされている一部のソフトウェアとの互換性の問題が発生する可能性があります。
- 破損した Windows アップデート– 最近の Windows アップデートに、右クリック メニューがすぐに消えてしまうバグが含まれている可能性があります。
- ウイルス/マルウェア感染– 特定のアプリケーションやフォルダーへのアクセスをブロックするマルウェアにコンピューターが感染している可能性があります。
- 古いドライバー–古いドライバーや互換性のないドライバーが原因で、右クリックで問題が発生する場合があります。
- マウスの欠陥– マウスに欠陥があるか、ボタンが壊れていると、問題が発生します。フリーズまたはグリッチが続くことに気付くでしょう。
Windows 10 で右クリック メニューを取り戻すにはどうすればよいですか?
右クリックのコンテキスト メニューがすぐに表示されない、または消えてしまうという運が悪い場合は、まず次の準備手順を試してください。
- 不要な起動アプリとプロセスを取り除きます。
- 別のプログラムでテストして、マウスが正しく動作することを確認してください。
- マウスを使わずに右クリックしてみてください。
- マウスをコンピュータの別のポートに接続して、USB ポートが機能していないかどうかを確認します。
- ドライバーが更新されていることを確認します。
- 最近インストールしたプログラムをアンインストールします。
- 最後に、コンピューターを再起動して、問題が解決するかどうかを確認します。
1. システム ファイル チェッカー コマンドを実行します。
- キーを押して、 Windows 検索Windowsボックスを開きます。
- 検索ボックスに「cmd」と入力し、[管理者として実行]をクリックして、昇格したコマンド プロンプト ウィンドウを開きます。
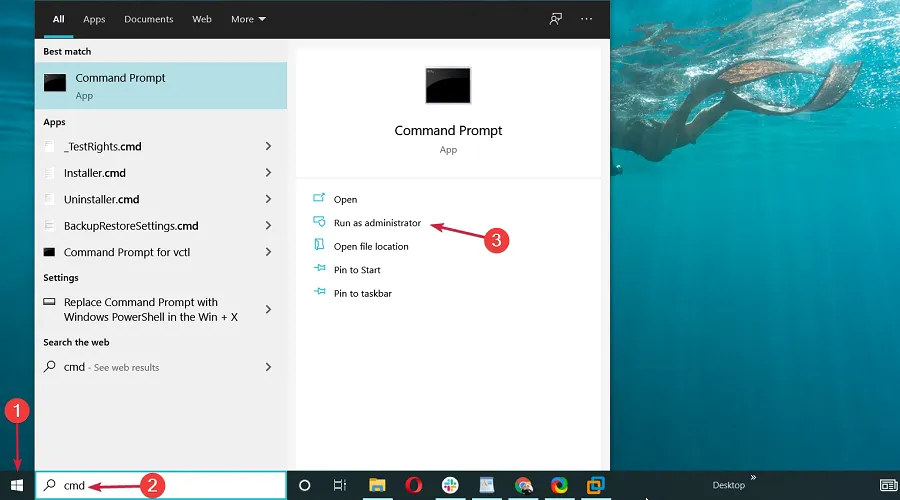
- 次のコマンドを入力してヒットしますEnter。
sfc /scannow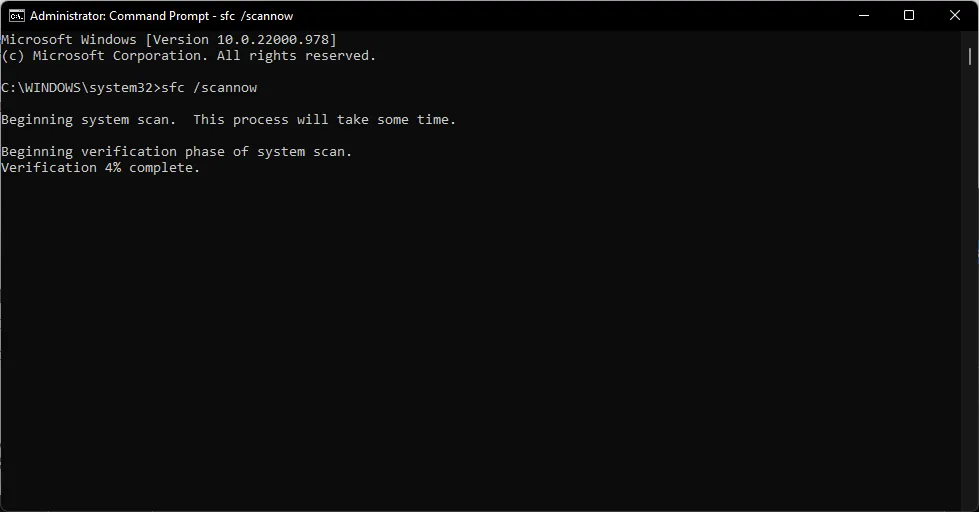
2. ファイル エクスプローラーを再起動します。
- Ctrl+ Shift+を押して、タスク マネージャーEscを開きます。
- リストで Windows エクスプローラーを見つけます。それを右クリックして、メニューから[再起動]を選択します。
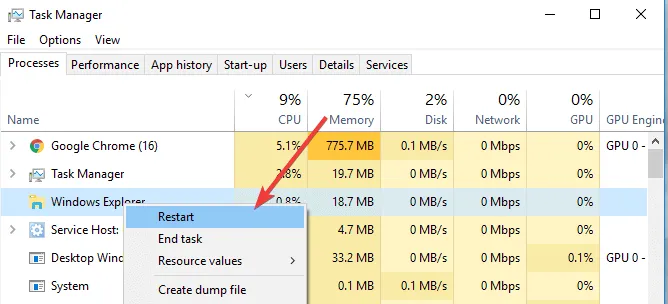
- ファイル エクスプローラーが再起動するまでしばらく待ちます。
3.ウイルススキャンを実行する
- 検索アイコンをクリックし、「Windows セキュリティ」と入力して、 [開く] をクリックします。
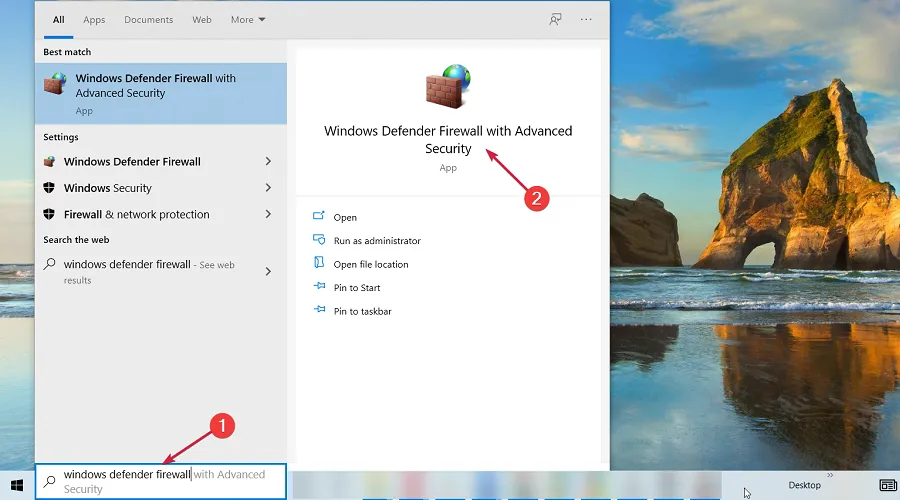
- [ウイルスと脅威の防止]をクリックし、 [クイック スキャン] をクリックします。
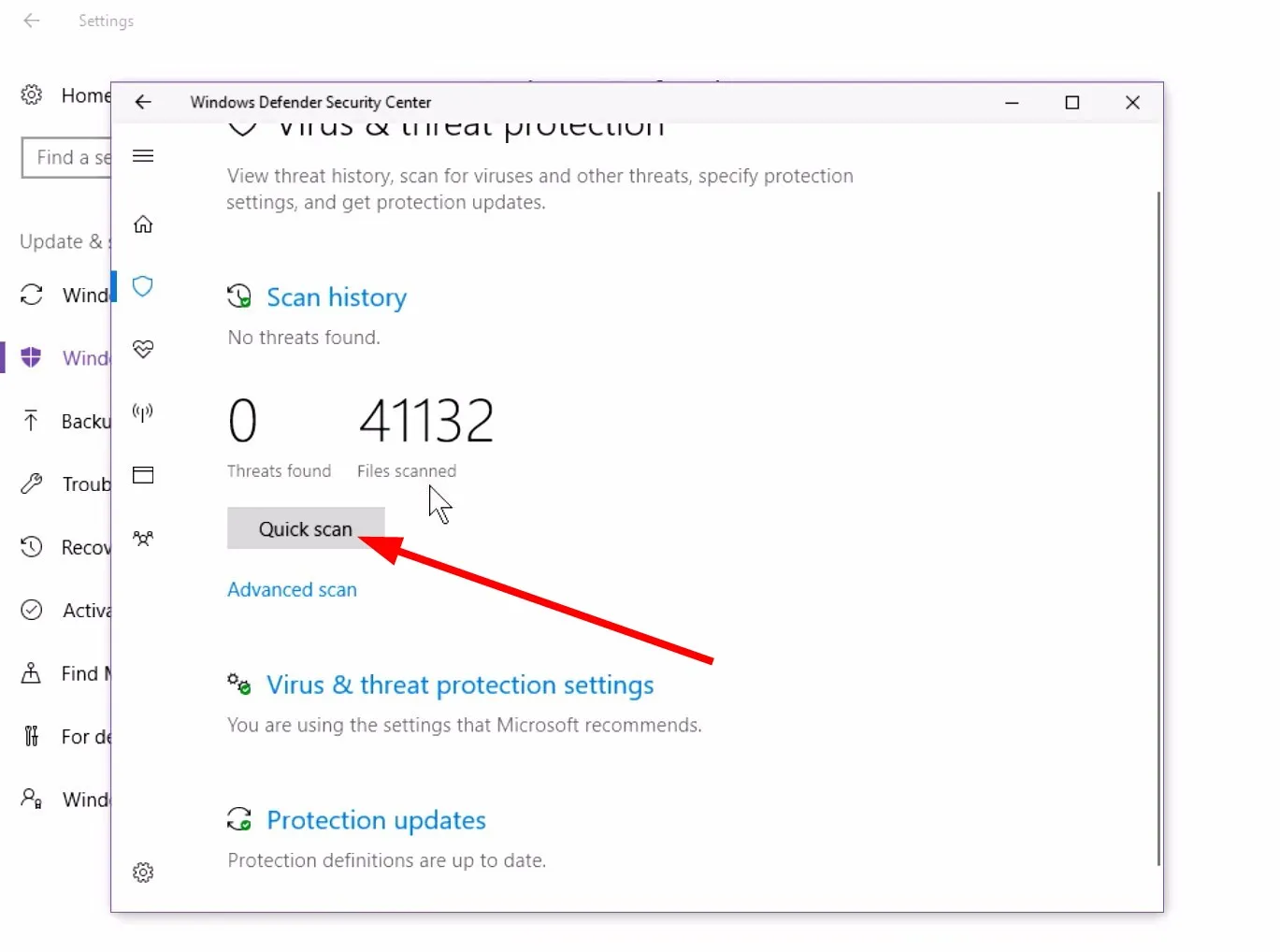
- 包括的なスキャンを実行する場合は、[スキャン オプション] をクリックし、 [フル スキャン] を選択して[今すぐスキャン]をクリックします。
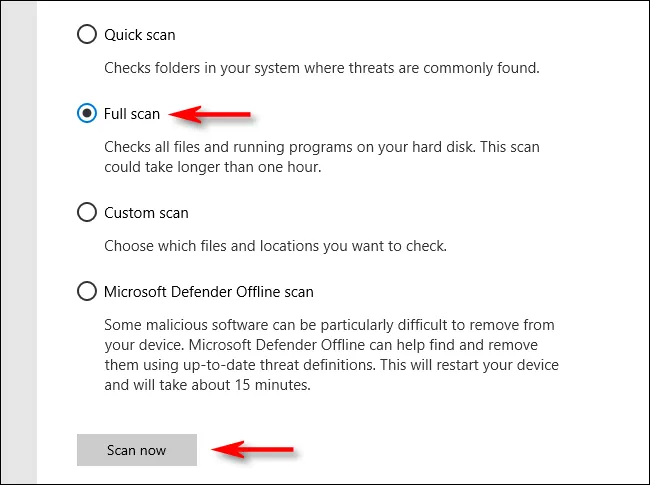
4. Windows アップデートを確認する
- Windows キー +を押して設定アプリI を開きます。
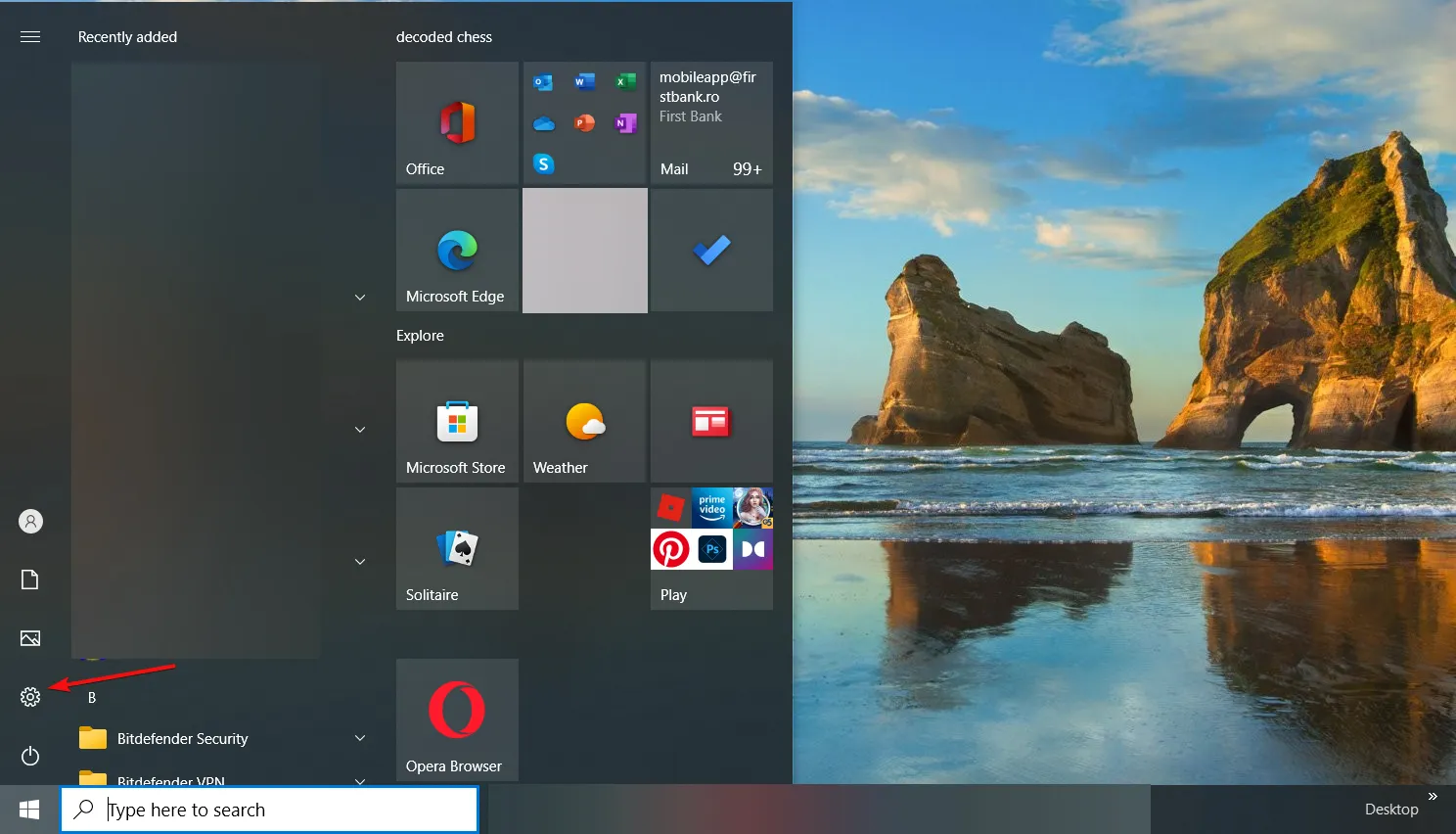
- 次に、更新とセキュリティのセクションに移動します。
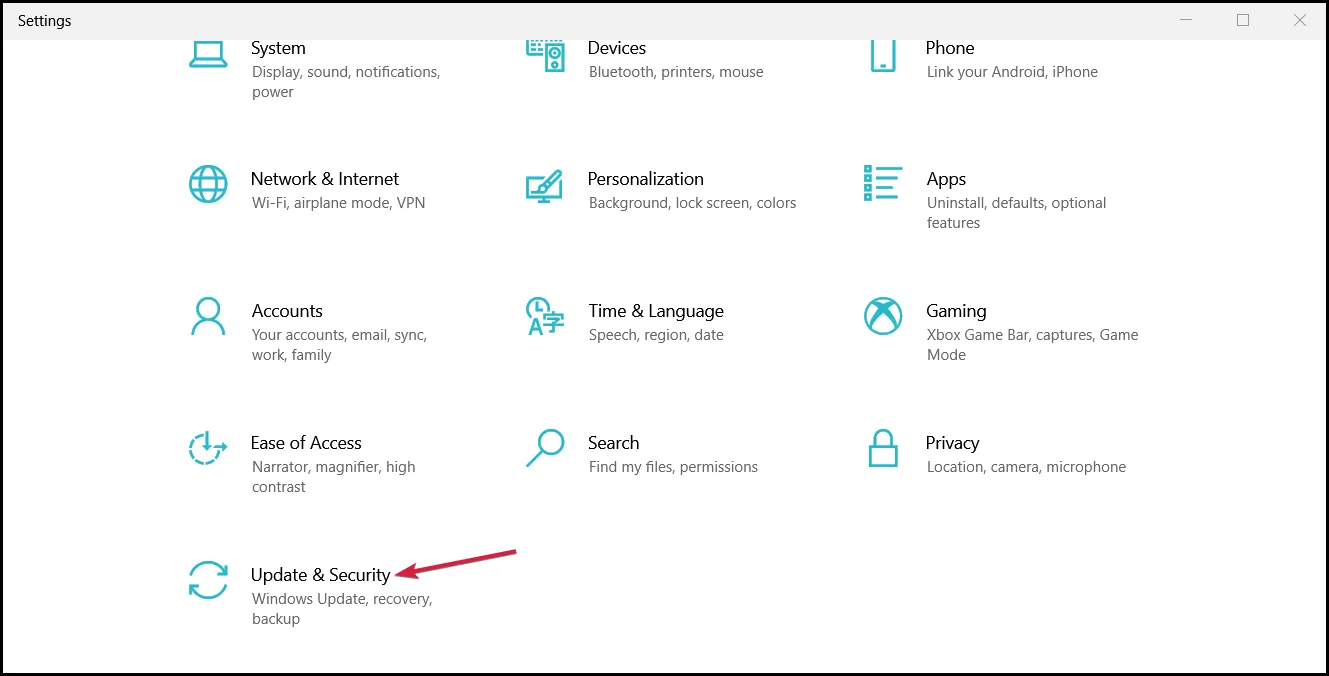
- [アップデートの確認]ボタンをクリックします。
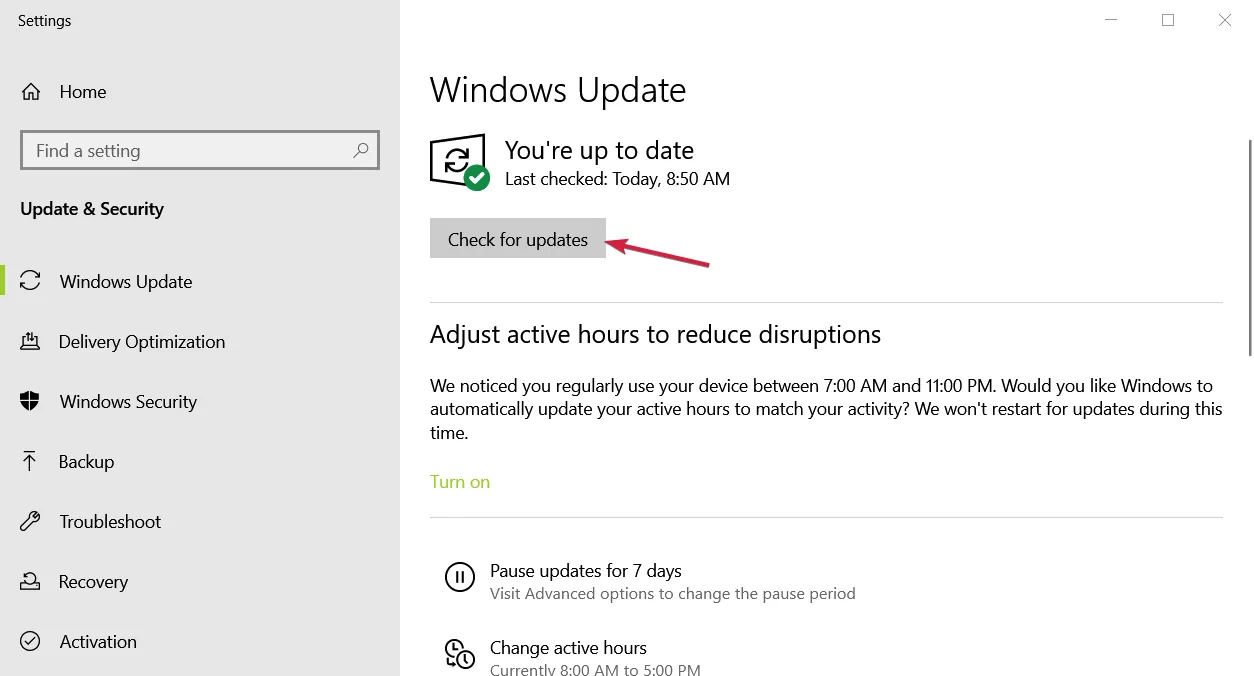
5. 最近の Windows アップデートをアンインストールする
- Windows キー +を押して設定アプリI を開きます。
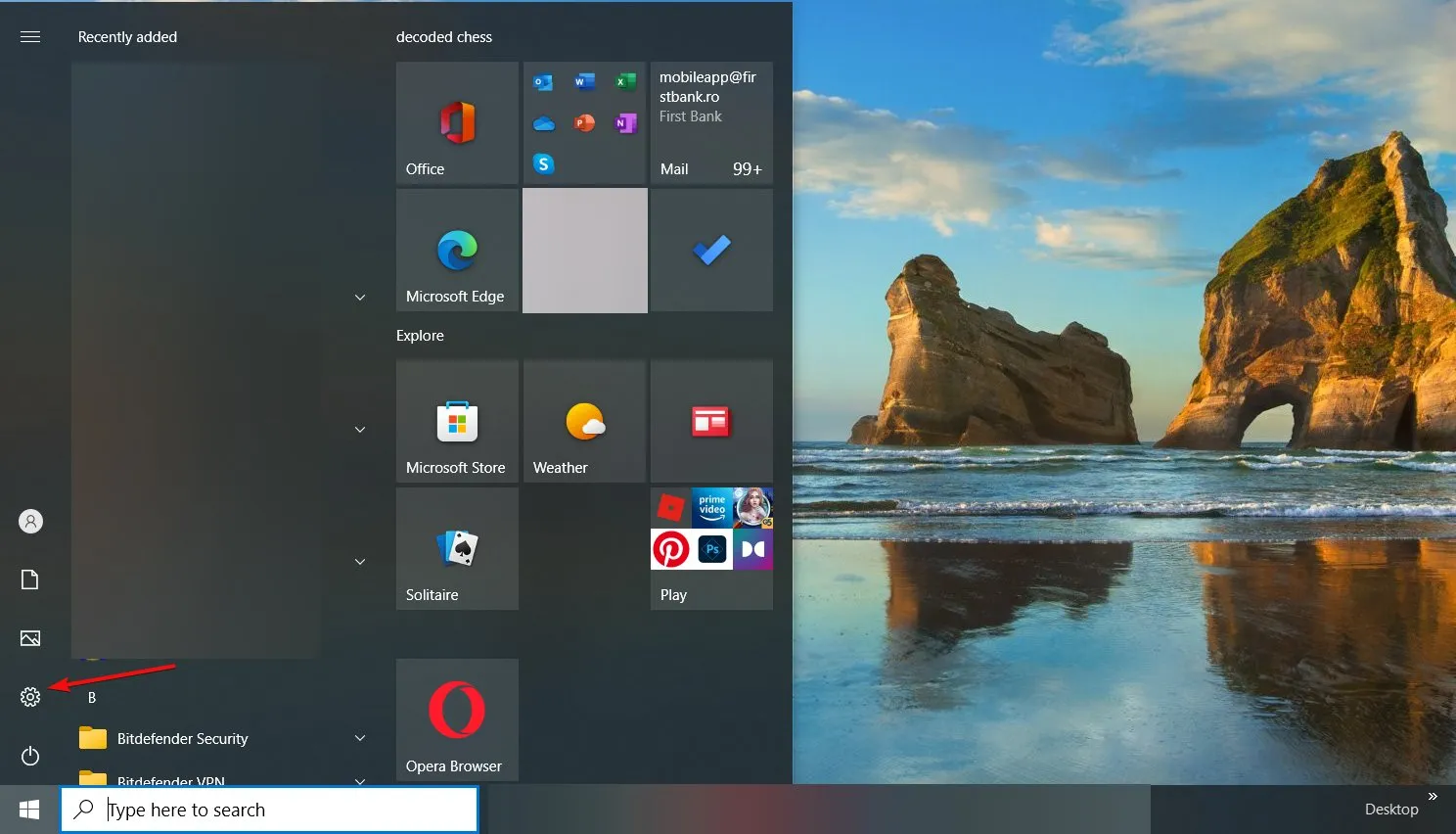
- 次に、更新とセキュリティのセクションに移動します。
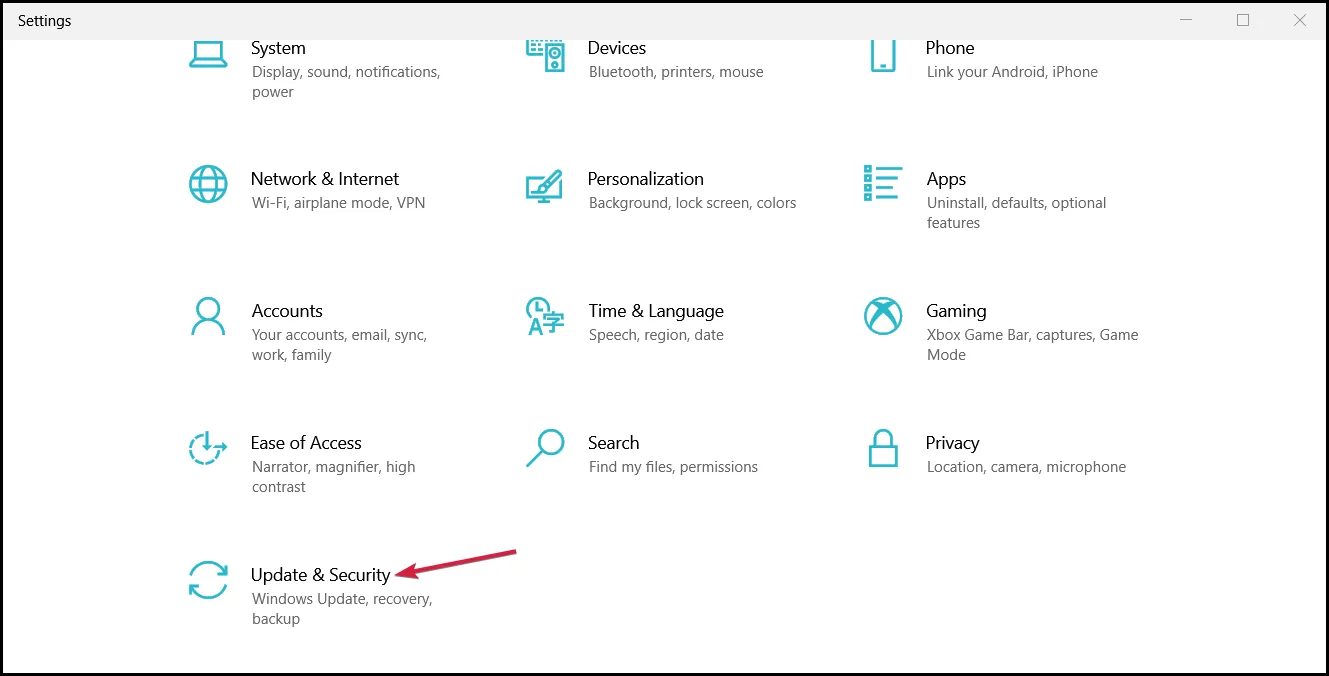
- 左側のペインで[View update history]をクリックします。
- 最近の更新のリストが表示されます。[アップデートのアンインストール] をクリックします。
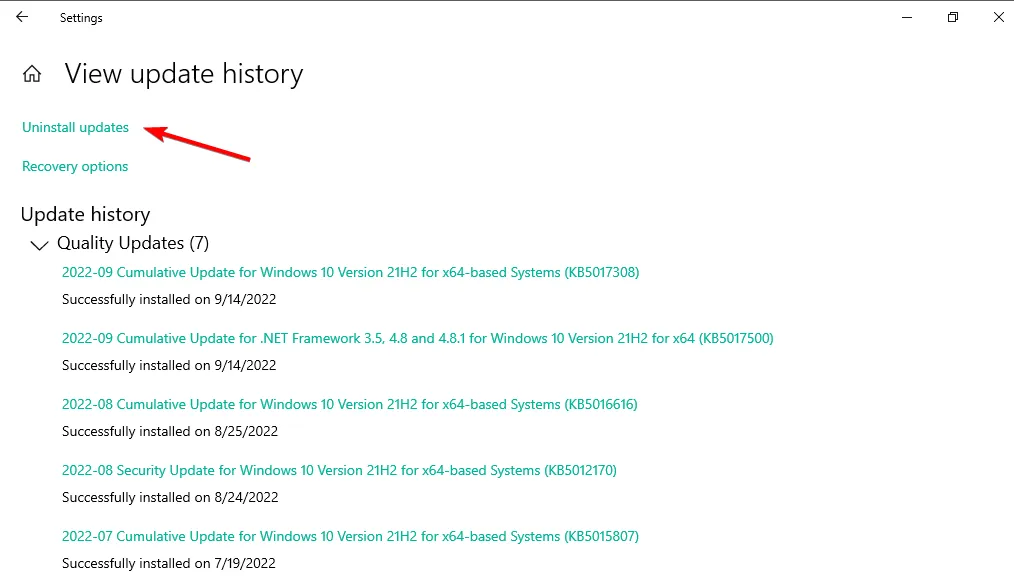
- インストールされているアップデートのリストが表示されます。更新をダブルクリックして削除します。
6. クリーン ブートを実行する
- Windows+キーを押して実行Rコマンドを開きます。
- ダイアログ ボックスに msconfig と入力し、 を押しますEnter。
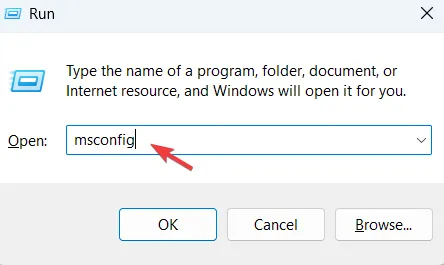
- [サービス]タブに移動し、[すべての Microsoft サービスを非表示にする] の横にあるボックスをオンにして、[すべて無効にする]ボタンを選択します。
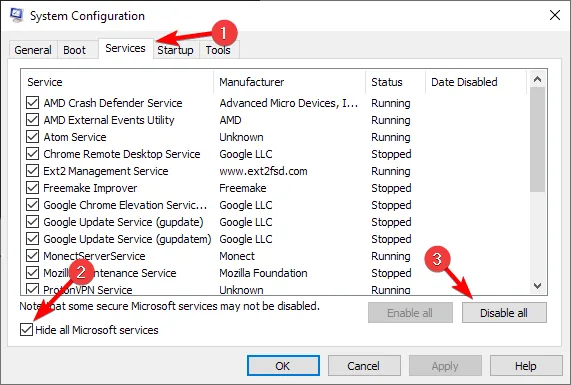
- [スタートアップ] タブに移動し、[タスク マネージャーを開く]をクリックします。
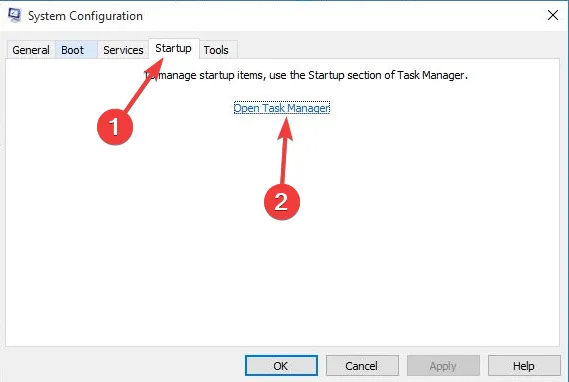
- すべてのスタートアップ アプリケーションのリストが表示されます。リストの最初のエントリを選択して右クリックし、メニューから [無効にする] を選択します。リストのすべてのエントリに対してこの手順を繰り返します。
- 完了したら、タスク マネージャーを閉じ、[システム構成] ウィンドウに戻り、[適用]と [OK] をクリックして変更を保存します。
7.システムの復元を実行する
- Windowsキーを押して、「システムの復元」と入力し、[復元ポイントの作成]を選択します。
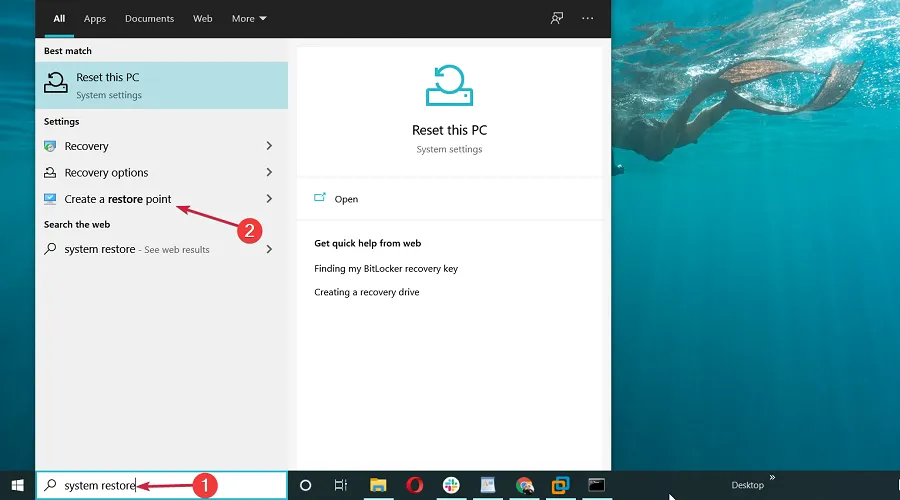
- システムの復元ボタンをクリックします。

- 次に、[次へ] をクリックします。

- 問題が発生する前に作成した復元ポイントを選択し、[次へ]をクリックします。
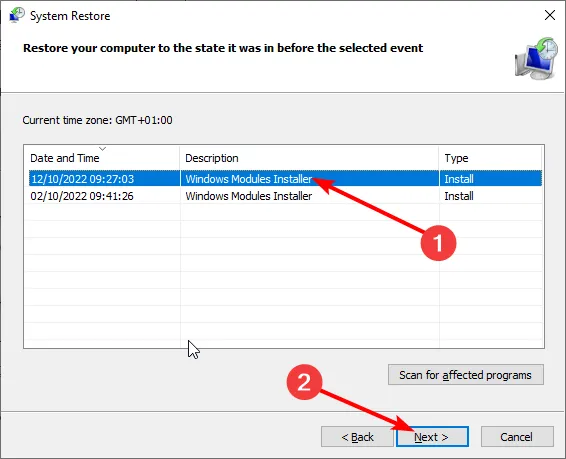
- 次に、[完了] をクリックします。
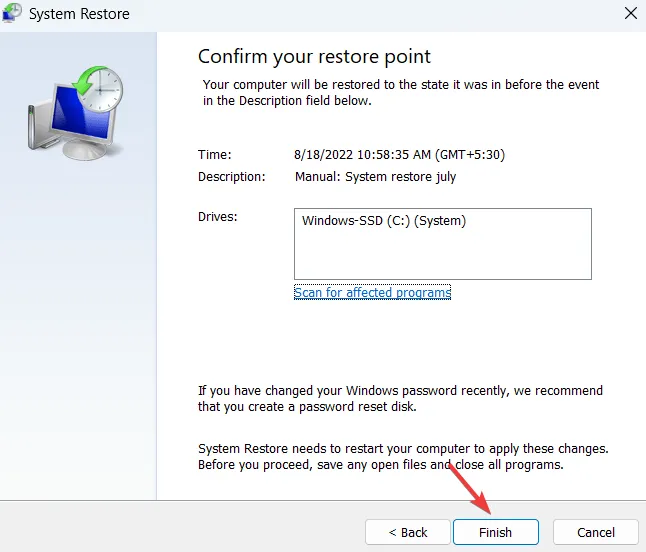
Windows 10 で右クリック メニューがすぐに消えた場合、これらの解決策のいずれかが復元に役立つことを願っています。Windows 11 で右クリック メニューがすぐに消えた場合は、同じ手順が適用されます。
Windows 10 で右クリック メニューを編集し、さらにいくつかのコマンドを使用して機能を追加する方法を確認してください。
このトピックに関して発生した可能性のある問題について、以下にフィードバックを残すことを忘れないでください。



コメントを残す