Windows 11 および 10 でのプリンターのインストール エラー 0x00000c1 を解決する

プリンターをインストールできないことを示すエラー コード 0x00000c1 は、Windows 10/11 のアップグレード時またはクリーン インストール時によく発生します。この問題により、ネットワーク プリンターからの印刷ができなくなる可能性があり、場合によってはプリンターがオフライン状態になることもあります。
この記事では、このエラーの潜在的な原因を探り、問題の解決に役立つ実用的な解決策を紹介します。提案された回避策を実装すると、どのネットワークでも正常に印刷できるようになります。
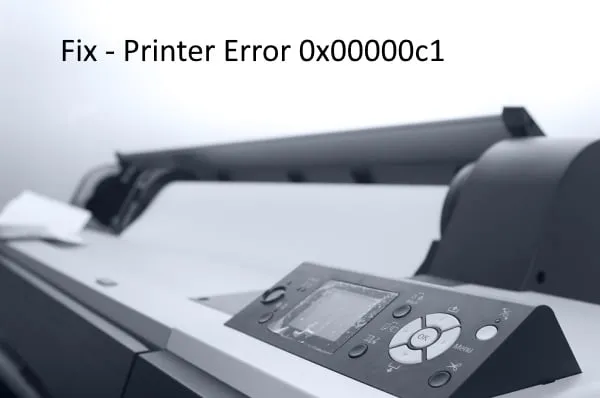
プリンター エラー 0x000000c1 の原因は何ですか?
Windows 10/11 でエラー 0x000000c1 が発生する原因としては、不安定なネットワーク接続、互換性のないデバイス ドライバー、無効な印刷スプーラー サービス、破損したレジストリ エントリなど、さまざまな要因が考えられます。このエラーを修正するには、次の解決策を検討してください。
- すべてのプリンタドライバを更新する
- 印刷スプーラーサービスを再起動します
- 問題のあるレジストリエントリを削除する
これらの解決策が機能しない場合は、プリンターを手動で再接続して問題を解決してください。
プリンタをインストールできないエラー 0x00000c1 を解決する方法
ネットワーク経由での印刷で問題が発生している場合は、以下の解決策に従ってください。
1. Windowsセキュリティでフルスキャンを実行する
プリンターの問題は、システム ファイルを侵害し、パフォーマンスを低下させる可能性のあるマルウェア感染が原因であることが多いです。そのため、他の修正を試みる前に、Windows セキュリティを使用して PC を徹底的にスキャンすることが重要です。
これを行うには、次の手順に従います。
- タスクバーのナビゲーション ペインにあるWindows セキュリティアイコンをクリックします。
- [ウイルスと脅威の防止]をダブルクリックし、[スキャン]を選択します。
- 完全スキャンオプションを選択し、今すぐスキャンをクリックしてプロセスを開始します。
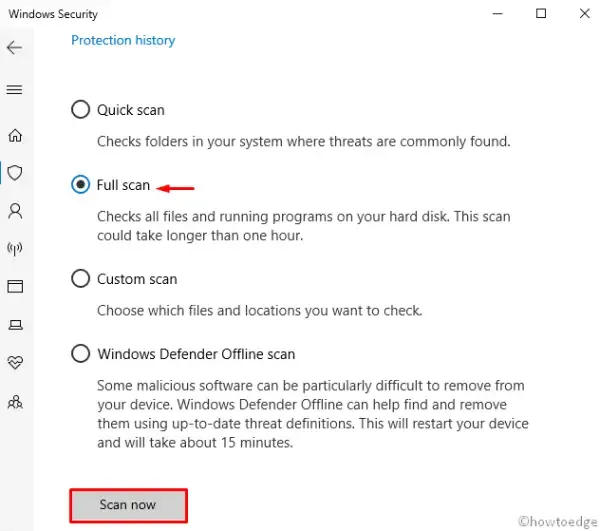
- Windows Defender がウイルスを識別して対処するまでお待ちください。
その後、コンピューターを再起動し、プリンターを再接続します。
2. プリンタの接続を確認する
スキャン後もプリンターに接続できない場合は、プリンターの電源接続に問題がある可能性があります。すべてのケーブルが確実に接続されていることを確認してください。共有プリンターの場合は、電源コンセント、スイッチ、ルーターなど、接続されているすべてのデバイスが正しく機能していることを確認してください。
ワイヤレス プリンターを使用している場合は、デバイスのワイヤレス オプション (青いアイコンで表示) が有効になっていることを確認してください。問題が解決しない場合は、次の解決策に進みます。
3. プリンターのトラブルシューティングツールを活用する
組み込みの Windows トラブルシューティング ツールは、ファイル、ドライバー、その他のシステム コンポーネントに関連する問題を検出して解決します。このツールを使用するには、次の手順に従います。
- [スタート]メニューを右クリックし、[設定]を選択します。
- 「更新とセキュリティ」カテゴリを選択し、左側のパネルから「トラブルシューティング」をクリックします。
- 右側のペインで、 [プリンター]を見つけてクリックします。
- 最後に、「トラブルシューティングを実行」をクリックしてプロセスを開始します。
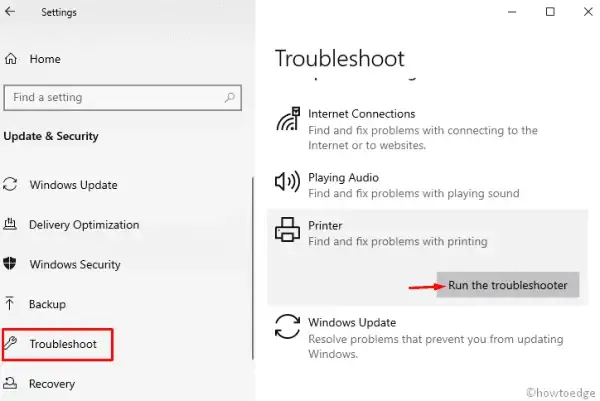
- プロセスが完了するまで、画面上の指示に従ってください。
- その後、コンピューターを再起動し、ネットワーク プリンターに接続するときにエラー 0x00000c1 が解決されたかどうかを確認します。
4. 印刷スプーラーサービスを再起動する
Windows Update によって、印刷スプーラー サービスが誤って無効にされ、プリンターに接続しようとしたときにさまざまなエラーが発生することがあります。このサービスを再度有効にするには、次の手順に従います。
services.mscWindows 検索ボックスで検索します。- 一番上の結果を選択して、「サービス」ウィンドウを開きます。
- リストをスクロールして、印刷スプーラーのエントリを見つけます。
- 右クリックして「プロパティ」を選択します。
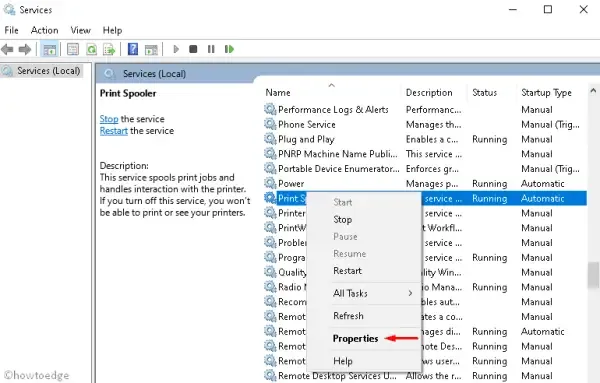
- スタートアップの種類を自動に設定し、現在オフになっている場合はサービスを開始します。
- [OK] をクリックして変更を保存し、実行中のアプリケーションを終了します。

最後に、変更を適用するためにコンピューターを再起動します。
5. プリンタドライバを更新する
互換性のないドライバーや古いドライバーも、プリンターをインストールできないエラー 0x00000c1 の原因となる可能性があります。この問題を解決するには、デバイス マネージャーで、問題を示す黄色の感嘆符が付いたドライバーがないかどうかを確認します。
見つかった場合は、プリンター ドライバーを更新する前に必ずスプーラー ファイルを削除してください。手順は次のとおりです。
- タスクバーで、ファイル エクスプローラーアイコンを選択します。
- 次のディレクトリに移動します。
C:\Windows\System32\Spool\Printers
- プリンタフォルダを右クリックし、[削除]を選択します。
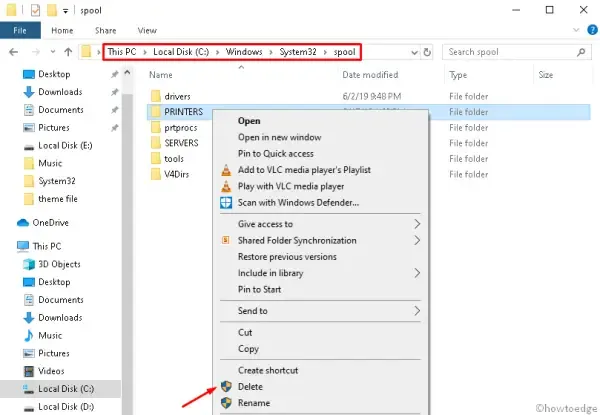
- 次に、このパスに移動してw32x86フォルダーを削除します。
C:\Windows\System32\Spool\Drivers\w32x86
ディレクトリをクリアした後、プリンタ ドライバーの更新に進みます。
- Windowsアイコンを右クリックし、[デバイス マネージャー] を選択します。
- 次のウィンドウで、プリンター ドライバーを見つけて右クリックします。
- コンテキスト メニューから[ドライバーの更新]を選択します。
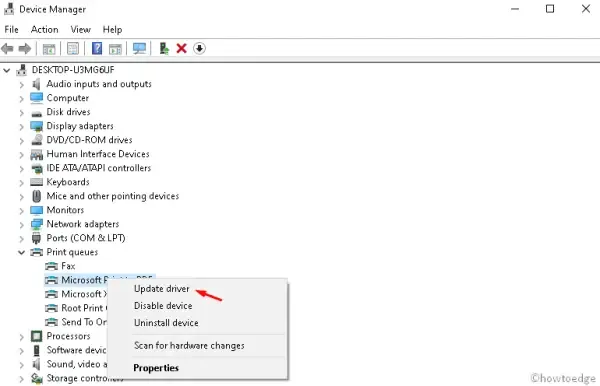
- 更新されたドライバー ソフトウェアを自動検索するをクリックします。
アップデート後、コンピューターを再起動し、プリンターに正常に接続できるかどうかを確認します。問題が解決しない場合は、次の解決策を検討してください。
6. レジストリを編集する
Windows 10 でプリンター エラー 0x00000c1 を解決するもう 1 つの方法は、レジストリ値を変更することです。これを行うには、次の手順に従って、特定のレジストリ エントリを削除します。
- Win + R を押して実行ダイアログを起動します。
- 「Regedit」と入力し、「OK」をクリックします。
- UAC からプロンプトが表示されたら、[はい]を選択します。
- レジストリ エディターが開いたら、システムのアーキテクチャに応じて移動します。
32 ビット システムの場合:
HKEY_LOCAL_MACHINE\SYSTEM\CurrentControlSet\Control\Print\Environments\Windows NT x86\Drivers\Version-x
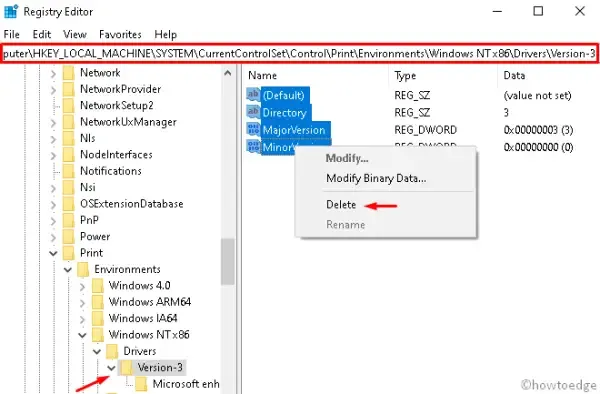
64 ビット システムの場合:
HKEY_LOCAL_MACHINE\SYSTEM\CurrentControlSet\Control\Print\Environments\Windows x64\Drivers\Version-x
- レジストリ内のすべてのキー値を選択し、右クリックして、[削除]を選択します。
- 存在するすべての値に対してこれを繰り返します。
- 最後に、変更を適用するためにコンピューターを再起動します。
7. プリンターを取り外して再接続する
これまでの手順をすべて試してもエラーが解決しない場合は、ケーブルを抜いてプリンタを切断します。コンピュータを再起動し、ケーブルを適切な USB ポートに差し込み、プリンタをオンにします。プリンタ ソフトウェアを再インストールする方法は次のとおりです。
プリンター ソフトウェアを再インストールする手順:
- 設定ウィンドウを開き、デバイスをクリックします。
- 左側のペインから、「プリンターとスキャナー」に移動します。
- 右側の「プリンターまたはスキャナーの追加」を選択します。
- デバイスが表示されない場合は、「必要なプリンターが一覧にありません」をクリックします。
- 「手動設定を使用してローカル プリンターまたはネットワーク プリンターを追加する」の横にあるラジオ ボタンを選択し、[次へ]をクリックします。

- プリンターの追加ウィザードで、「新しいポートを作成する」チェックボックスをオンにします。
- ドロップダウン メニューから標準 TCP/IP ポートを選択し、[次へ]をクリックします。
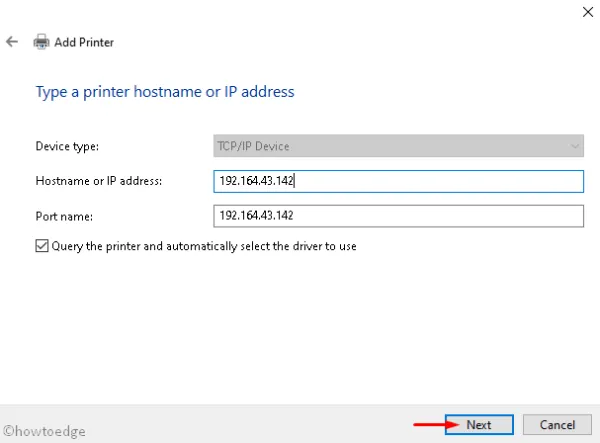
- 指示に従ってコンピュータの IP アドレスを入力し、「次へ」をクリックします。
- 表示されたオプションから希望のプリンター モデルを選択します。
- 画面の指示に従ってインストールプロセスを完了します。
これで、インストール エラー 0x00000c1 が発生することなく、ネットワーク プリンターに接続できるようになります。



コメントを残す