Microsoft Store エラー コード 0x000001f4 を解決する – 5 つの効果的な解決策
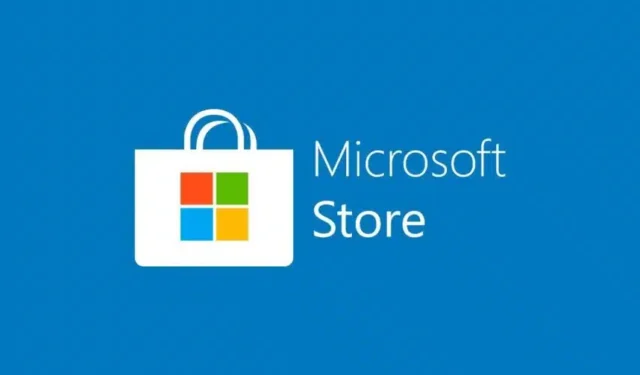
この記事では、Microsoft Store でエラー コード 0x000001f4 が発生する要因を詳しく調べ、Windows 10/11 でこの問題を解決するための 5 つの効果的な方法を紹介します。Xbox コンソールでゲーム中にこのエラーが発生したと報告するユーザーもいます。そのような場合は、他の解決策を参照せずに、このセクションに直接進むことをお勧めします。
Microsoft Store または Xbox でエラー コード 0x000001f4 が発生する原因は何ですか?
Microsoft Store で発生するエラーは、通常、内部の故障、接続の問題、またはキャッシュの過負荷が原因です。一方、Xbox エラー コード 0x000001f4 は、通常、関連するサービスが停止しているか動作していない場合に発生します。根本的な原因がわかったところで、Windows 10/11 システムでこの問題に対処する方法を検討してみましょう。
ストア エラー コード 0x000001f4 を修正する 5 つの方法
Microsoft Store にアクセスするとき、またはゲームをダウンロード/インストールするときにエラー コード 0x000001f4 が発生する場合は、次の解決策を試してください。
1. Windowsストアアプリのトラブルシューティングツールを実行する
Microsoft ストアのエラー コードをトラブルシューティングする最も効果的な方法は、組み込みのトラブルシューティング ツールを利用することです。このユーティリティは、潜在的な問題を診断し、修正方法を提案します。Windows PC で Windows ストア アプリのトラブルシューティング プロセスを開始する方法は次のとおりです。
Windows 11の場合:
- Win + I を押して設定にアクセスし、次の場所に移動します。
設定 > トラブルシューティング > その他のトラブルシューティング > Windows ストア アプリ
- 下にスクロールして、「その他のトラブルシューティング」セクションでストア アプリのトラブルシューティングを見つけます。
- その横にある実行ボタンをクリックします。
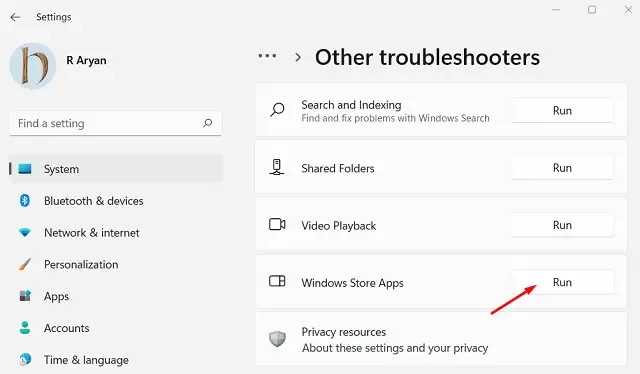
- ツールが根本的な問題をスキャンし、自動的に解決できるようにします。
トラブルシューティング ツールで問題を解決できない場合は、推奨事項が提供されます。[この修正を適用] オプションが表示された場合は、それを選択してコンピューターを再起動し、問題が解決するかどうかを確認します。
Windows 10の場合:
トラブルシューティングのプロセスは似ています。ただし、ツールの場所が若干異なります。見つけるには、次の場所に移動します。
設定(Win + I)>更新とセキュリティ>トラブルシューティング>追加のトラブルシューティング
次の画面で、スクロールして Windows ストア アプリを見つけ、クリックして展開し、[トラブルシューティングを実行する]オプションを選択します。トラブルシューティング ウィンドウで[次へ]をクリックします。
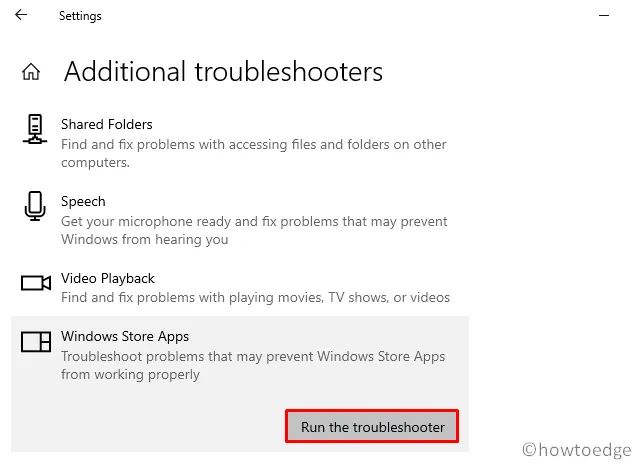
ツールが問題をスキャンするので、しばらくお待ちください。スキャンが終了したら、Microsoft Store を再度開き、正常に機能するかどうかを確認します。
2. インターネット接続を確認する
エラー コード 0x000001f4 は、インターネット接続が遅いか、ネットワーク信号が弱いために発生する可能性があります。別のインターネット サービス プロバイダー (ISP) に切り替えて、デバイスの問題が軽減されるかどうかを確認してください。
さらに、お好みのブラウザを開いて YouTube 動画をいくつか再生することで、インターネットをテストすることもできます。スムーズに読み込まれる場合は、次の解決策に進みます。スムーズに読み込まれない場合は、ネットワークを切り替えるか、ルーターの設定を再構成するか、モデムを再起動することを検討してください。
3. Microsoft Storeをリセットする
多くの場合、エラー コード 0x000001f4 は、Microsoft Store アプリの破損が原因で発生します。このアプリケーションを既定の状態にリセットすると、機能が復元され、キャッシュされたデータが消去されることがあります。Windows PC で Microsoft Store をリセットする方法は次のとおりです。
- Windows 11 では、Win + X を押して Windows Terminal (管理者) を選択します。
- ユーザー アカウント制御のプロンプトが表示されたら、[はい]を選択して管理者権限を付与します。
- Windows 11 では、Ctrl + Shift + 2 を同時に押して、管理者特権のコマンド プロンプトを開きます。
- 次のコマンドを入力し、Enter キーを押します。
WSReset.exe
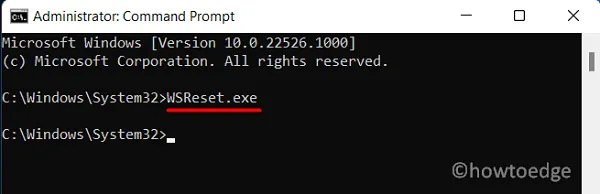
- コマンドによって Microsoft Store が元の設定にリセットされるまでお待ちください。
- 完了したら、PCを再起動し、エラー コード 0x000001f4 が解決されたかどうかを確認します。
4. Windowsストアを再登録する
Microsoft Store をリセットしてもエラー コード 0x000001f4 が修正されない場合は、Windows 10 または 11 ではシステム アプリを直接アンインストールできないため、次の手順として Windows PowerShell を使用してアプリケーションを再登録します。
- Win + X を押してツールを選択し、Windows ターミナル (管理者) を開きます。
- 次のコマンドをコピーして貼り付け、Enter キーを押します。
Get-AppXPackage *WindowsStore* -AllUsers | Foreach {Add-AppxPackage -DisableDevelopmentMode -Register "$($_.InstallLocation)\\AppXManifest.xml" }
- コマンドが正常に実行されるようにします。完了したら、ターミナルを閉じてコンピューターを再起動します。
再度ログインした後、Microsoft Store の起動中またはアプリのダウンロード/インストール中にエラー コード 0x000001f4 が引き続き発生するかどうかを確認します。
5. システムの復元またはPCのリセットを利用する
このエラーが発生していなかったときにシステム バックアップを作成したことがある場合は、その復元ポイントの使用を検討してください。ただし、バックアップが利用できない場合は、クラウド回復を使用してデバイスをリセットするか、Windows 11 のクリーン インストールを実行する必要がある場合があります。
Xbox Live でエラー コード 0x000001f4 を修正するにはどうすればいいですか?
Xbox コンソールでゲーム中にこのエラー コードを受け取ったという報告が、複数のユーザーから寄せられています。このエラー コードが発生した場合、通常は Microsoft Store 以外の問題を示しているため、別の解決策が必要です。調整を行う前に、Xbox Server サポートページで Xbox サービスの状態を確認してください。サービスが非アクティブになっているか問題が発生している場合は、エラー コードを修正する前に、それらのサービスを修正する必要があります。
あるいは、サービスが再び正常に機能するようになったら、エラーが解決するのを待つこともできます。Xbox 本体でハードリセットを実行すると、このエラーをすぐに解消できる場合もあります。
このガイドで説明した解決策が、ストア エラー コード 0x000001f4 の解決に役立つことを願っています。このガイドのいずれかの部分を実行する際に問題が発生した場合は、遠慮なくサポートにお問い合わせください。



コメントを残す