Surface エラーの解決方法: 起動可能なオペレーティング システムが見つかりませんでした
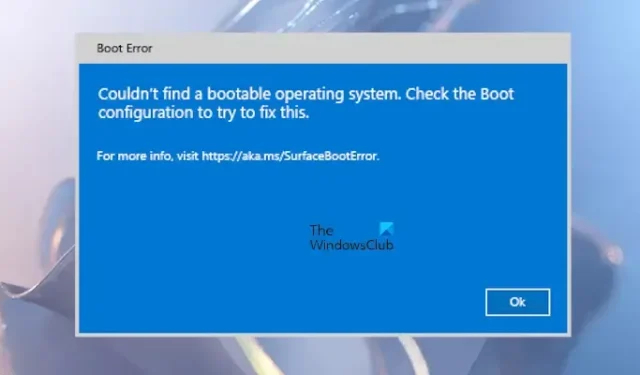
多くの Surface ユーザーが、Surface ラップトップの電源を入れたときに「起動可能なオペレーティング システムが見つかりません」というエラーを経験しています。この起動エラーは、ハード ドライブの故障または起動設定の誤りが原因で発生することがあります。Surface デバイスの起動時にこの問題が発生する場合は、この記事に記載されている解決策に従ってエラーを解決してください。
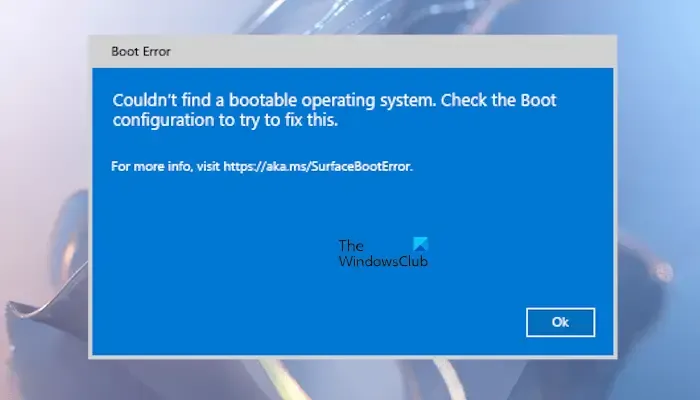
完全なエラーメッセージは次のとおりです。
起動可能なオペレーティング システムが見つかりませんでした。ブート構成を確認して、この問題を修正してください。
Surface で起動可能なオペレーティング システムが見つからないというエラーを解決する
Surface ラップトップの起動中に「起動可能なオペレーティング システムが見つかりませんでした」というエラーが表示される場合は、次のトラブルシューティング手順を使用して問題を解決してください。
- SSDが認識されているか確認する
- ブート構成を検査する
- Surfaceデバイスを強制的に再起動する
- Surfaceデバイスをリセットする
- Microsoft サポートにお問い合わせください
始めましょう。
1] SSDが認識されているか確認する
このエラーは、Surface ラップトップが SSD を認識できない場合に発生することがあります。これにはいくつかの理由が考えられます。SSD が正しくインストールされていない、接続ケーブルが破損している、または SSD 自体に欠陥がある可能性があります。
Surface UEFI にアクセスするには、音量を上げるボタンを押したまま、同時に電源ボタンを押して放します。UEFI 画面が表示されるまで、音量を上げるボタンを押し続けます。ストレージ デバイスを表示するセクションをタップします。SSD がリストにない場合は、Surface ノート PC の電源をオフにして開き、適切にインストールされていることを確認します。このプロセスについて不明な点がある場合は、専門家のサポートを受けることを検討してください。
2] ブート構成を検査する

次のステップは、ブート構成設定を検査することです。ブート構成で適切なディスクがブート デバイスとして選択されているかどうかを確認します。UEFI に入り、左側のメニューからブート構成オプションを選択します。どのデバイスがブート デバイスとしてマークされているかを確認します。間違ったブート デバイスが選択されている場合は、正しいものを選択してリストの先頭に移動して調整します。
左側のメニューから「終了」を選択し、「再起動」をタップします。エラーが引き続き発生するかどうかを確認します。
3] Surfaceデバイスを強制的に再起動する
ブート構成設定が正しいように見えてもエラーが続く場合は、Surface デバイスを強制的に再起動してみてください。Surface デバイスが再起動するまで電源ボタンを押し続け、画面に Windows ロゴが表示されたらボタンを放します。
4] Surfaceデバイスをリセットする
問題が解決しない場合は、USB 回復ドライブを作成して Surface デバイスをリセットします。このプロセスにより、インストールされているすべてのアプリとプログラムが消去され、デバイスが工場出荷時の設定に復元されます。
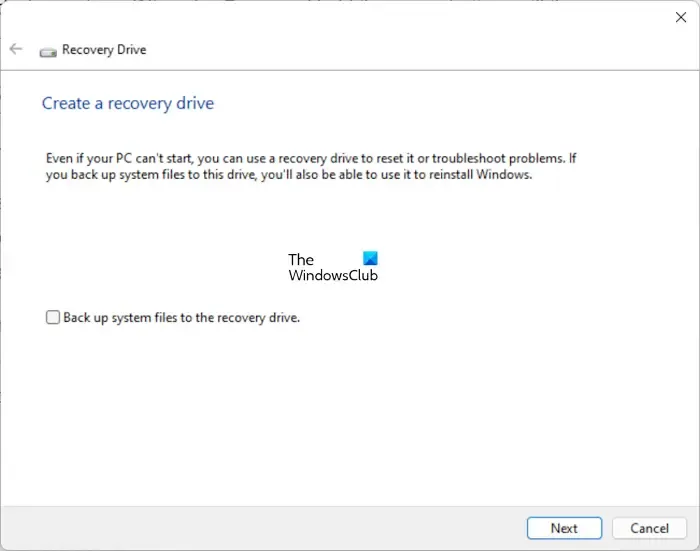
回復ドライブを作成するには、Microsoft の公式 Web サイトから、動作しているコンピューターに Surface デバイスの回復イメージをダウンロードします。正しい回復イメージを取得するには、必ず Surface ノート PC のモデル番号を入力してください。ダウンロードしたら、USB フラッシュ ドライブをコンピューターに接続します。Windows Search を開き、「回復ドライブ」と入力して、結果リストから回復ドライブを選択します。UACプロンプトで[はい]をクリックします。
回復ドライブ ツールが開き、USB フラッシュ ドライブが Surface デバイスの回復ドライブに変換されます。ツールで、[システム ファイルを回復ドライブにバックアップする]オプションのチェックを外し、[次へ] をクリックします。USB フラッシュ ドライブを選択し、もう一度 [次へ] をクリックします。最後に、[作成]をクリックします。この操作により USB フラッシュ ドライブがフォーマットされることに注意してください。続行する前に重要なデータをバックアップしてください。
次に、Microsoft からダウンロードした回復イメージを含むフォルダーを見つけます。そのフォルダーのすべての内容を USB フラッシュ ドライブにコピーします。プロンプトが表示されたら、ファイルの置き換えを承認します。
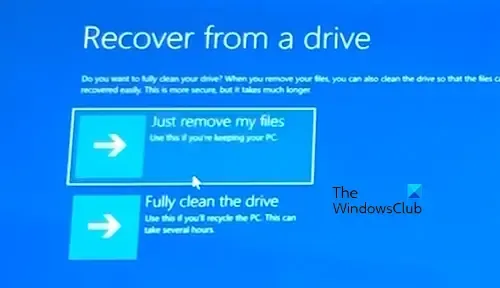
故障した Surface デバイスを取り出し、USB フラッシュ ドライブを USB ポートに接続します。音量を下げるボタンを押したまま、電源ボタンを 1 回押します。画面に Windows ロゴと回転するドットが表示されるまで、音量を下げるボタンを押し続けます。プロンプトが表示されたら、キーボード レイアウトを選択します。次に、[トラブルシューティング] > [ドライブから回復する] > [ファイルの削除のみ] の順に選択し、[回復]をクリックします。Surface デバイスが再起動して回復プロセスが開始され、画面の指示に従ってセットアップを完了できます。
5] Microsoftサポートに問い合わせる
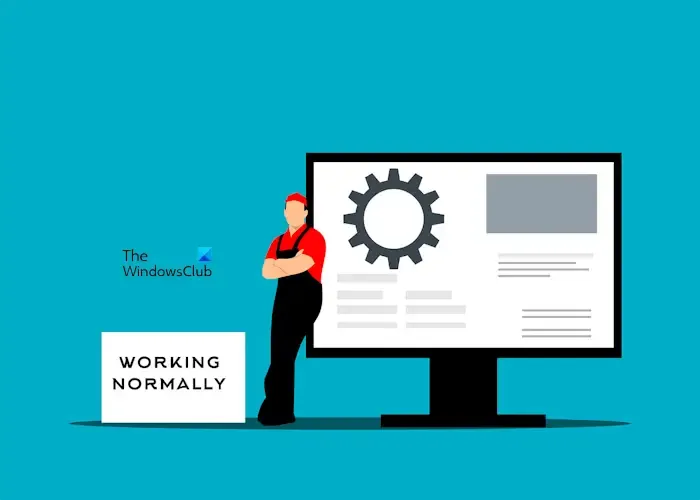
問題が解決しない場合は、専門家のサポートを受けることをお勧めします。Microsoft サポートに連絡して、Surface ラップトップを修理してもらってください。
Surface で起動可能なデバイスがない問題を修正するにはどうすればよいですか?
「起動可能なデバイスがありません」というエラーは、Microsoft Surface Go デバイスでよく見られます。これを解決するには、必要な USB ソリューション ファイルを含む USB フラッシュ ストレージ デバイスを使用して、Surface Go を回復する必要があります。USB ソリューション ファイルは、Microsoft の公式 Web サイトからダウンロードできます。
Surface のブートオプションにアクセスするにはどうすればよいですか?
Surface デバイスのブート オプションにアクセスするには、UEFI に入る必要があります。電源ボタンを 1 回押しながら、音量を上げるボタンを押し続けます。UEFI 画面が表示されるまで、音量を上げるボタンを押し続けます。次に、左側のメニューから[ブート構成]を選択して、ブート オプションを表示します。



コメントを残す