Outlook でメッセージの配信確認を要求する
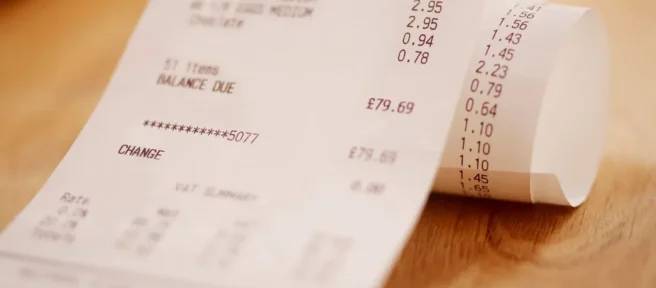
知っておくべきこと
- 単一のメッセージ: Outlook で新しいメッセージを作成します。[オプション] タブに移動し、 [配達確認をリクエストする]チェック ボックスをオンにします。
- 必要に応じて、[受信確認を要求する]チェック ボックスをオンにして、受信者がいつ電子メールを開封したかを確認します。
- すべてのメッセージ: [ファイル] > [オプション] > [メール] >メッセージが受信者の電子メール サーバーに配信されたことを確認する配信確認。
この記事では、Outlook で 1 つのメッセージの配信済みメッセージを要求する方法について説明します。すべてのメッセージの配信確認を要求する方法と、Outlook 2019、2016、2013、および Microsoft 365 の Outlook で開封確認を要求する方法に関する情報が含まれています。
Outlook で配信確認を要求する方法
ワークグループ環境で Outlook を使用し、メール サービスとして Microsoft Exchange Server を使用している場合は、送信するメッセージの配信確認を要求できます。配信確認は、メッセージが配信されたことを意味しますが、受信者がメッセージを見たり開いたりしたことを意味するものではありません。
Outlook では、1 つのメッセージの配信確認オプションを設定したり、自動的に送信するすべてのメッセージの受信確認を要求したりできます。
- 新しいメッセージを作成します。
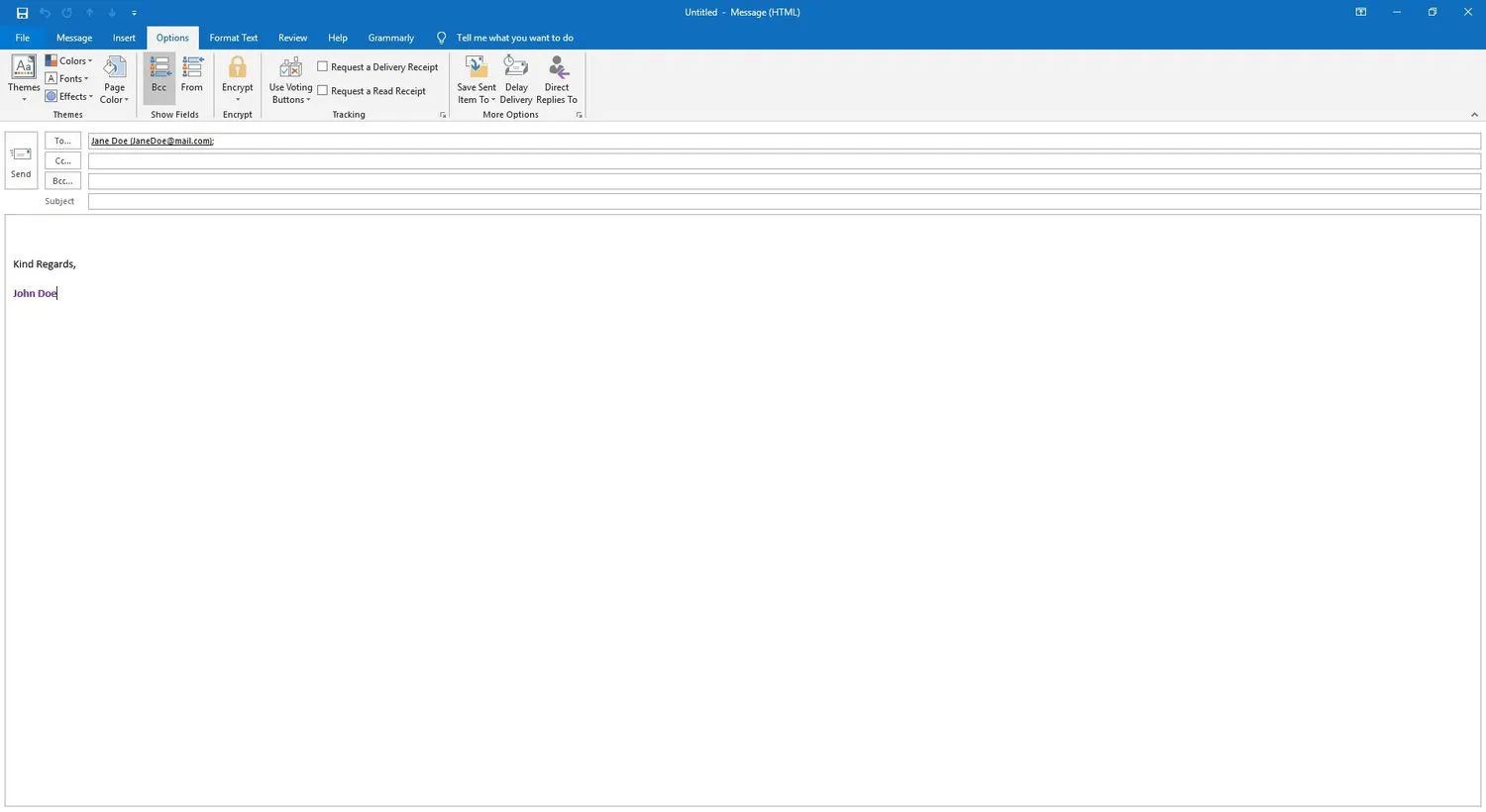
- [オプション] タブに移動し、 [配達確認をリクエストする]チェック ボックスをオンにします。
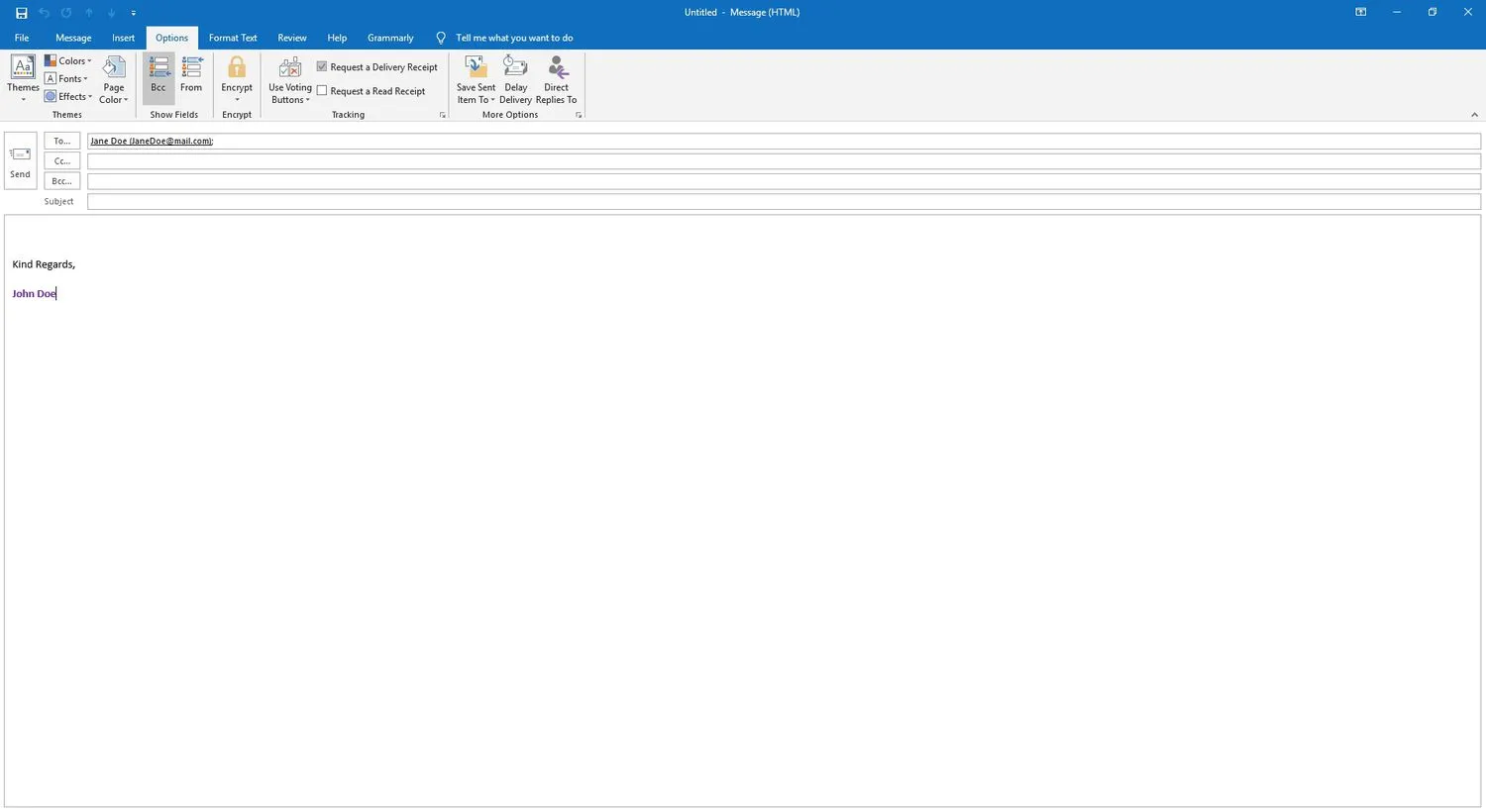
- 受信者が電子メール メッセージを読んだかどうかを知りたい場合は、[開封確認を要求する]チェック ボックスをオンにします。
- メッセージを送信します。
すべてのメッセージの配信確認を追跡する
送信メールごとに配信確認をマークする代わりに、Outlook で送信するすべてのメッセージに対してこの機能を有効にすることで時間を節約できます。
- [ファイル] タブに移動し、 [オプション] を選択します。
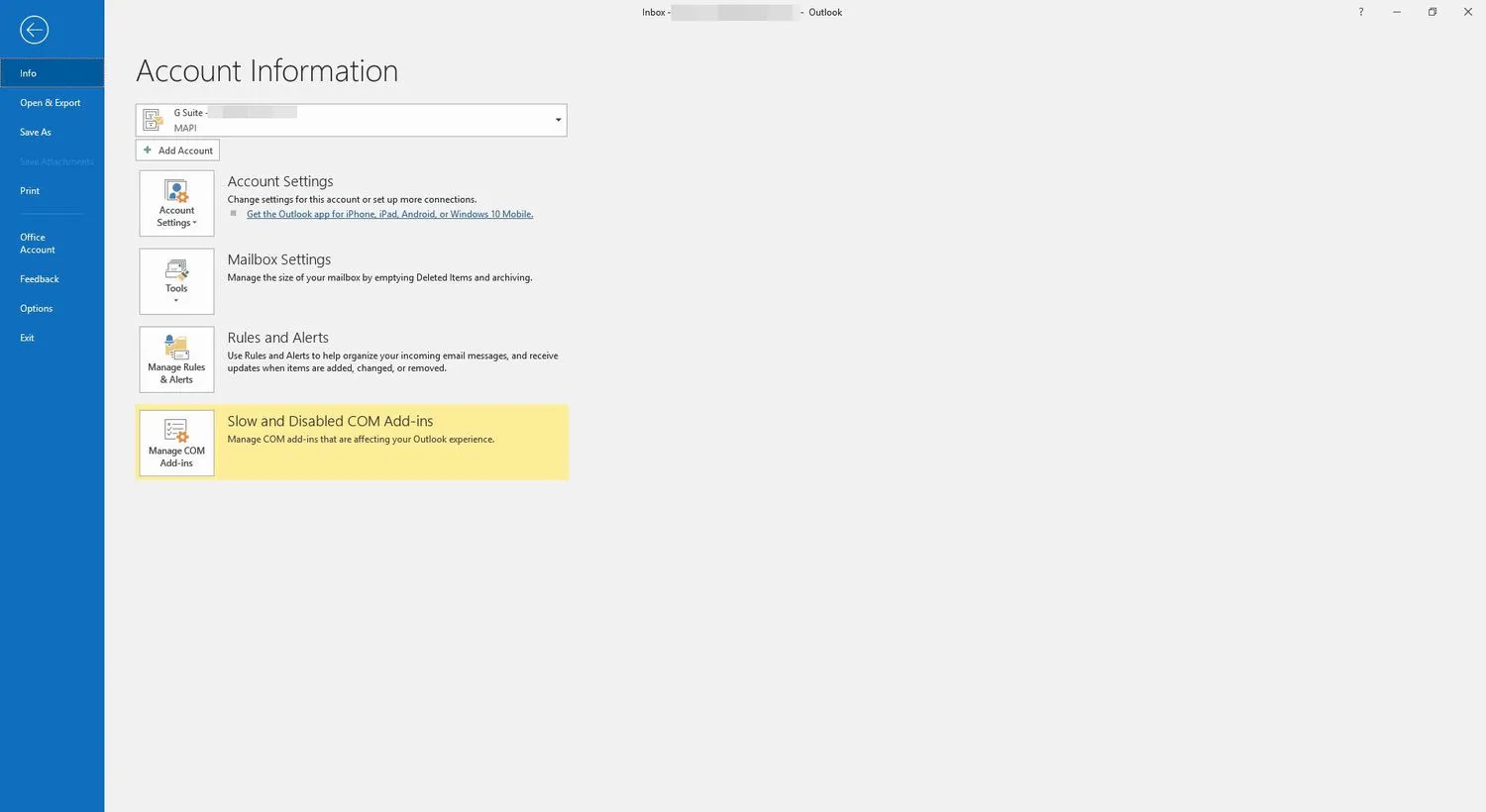
- [メール]を選択します。

- [追跡]セクションで、[メッセージが受信者の電子メール サーバーに配信されたことを確認する配信確認]チェック ボックスをオンにします。
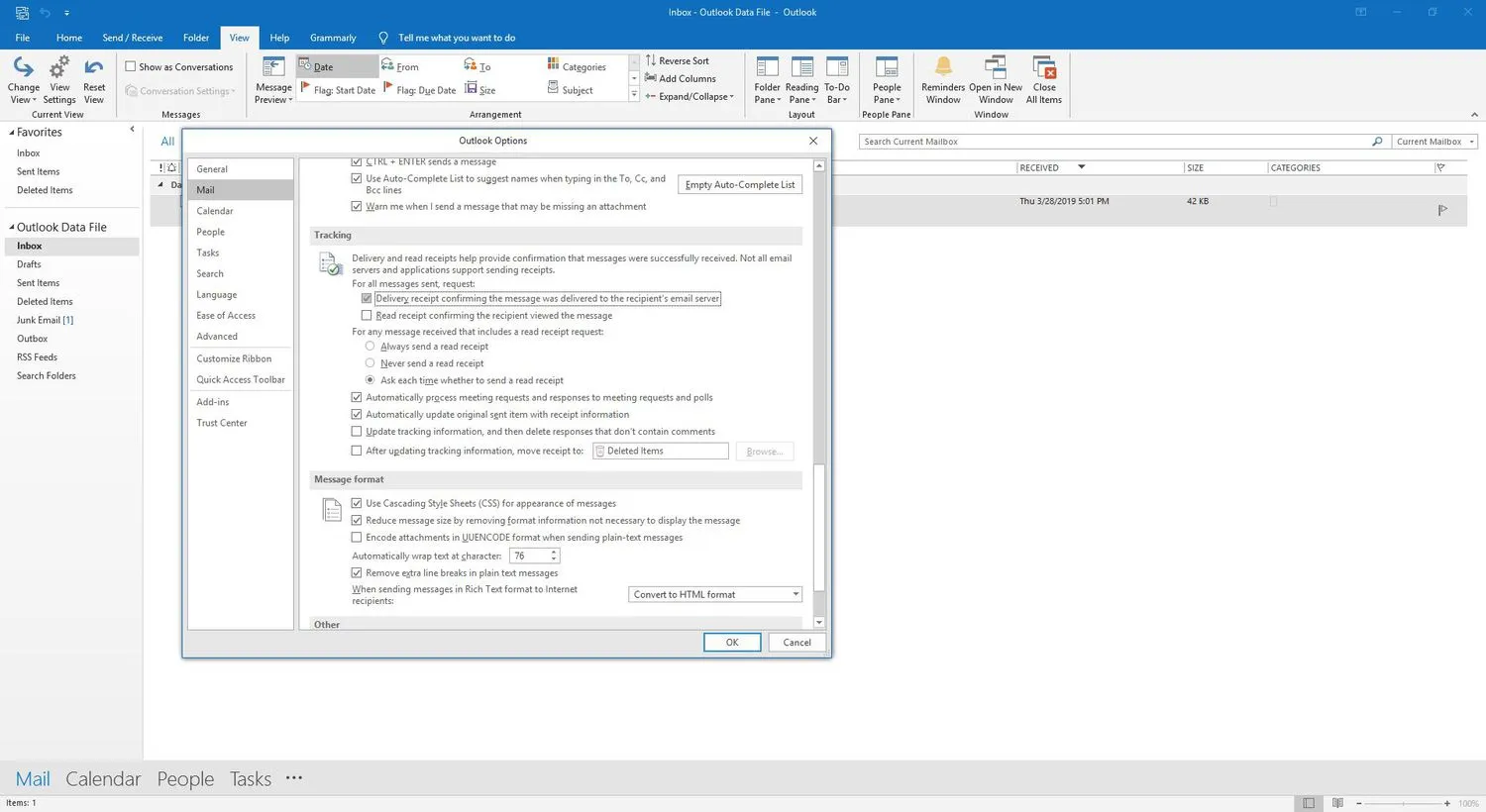
- 開封確認を要求するには、[受信者がメッセージを表示したことを確認する開封確認] チェック ボックスをオンにします。
受信者は、開封確認を送信するかどうかを選択できます。すべてのメッセージでこの要求が表示される場合、開封確認を送信する可能性は低くなります。 - [ OK ] を選択して、[ Outlook のオプション] ダイアログ ボックスを閉じます。
- 返信を表示するには、 [送信済みアイテム] フォルダーに移動し、元のメッセージを別のウィンドウで開きます。[メッセージ] タブに移動し、 [表示]グループで [追跡] を選択します。
すべてのメッセージに対してデフォルトで配信確認を要求する
デフォルトですべてのメッセージの配信確認を要求するには:
- [ファイル] タブを選択します。
- [オプション]を選択します。
- [メール]を選択します。
- [追跡]で、メッセージが受信者の電子メール サーバーに配信されたことを確認する [配信確認]を選択します。



コメントを残す