Android スマートフォンからコンピュータに写真をリモート転送する

誰もが自分の携帯電話で写真をキャプチャしますが、主な問題は、Android スマートフォンからコンピュータに写真を転送する必要があるときに発生します。これを行うにはいくつかの方法がありますが、おそらく最も一般的な解決策は、USB ケーブルを介して電話をコンピュータに接続することです。ただし、ケーブルが手元にない場合でも、Android スマートフォンから Windows PC に写真をリモートで転送する方法がいくつかあります。
1. Windows のネイティブ写真アプリを使用する
おそらく、Android デバイスから PC に写真をワイヤレスで転送する最も簡単な方法は、組み込みの Windows フォト アプリを使用することです。この方法は OneDrive に依存して機能します。このサービスは、最近の Windows バージョンにプレインストールされています。
Android スマートフォンで
携帯電話にOneDrive アプリをインストールし、最初にアカウントをアクティブ化したときに使用したのと同じ資格情報を使用してログインします。
それが完了したら、下部にある「ファイル」をタップすると、OneDrive フォルダーに移動します。
![Android 用 OneDrive アプリの [ファイル] タブをクリックします。 Android 用 OneDrive アプリの [ファイル] タブをクリックします。](https://cdn.thewindowsclub.blog/wp-content/uploads/2023/09/remotely-transfer-android-onedrive-app-files-tab.webp)
「写真」を選択し、右上隅にある「+」ボタンをタップします。
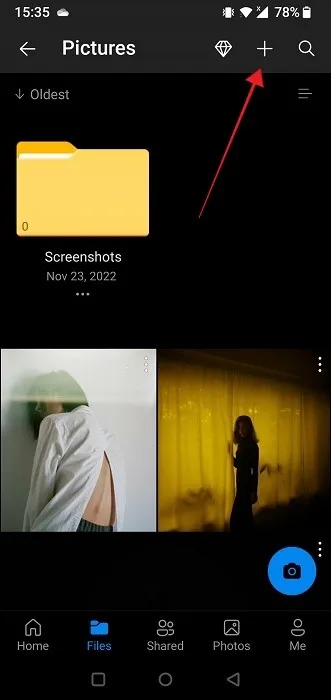
「アップロード」を選択します。
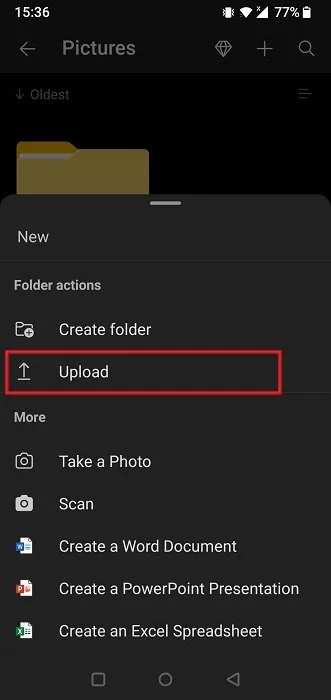
画像を見つけてタップして選択します。画像のアップロードが開始されます。画像を表示するには、下部にある「写真」をタップします。
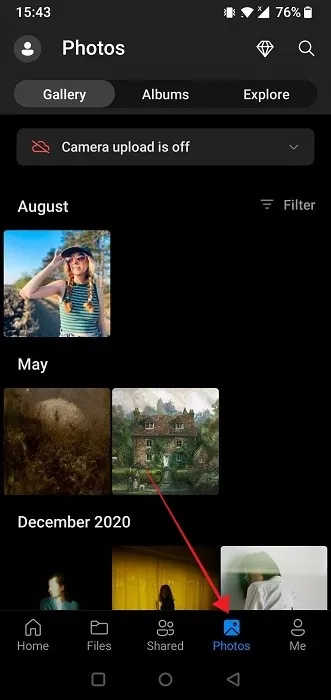
デスクトップ上
Windows PC でフォト アプリを開きます。右上隅にある歯車の形のアイコンをクリックします。
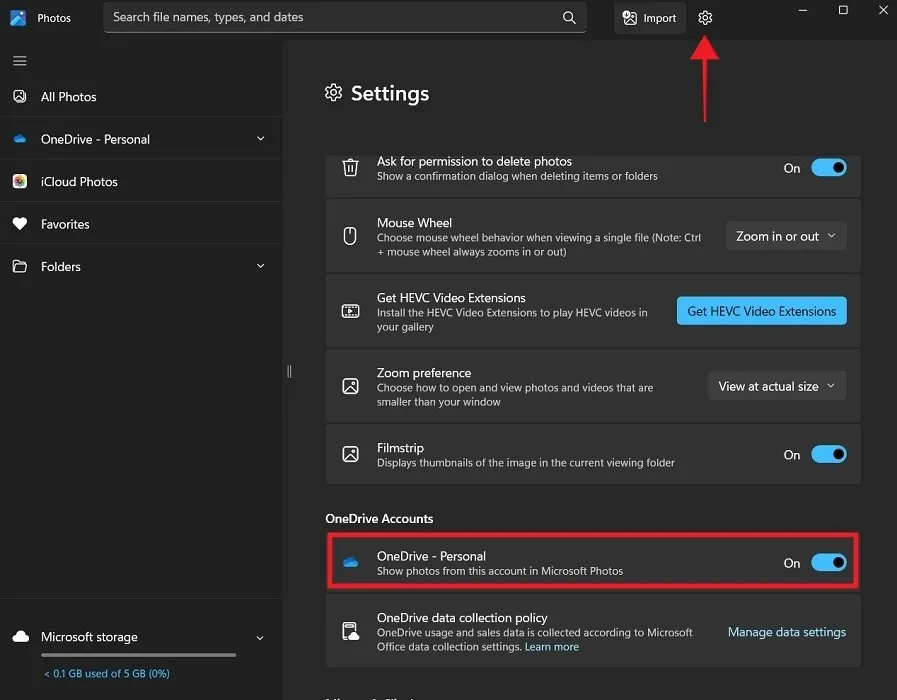
「OneDrive」アカウントセクションが見つかるまで下にスクロールし、「OneDrive – Personal」トグルが有効になっていることを確認します。
左側のメニューで「OneDrive – Personal」をクリックします。
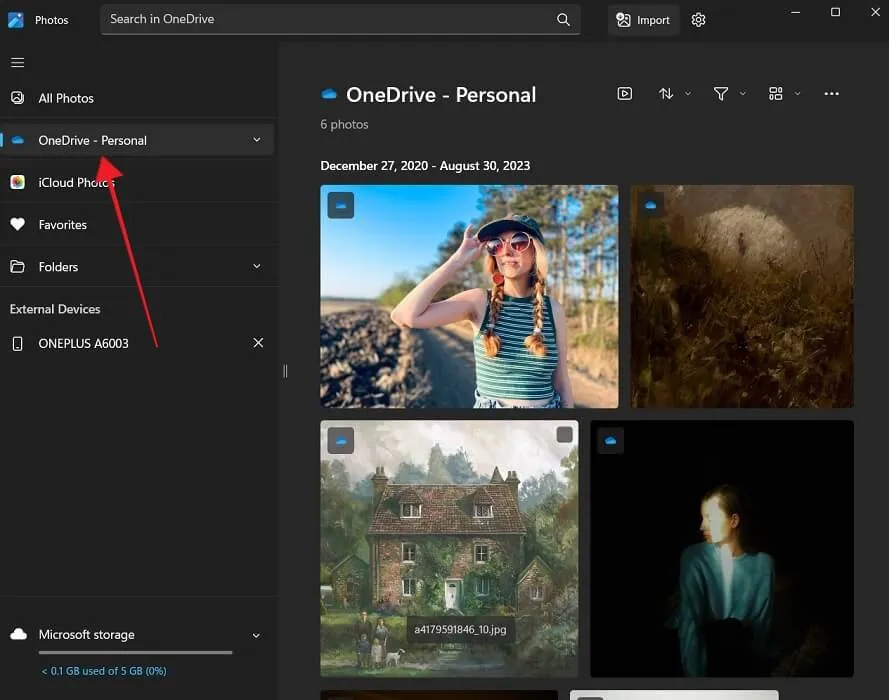
初めて行う場合は、OneDrive 資格情報を使用してサインインするように求められます。Android からアップロードした画像は、写真アプリに表示されます。表示されない場合は、アプリを終了して再度開いてみてください。
画像を PC に保存するには、画像を右クリックし、「ファイル エクスプローラーで開く」オプションを選択します。
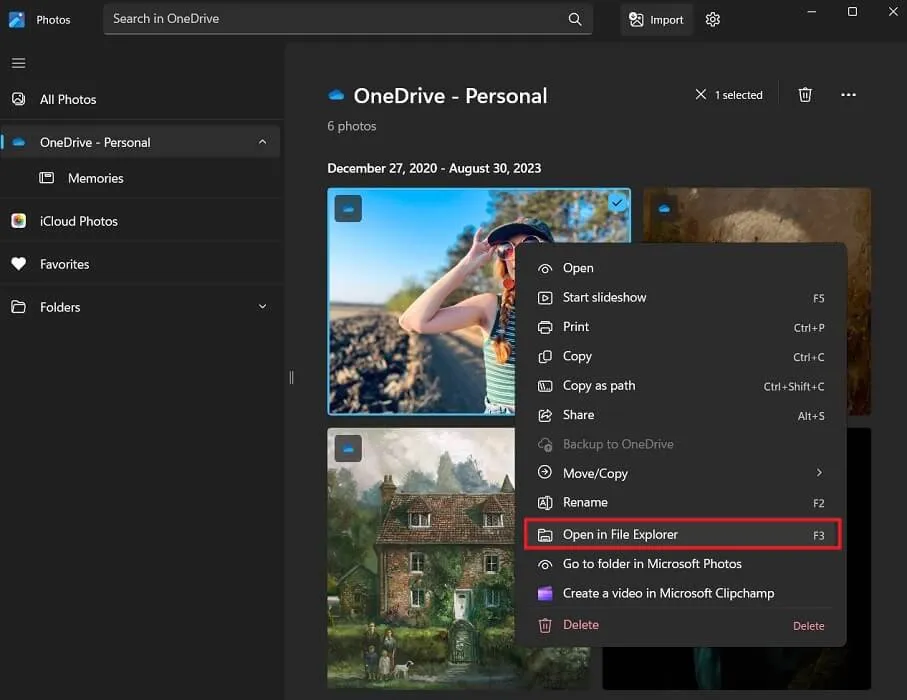
OneDrive フォルダーからコンピューター上の別の場所に簡単にコピーできます。
2. Microsoft の PhoneLink アプリを使用する
Microsoft の PhoneLink アプリ ( Windows | Android ) は、スマートフォンと Windows PC の間のギャップをシームレスに橋渡しし、写真、通知、メッセージ、通話などを簡単に同期できるようにします。
正直言って、これはデバイスを同期するための素晴らしい方法であり、数秒以内に Android と PC をペアリングできます。始める準備ができたら、PhoneLink を使用して Android を Windows に接続する方法に関する詳細なガイドをご覧ください。
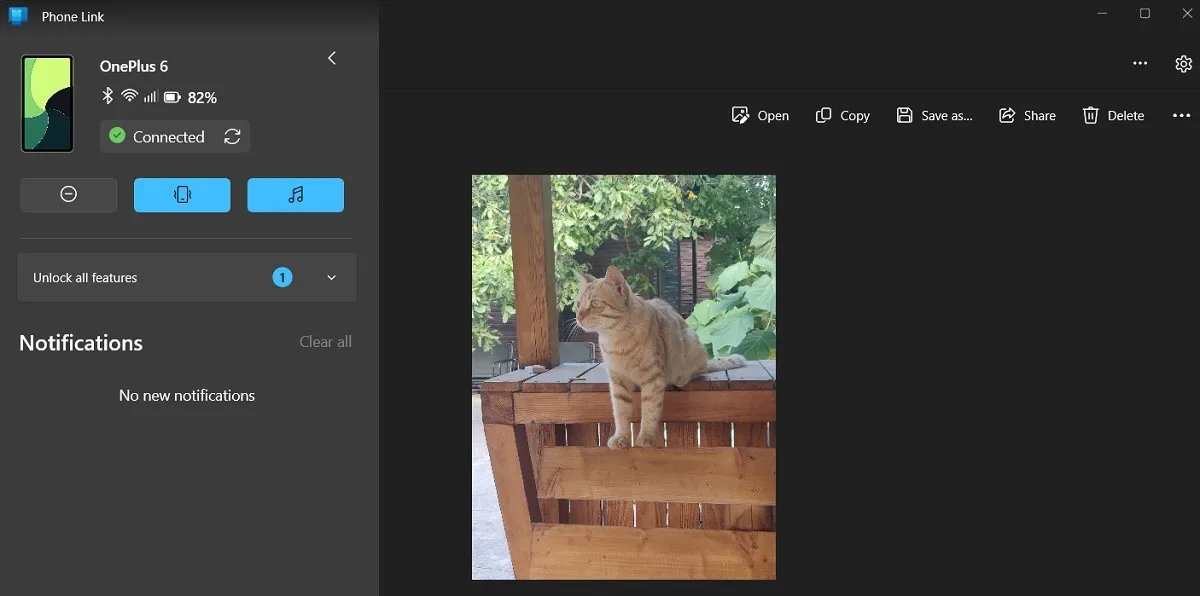
2 つがリンクされると、デスクトップ用 PhoneLink クライアントの [写真] ボタンを押して、Android フォト コレクションにアクセスできるようになります。そこから、写真を PC に簡単に保存したり、共有したり削除したりできます。
3. Google フォト経由
Android デバイスから PC に写真をワイヤレスで転送するもう 1 つの方法は、Google フォトを使用することです。ほとんどの Android デバイスには、デフォルトで Google フォト アプリがインストールされているため、携帯電話に追加のアプリをダウンロードする必要はありません。Google フォトは、PC 上の Web アプリケーションとしてもアクセスできます。この方法を機能させるには、有効な Gmail アカウントが必要です。これを使用して、Google フォト アプリや Web バージョンの Google フォトにログインします。
Android デバイス上で
Android デバイスで転送したい画像を開きます。

「共有」オプションを押して、「写真にアップロード」を選択します。これを初めて行う場合は、オプションがすぐに表示されないため、「詳細」を押す必要がある場合があります。

「アップロード」をタップします。複数のGoogleアカウントをお持ちの場合は、写真をアップロードするアカウントを必ず選択してください。
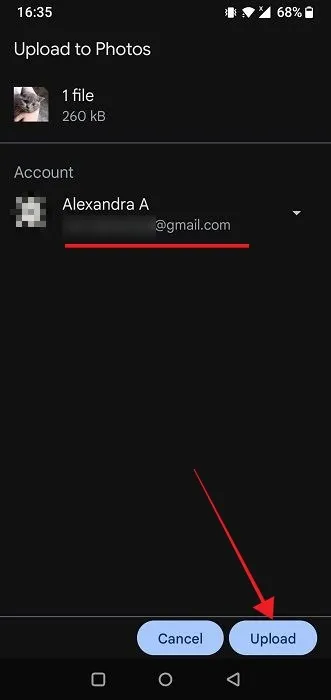
複数の写真を一度に転送することも可能です。携帯電話のギャラリー アプリですべてを選択し、上部にある [共有] ボタンを探します。
デスクトップ上
PC で、お気に入りのブラウザを開いてGoogle フォトに移動し、ログインしていることを確認します。
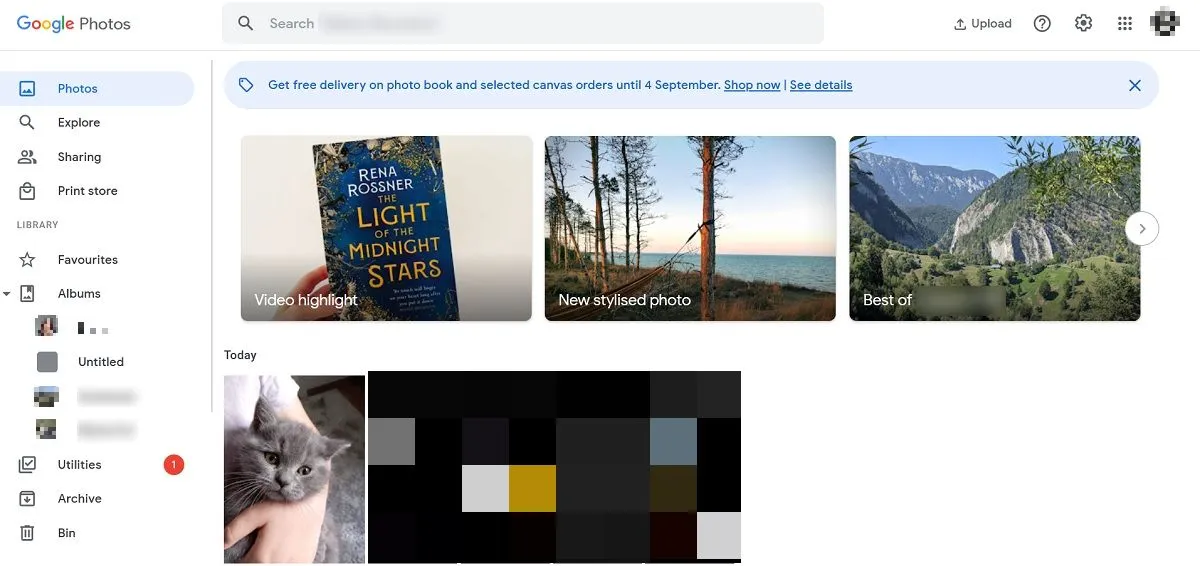
インターフェースはすぐにロードされます。Android からアップロードした画像は、「今日」セクションの上部に表示されるはずです。
画像をクリックし、右上隅にある 3 つの点をクリックします。

「ダウンロード」を選択してPCに保存します。

繰り返しますが、一度に複数の写真をダウンロードすることができます。左隅に小さなチェックマークが表示されるまで、写真の上にマウスを置きます。それをクリックし、ダウンロードしたい他の写真をすべてクリックします。右上隅にある 3 つの点を押して、「削除」を選択します。
4. Bluetooth経由
Bluetooth 機能を備えたコンピュータをお持ちの場合は、Bluetooth 経由で写真を転送できます。
まず、両方のデバイスで Bluetooth 機能がオンになっていることを確認します。Android スマートフォンでは、ディスプレイの上部からスワイプして「クイック設定」を表示します。Bluetooth がオンになっていることを確認します。
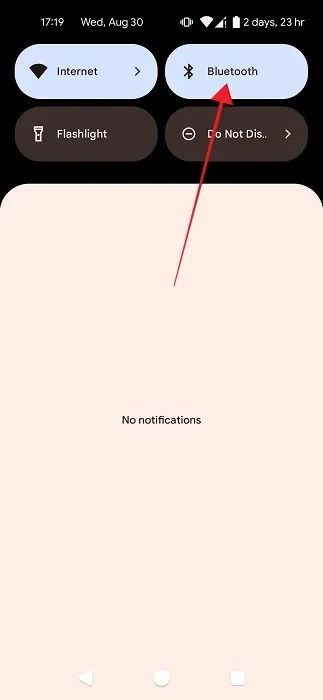
Windows デバイスで、「設定 -> Bluetooth とデバイス」に移動し、上部の Bluetooth 切り替えが有効になっていることを確認します。ここで、「検出可能な名前」の横に表示される PC の名前にも注目してください。
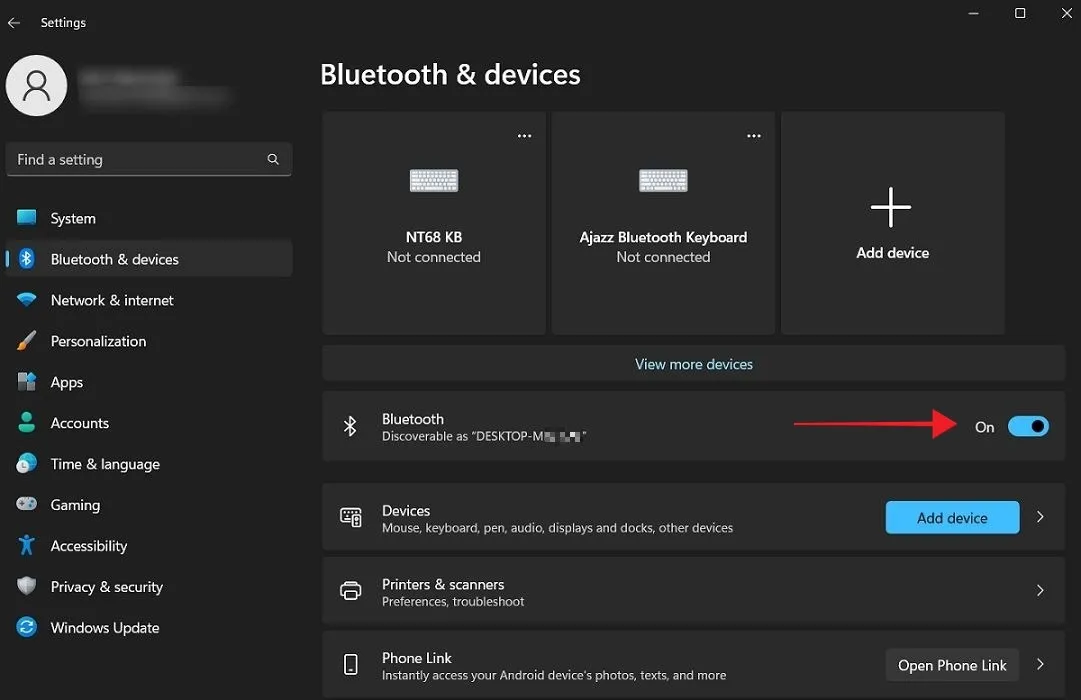
アクション センターをチェックして、Bluetooth トグルがオンになっていることを確認することもできます。(システム トレイの Wi-Fi アイコンをクリックします。) [Bluetooth] ボタンが表示されない場合は、対処方法をご覧ください。
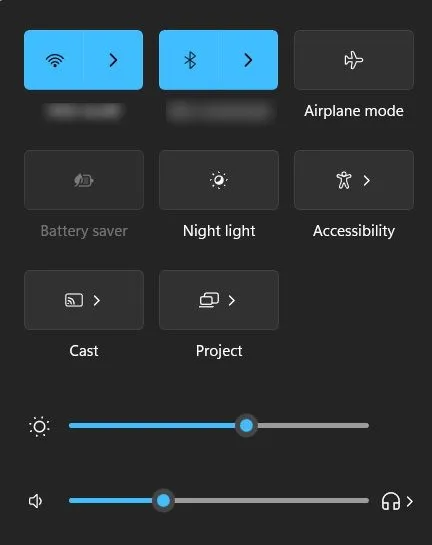
Android デバイスの場合
「設定 -> 接続されているデバイス」に移動します。
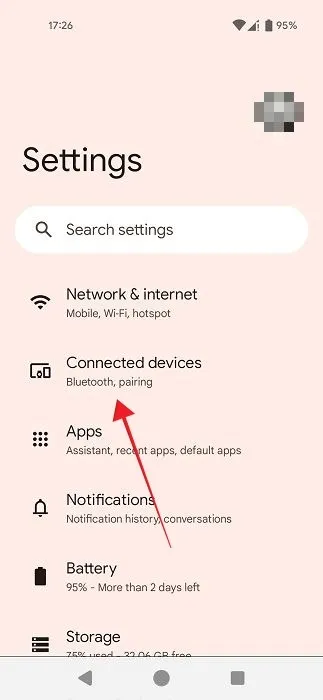
「新しいデバイスをペアリング」をタップします。
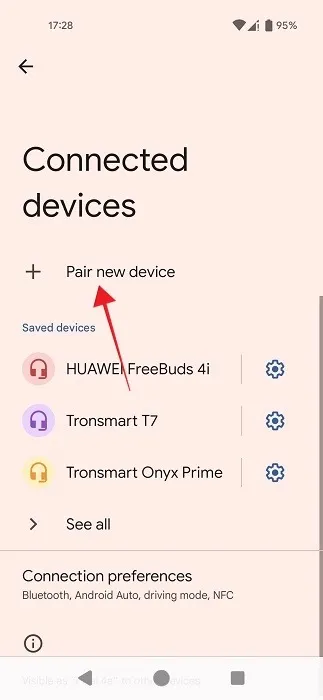
PC が Bluetooth デバイスとして表示されたら、それをタップします。
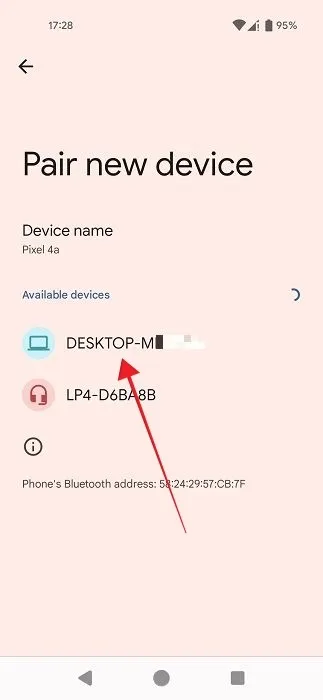
コードを示すポップアップが表示されます。「ペアリング」ボタンを押します。
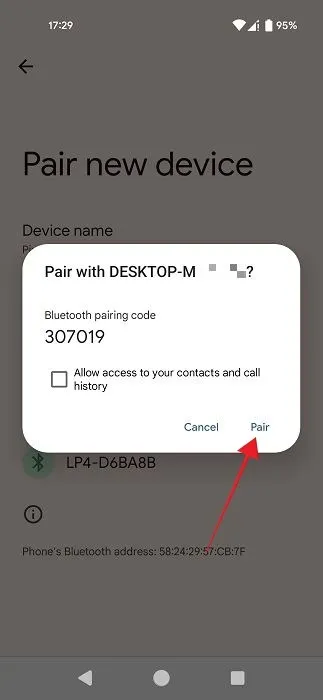
デスクトップ上
デスクトップ上のポップアップで電話の名前の上にある「デバイスを追加」をクリックします。
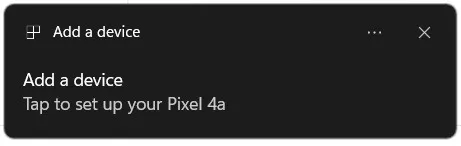
PIN を含むポップアップが表示され、これが数秒前に携帯電話に表示された PIN と同じかどうかを尋ねられます。一致する場合は「はい」を押してください。
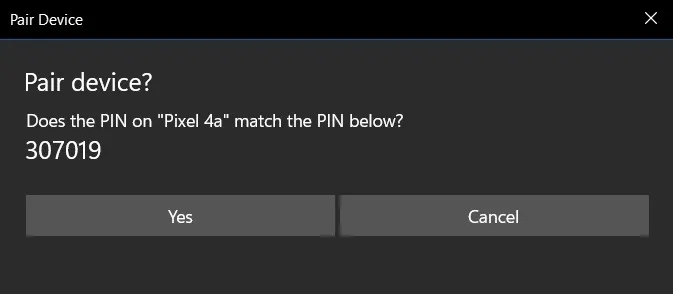
「接続に成功しました」というメッセージが PC にポップアップ表示されます。

転送を行う
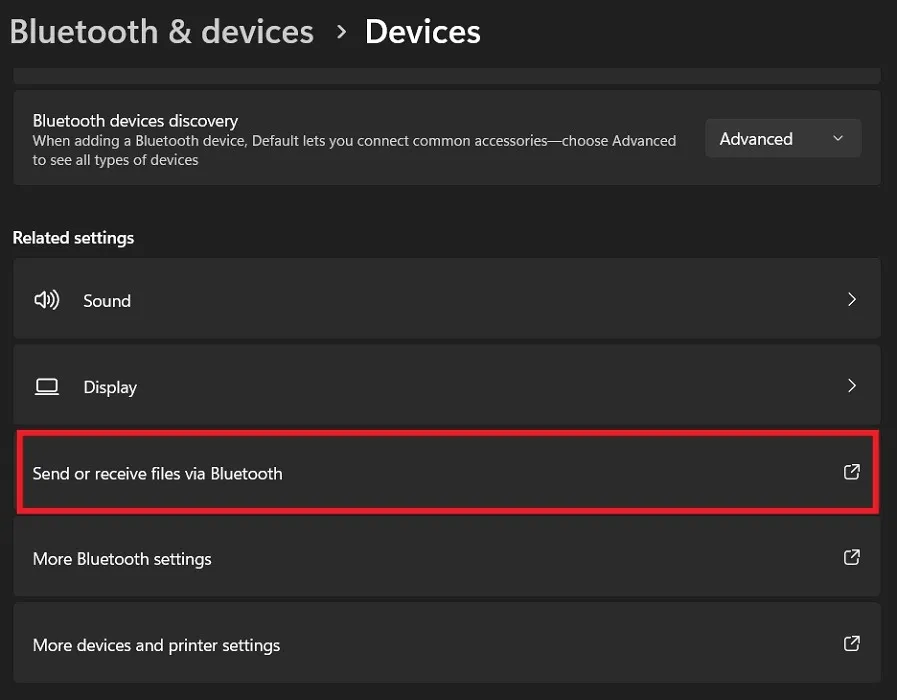
「ファイルを受信する」を選択します。
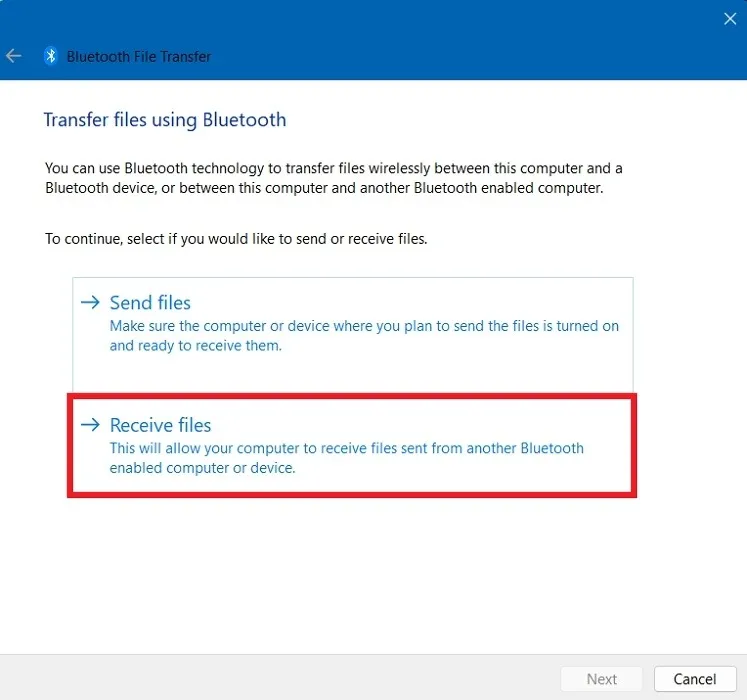
新しい「接続待機中」画面が開きます。
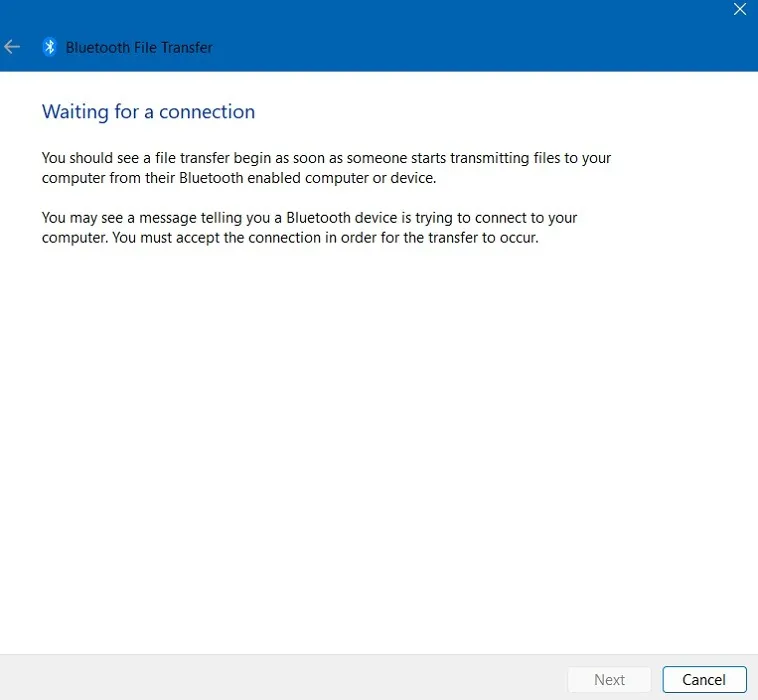
Android スマートフォンに切り替えて、転送したい画像を見つけます。その下の「共有」ボタンを押します。

「Bluetooth」を選択します。このオプションが表示されない場合は、「その他」を押してください。
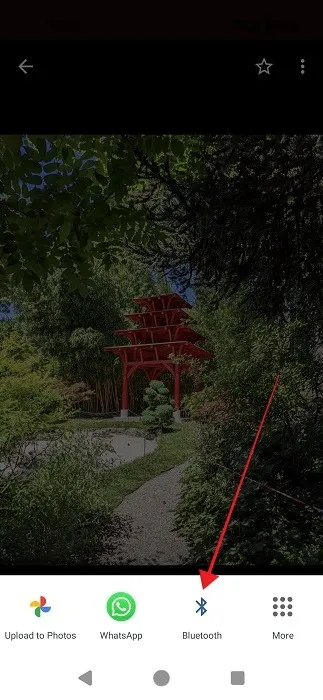
お使いの PC を選択します。
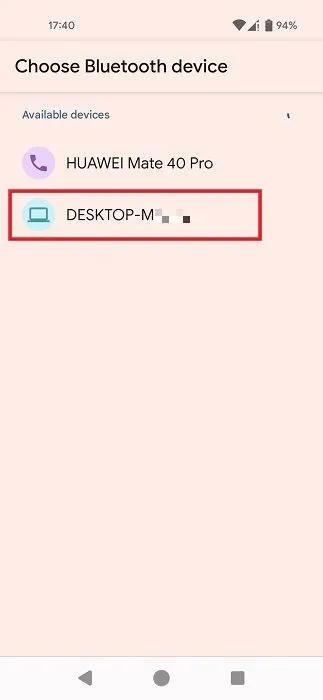
転送が開始されるはずです。モバイルと PC の両方で進捗状況を確認できます。

転送が完了したら、PCの「完了」をクリックします。
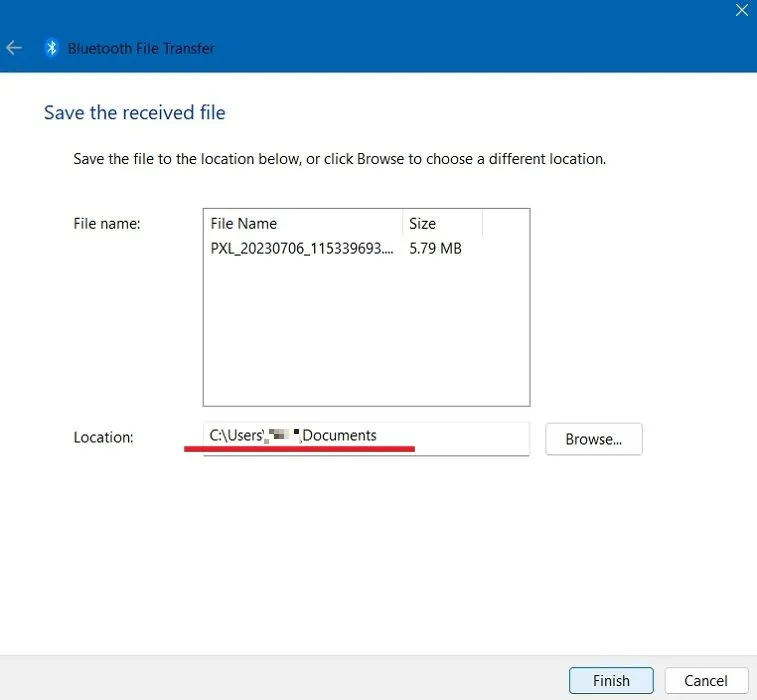
別の画像の転送を開始するには、上記の手順をもう一度繰り返します。画像が PC に保存されたパスを必ず確認してください。
5.電子メールを使用する
電子メール アドレスがあれば、Android スマートフォンから PC に写真を簡単に転送できます。携帯電話に同じメール アプリがインストールされていることを確認してください。
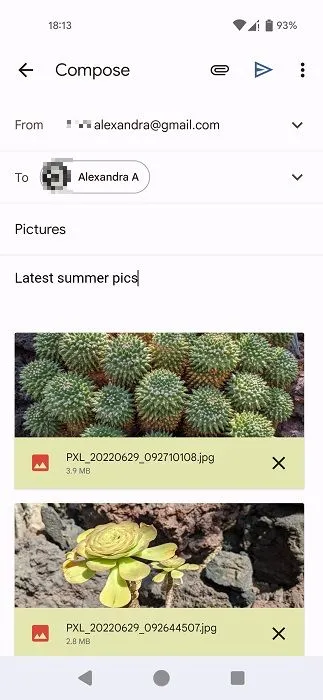
メール アプリから、自分宛てのメールを作成します。写真を添付ファイルとして追加して送信してください。PCでメールを開き、画像をダウンロードします。
ほとんどのメール サービスには添付ファイルの制限があることに注意してください。たとえば、Gmail の制限は 25 MB です。この制限を超える場合は、別のメールを送信する必要がある場合があります。
6. サードパーティのアプリを使用する
上記で説明した方法が気に入らない場合は、サードパーティのアプリを使用して写真を PC に転送することもできます。たとえば、写真転送 ( Windows | Android )。このスキームが機能するには、両方のデバイスにアプリをダウンロードする必要があります。デバイスは同じ Wi-Fi ネットワークに接続する必要があります。
PC またはモバイル デバイスで写真転送アプリを開きます。PCの左側にある「デバイスの検索」ボタンをクリックします。携帯電話がその下に表示されるはずです。
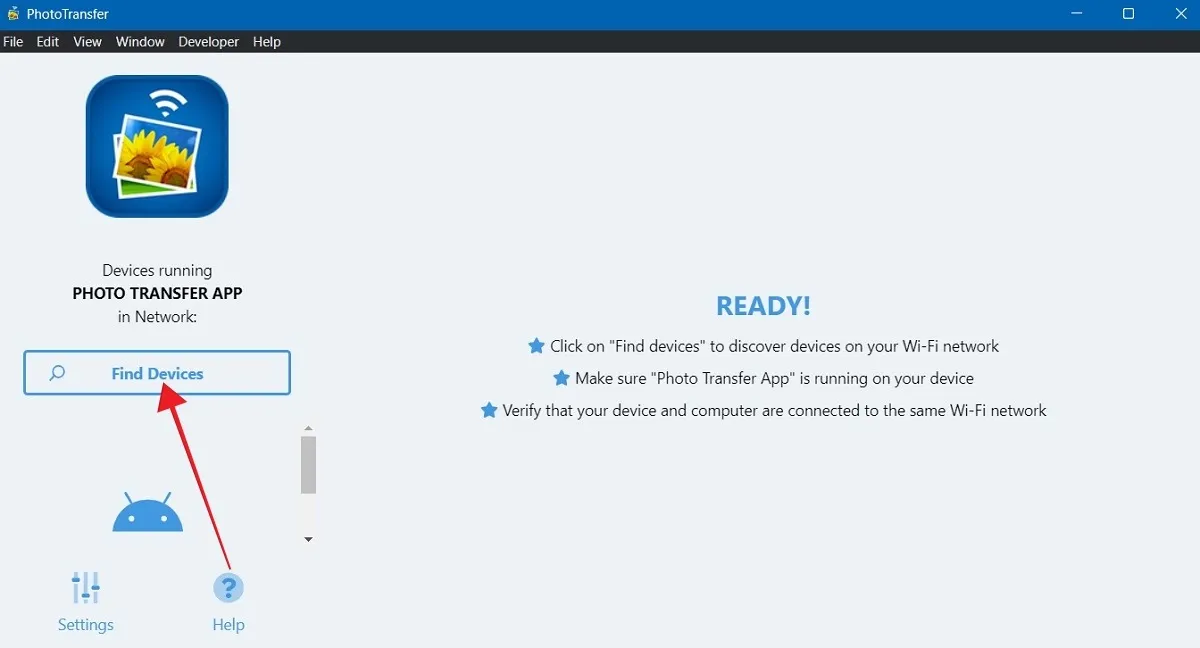
お使いの Android をクリックします。
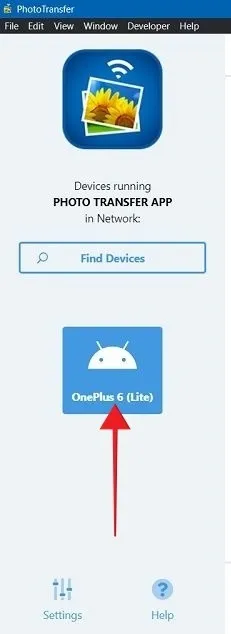
接続を承認するように求めるポップアップが表示されます。ご希望のオプションを選択してください。
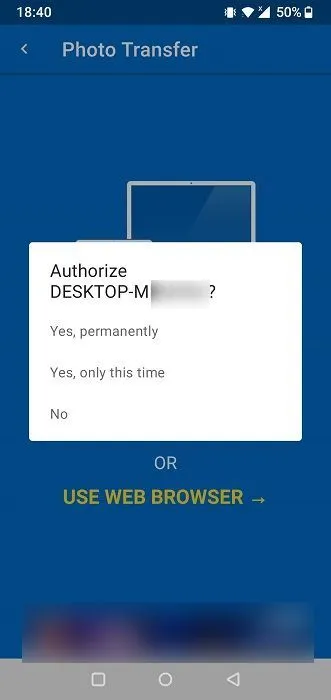
電話機に「接続されました」というメッセージが表示されます。
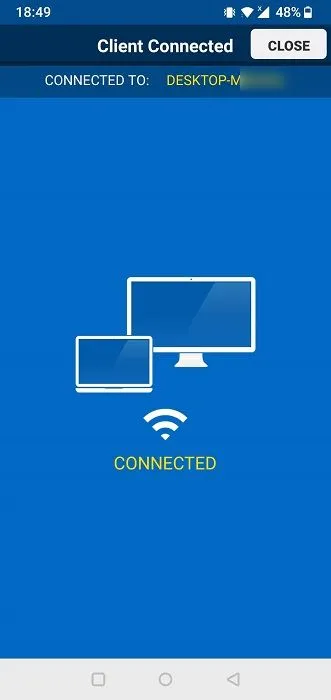
PC に戻ると、すべての Android イメージがさまざまなフォルダーにグループ化されていることがわかります。
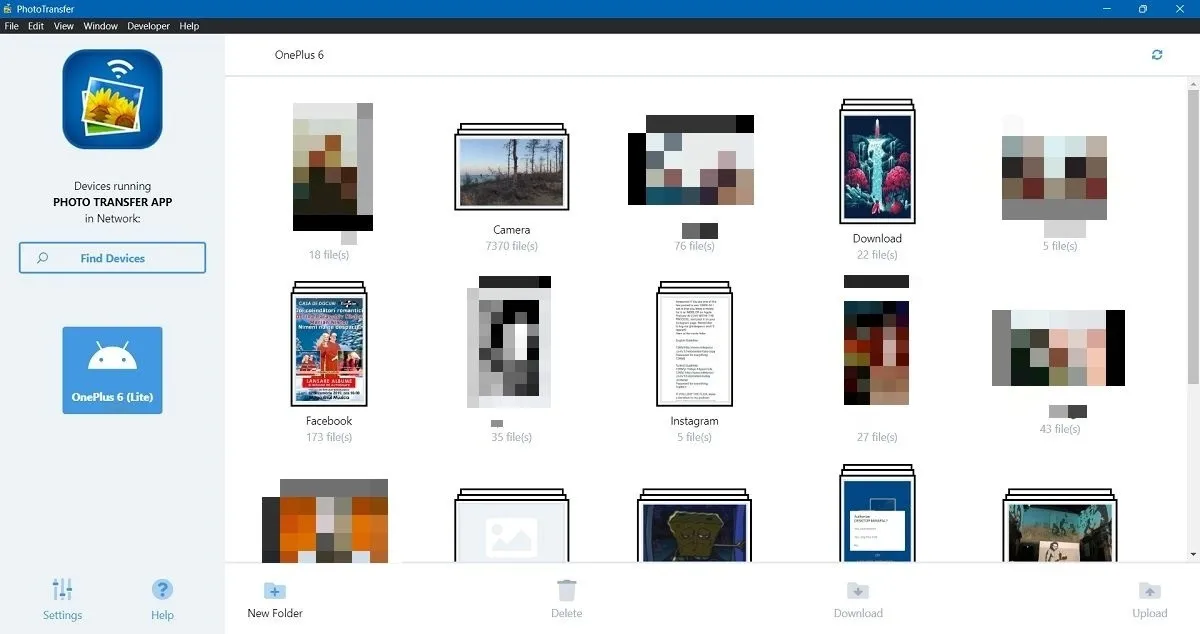
PC に保存したい画像が見つかるまでフォルダーを参照します。それらを選択し、下部にある「ダウンロード」を押します。
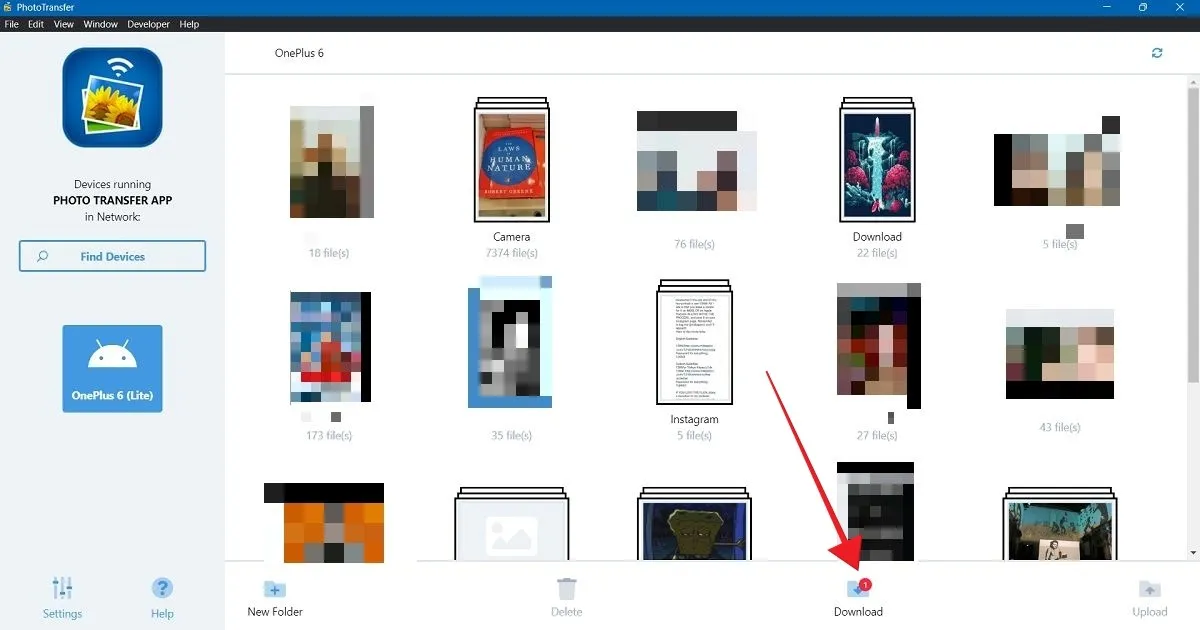
7. クラウドストレージを活用する
考慮すべきもう 1 つの方法は、専用の Android アプリを使用して、 Google ドライブやDropboxなどのクラウド ストレージ サービスに画像をアップロードすることです。
PCからブラウザ経由で同サービスにアクセスし、そこから画像をダウンロードすることができます。
8. お気に入りのソーシャルアプリ経由
これらのアプリは画像の品質を低下させるため、転送された写真の品質を気にしない場合は、この方法を使用してください。ショッピング リストの写真や友人から受け取った素敵なミームをすぐに転送する必要がある場合は、Web クライアントまたはデスクトップ クライアントを備えたソーシャル アプリまたはメッセージング アプリを使用してください。オプションには次のものが含まれます。
- WhatsApp ( Android | Windows )
- メッセンジャー ( Android | Windows )
- テレグラム ( Android | Windows )
- シグナル ( Android | Windows )
- Instagram(Android | Windows)
デバイス間で画像を簡単に共有する
Android イメージを Windows PC と同期できることが、かつてないほど簡単になりました。iOS デバイスを Windows PC に接続する簡単な方法もあります。Windows および Android の Outlook に iCloud 電子メールを追加すると、さらに相互接続されたエクスペリエンスが得られます。
画像クレジット: Freepik。すべてのスクリーンショットは Alexandra Arici によるものです。


コメントを残す