Windows 11 でリモート デスクトップのサウンドが機能しない
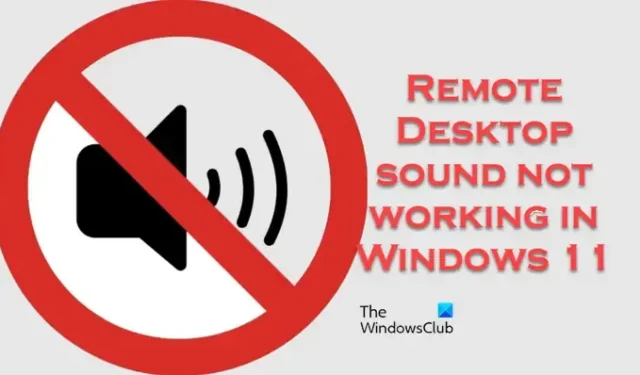
一部の Windows ユーザーは、コンピュータでリモート デスクトップの再生が機能しないと報告しました。報告書によると、以前は問題はなかったのですが、最近になってこの異常に気づき始めたそうです。この記事では、 Windows コンピューターでリモート デスクトップのサウンドが機能しない場合の対処法を説明します。

リモート デスクトップがオーディオを再生しないのはなぜですか?
リモート デスクトップのオーディオが再生されない場合は、ローカル コンピューターのオーディオが無効になっているかどうかを確認してください。これはタスクバーから実行できます。オーディオが有効になっているのに何も聞こえない場合は、このタスクを実行するサービス、ポリシー、ドライバーが失敗しています。
Windows 11 でリモート デスクトップ サウンドが機能しない
コンピュータでリモート デスクトップのサウンドが機能しない場合は、以下の解決策に従って問題を解決してください。
- Windows オーディオ サービスを有効にするか再起動します
- オーディオドライバーを更新する
- リモート デスクトップ サービスを再起動する
- ファイアウォールを一時的に無効にする
- グループポリシーエディターの構成
始めましょう。
1] Windows オーディオ サービスを有効にするか再起動します
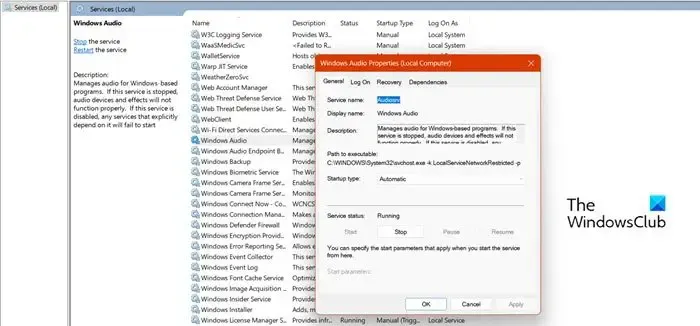
まず、リモート デスクトップ接続でサウンドが実際に有効になっているかどうかを確認する必要があります。同じことを行うには、現在のコンピュータではなく、リモート コンピュータで以下の手順に従う必要があります。
- まず Windows キーを押し、「サービス」と入力して Enter ボタンを押します。
- ウィンドウの右側で「Windows Audio」を検索し、ダブルクリックします。
- [スタートアップの種類] で、[自動] オプションを選択します。
何らかの理由で Windows オーディオ サービスが無効になっている場合、リモート オーディオは機能しません。サービスが有効になっていた場合は、再起動してください。同じことを行うには、それを右クリックして「再起動」を選択します。
2] オーディオドライバーを更新する

ドライバーが古いと、上記のエラーが発生する場合があります。したがって、ローカル コンピューターとリモート コンピューターの両方に最新のオーディオ ドライバーがインストールされていることを確認してください。オーディオ ドライバーが更新されていない場合は、製造元の Web サイトにアクセスして、最新のオーディオ ドライバーをダウンロードします。オーディオドライバーを更新すると、問題は解決します。
3]リモートデスクトップサービスを再起動します
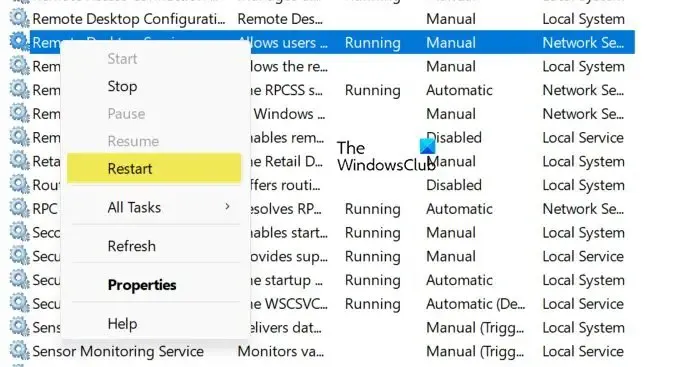
リモート デスクトップ サービスに問題がある場合、この問題が発生する可能性があります。ほとんどの場合、一時的な問題が発生しており、サービスを再起動するだけで問題を解決できます。ローカル コンピューターとリモート コンピューターの両方でサービスを再起動する必要があることに注意してください。同じことを行うには、以下の手順に従ってください。
- Windows + R キーを押して、[ファイル名を指定して実行] ダイアログ ボックスを開きます。
- 「Service.msc」と入力して Enter ボタンを押します。
- ウィンドウの右側で、「リモート デスクトップ サービス」または「リモート デスクトップ サービス ユーザーモード ポート リダイレクター」を検索します。
- そのサービスを右クリックし、「再起動」を選択します。
リモート システムとローカル システムの両方で手順を実行し、問題が解決されたかどうかを確認します。
4] グループポリシーエディターの構成
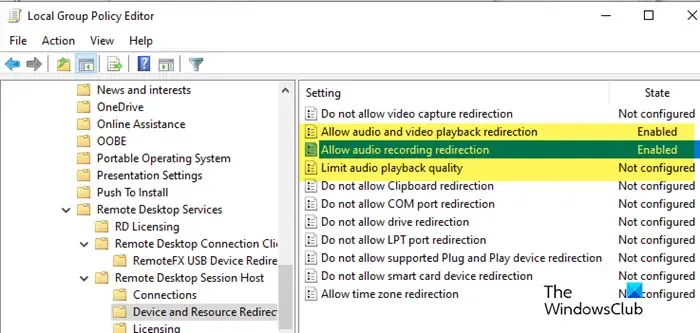
コンピュータに設定されているグループ ポリシーによってリモート音声の聴取が妨げられていないことを確認する必要があります。同じことを行うには、以下の手順に従ってください。
リモートコンピュータ上
- [スタート] メニューからグループ ポリシー エディターを開きます。
- 次に、次の場所に移動します。 [コンピューターの構成] > [管理用テンプレート] > [Windows コンポーネント] > [リモート デスクトップ セッション ホスト] > [デバイスとリソースのリダイレクト]
- 次に、 [オーディオとビデオの再生リダイレクトを許可する]をダブルクリックし、[有効] を選択します。
- 「オーディオ録音のリダイレクトを許可する」でも同じことを行います。
- また、[オーディオ再生品質の制限]を [有効] に設定し、その [オーディオ品質] オプションを [高] に設定します。
ローカル コンピュータ上:
- グループ ポリシー エディターを開き、次の場所に移動します。 [コンピューターの構成] > [管理用テンプレート] > [Windows コンポーネント] > [リモート デスクトップ サービス] > [リモート デスクトップ接続クライアント] > [RemoteFX USB デバイス リダイレクト]
- ここで、 「このコンピューターからの他のサポートされている RemoteFX USB デバイスの RDP リダイレクトを許可する」を探します。
- それをダブルクリックし、「有効」を選択します。
これでうまくいくはずです。
Windows 11 でサウンドが機能しないのはなぜですか?
コンピュータでサウンドが機能しない場合は、オーディオ ドライバが破損しているか、古いことが原因である可能性があります。ドライバーを更新して、問題が解決されたかどうかを確認できます。また、正しいオーディオ デバイスがデフォルトとして設定されていることを確認してください。


コメントを残す