リモート デスクトップがリモート コンピュータの ID を検証できない: 修正
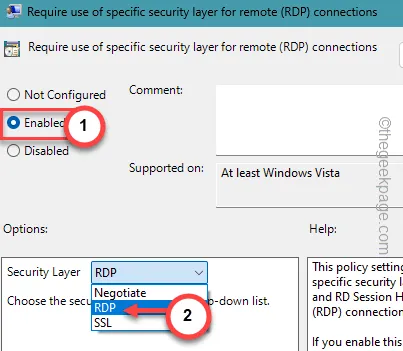
リモート デスクトップ接続 (RDC) は完全にバグを防止できるわけではありません。リモート デスクトップ接続に影響を与える可能性のある設定は数多くあります。リモート デスクトップ システムに接続しているときに、「リモート デスクトップはリモート コンピュータの ID を確認できません」というエラー メッセージが表示される場合があります。一般に、ホスト マシンとリモート デバイスの間で日時の争いが発生すると、このタイプのシナリオが発生します。
解決策 1 – 時刻と日付の設定を行う
コンピュータの日付と時刻の設定を確認する必要があります。日付と時刻はデバイスの位置と一致している必要があります。
ステップ 1 –システムの設定に移動します。これへのショートカットは、Win+Iキーを同時に押すことです。
ステップ 2 –そこで、「時間と言語」タブをクリックします。
ステップ 3 –さらに変更するには、「日付と時刻」設定を開く必要があります。
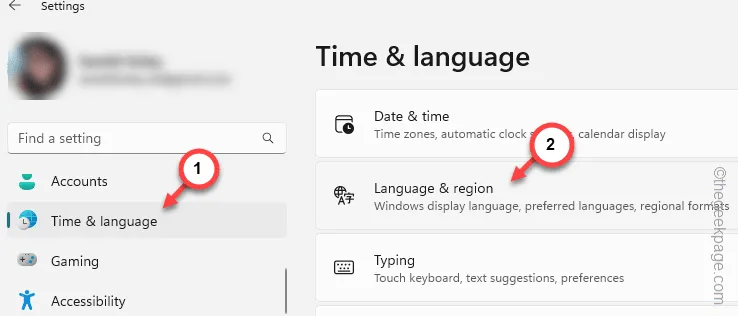
ステップ 4 –次に、右側のペインで「時刻を自動的に設定する」をオンにします。
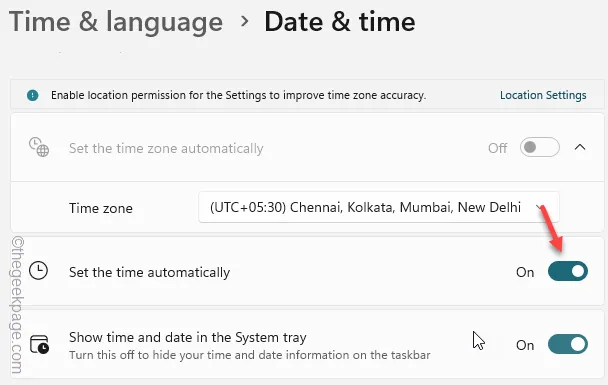
自動日付と時刻設定に切り替えた後、それらのリモート コンピューターへの接続を再試行します。
代替ソリューション–
ターミナルを使用して、いくつかの特定のコマンドを使用して時刻設定を確認および同期できます。
ステップ 1 –「cmd」と入力して開始する必要があります。
ステップ2 –次に、そこにある「コマンドプロンプト」を右タップし、「管理者として実行」をタップします。
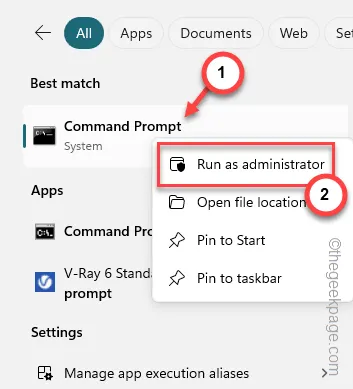
ステップ 3 –次に、このコードをコピーして貼り付け、 Enter キーを押してリモート デバイスの時刻を取得します。
net time \\remote-computer-IP-address
[「 remote-computer-IP-address」をリモート システムの実際の IP アドレスに置き換えることを忘れないでください。]

ステップ 4 –時間変数に矛盾があると感じた場合は、このコードを使用してタイム サービスを再起動する必要があります。
net stop w32time & net start w32time & w32tm /resync
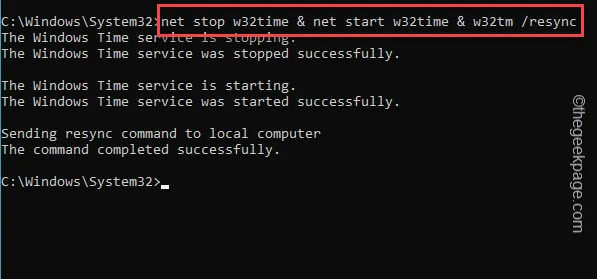
この後、CMD ターミナルを終了します。
解決策 2 – IP アドレスを使用する
RDC ユーザーの間でよく見られる間違いは、不適切なデバイス名の使用です。同様に、リモート デバイスへの接続を確立する際には、デバイス名ではなく IP アドレスを使用する必要があります。
例–パブリック IP アドレス123.234.234.1を持つ「 Sambit-PC 」という名前の PC に接続しようとしているとします。接続を成功させるには、その IP アドレスを使用する必要があります。
解決策 3 – DNS サーバーの検出可能性を確認する
ホスト デバイス (RDP の開始に使用しているデバイス) の DNS 設定が正しく設定されている必要があります。
ステップ 1 –管理者権限でターミナルを開きます。
ステップ 2 –管理者特権のターミナルからこのコードを実行して、DNS サーバーへの接続を確認します。
nslookup server_name DNSServername
[コード内の「server_name」と「DNSServername 」を適切な資格情報に変更する必要があります。 ]

この検索コマンドが DNS サーバーから意味のある応答を取得しない場合は、DNS サーバー接続を正しく構成する必要がある可能性があります。
解決策 4 – リアルタイム保護をオフにする
ウイルス対策ソフトのリアルタイム保護機能を無効にします。リモート システムへのアクセスがブロックされる可能性があります。
ステップ 1 – Windows セキュリティを開きます。検索ボックスを使用してこれを行うことができます。
ステップ 2 – Windows セキュリティのフロント ページが読み込まれたら、「ウイルスと脅威の保護」設定に移動します。
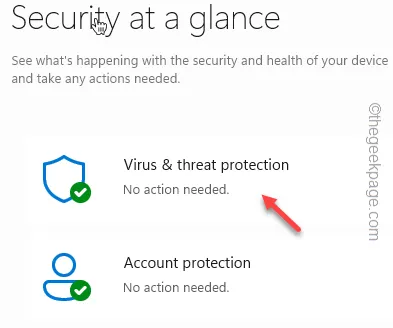
ステップ 3 –少し下にスクロールして、[ウイルスと脅威の保護設定] ペインの[設定の管理] を開きます。
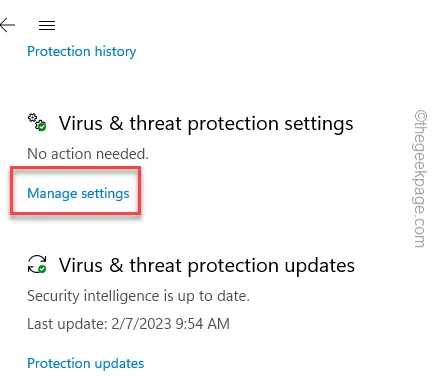
ステップ 4 –次のページで、「リアルタイム保護」を「オフ」モードに切り替えます。
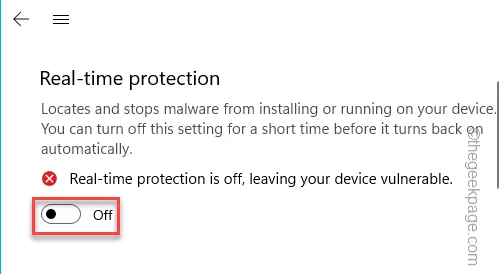
こうすることで、Windows がリモート マシンへの接続をブロックしたり、その逆の接続をブロックしたりすることがなくなります。
解決策 5 – RDP レイヤー設定を変更する
ホストとリモート デバイスのグループ ポリシーを通じて、同じレベルの RDP レイヤ セキュリティ設定を設定する必要があります。
ステップ 1 – Windows ボタンとRボタンを同時に押します。
ステップ 2 –次に、ボックスにこれを入力し、「 OK」をクリックします。
gpedit.msc
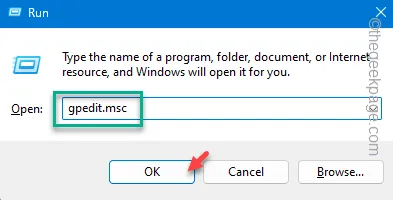
ステップ 3 –メインのセキュリティ ポリシーに到達するには、このルートに従う必要があります –
Computer Configuration > Administrative Templates > Windows Components > Remote Desktop Services > Remote Desktop Session Host > Security
ステップ 4 –右側のペインで、「リモート接続には特定のセキュリティ層の使用が必要」ポリシーを見つけます。
ステップ 5 –次に、ポリシーをダブルタップしてそのポリシーを開きます。
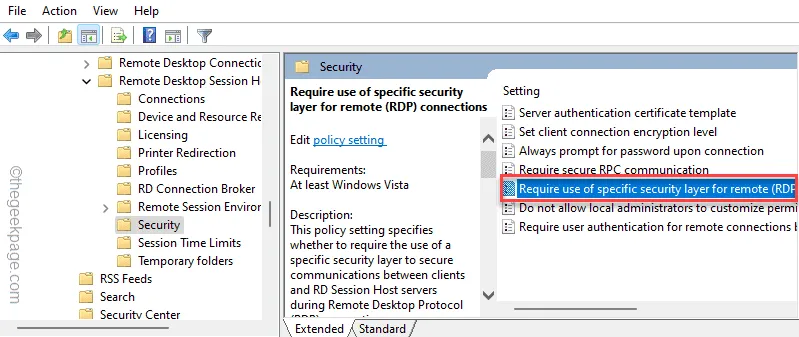
ステップ 6 –ポリシーを「有効」モードに設定する必要があります。
ステップ 7 –「セキュリティ層:」モードが表示されるので、それを「RDP」モードとして設定することを選択します。
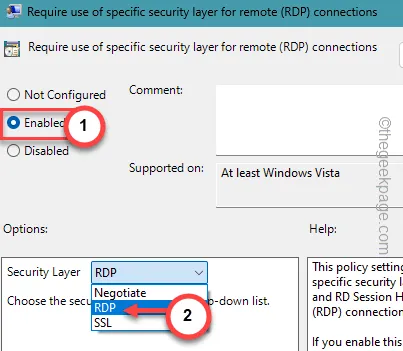
ステップ 8 –「適用」ボタンと「OK」ボタンを使用してこれらの変更を保存します。
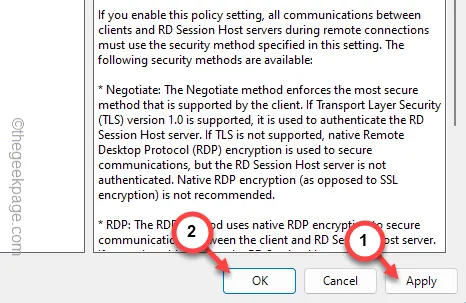
[ローカル グループ ポリシー] ページを終了します。システムを再起動すると、デバイスにポリシーが適用されます。
解決策 6 – プライベート ネットワーク プロファイルを選択する
接続している WiFi またはイーサネットがパブリック モードに設定されている場合は、プライベート モードに切り替えると、リモート デバイスへの接続を確立できる可能性があります。
ステップ 1 – Win+Iボタンを一緒にタップすると、設定が開きます。
ステップ 2 –この後、そこにある「ネットワークとインターネット」タブに移動します。
ステップ 3 –右側のペインで、使用しているネットワークを確認できます。したがって、使用しているネットワークの「 Ethernet」または「WiFi 」を開きます。
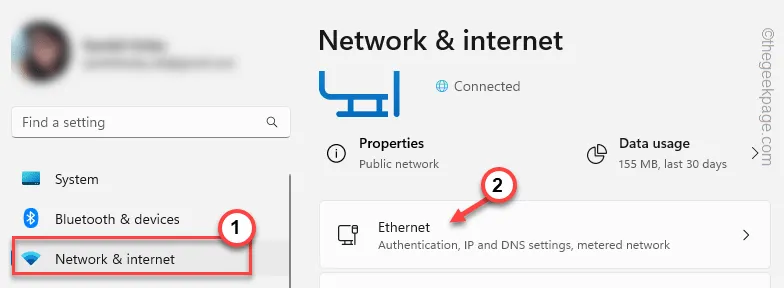
ステップ 4 –ネットワークの種類を「プライベート」モードに切り替えます。
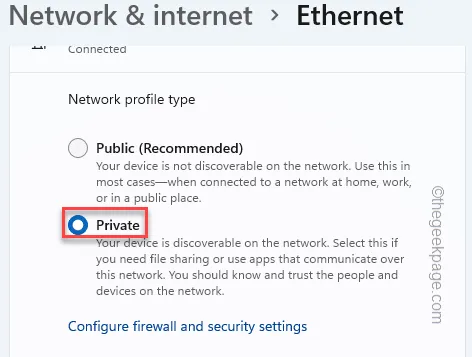
ネットワークの種類を変更した後、設定を終了し、リモート デスクトップ接続を使用してリモート コンピューターへの接続をもう一度試してください。
これが機能するかどうかを確認してください。



コメントを残す