ファイルを失わずに Windows 11 を再インストールする (2 つの方法)
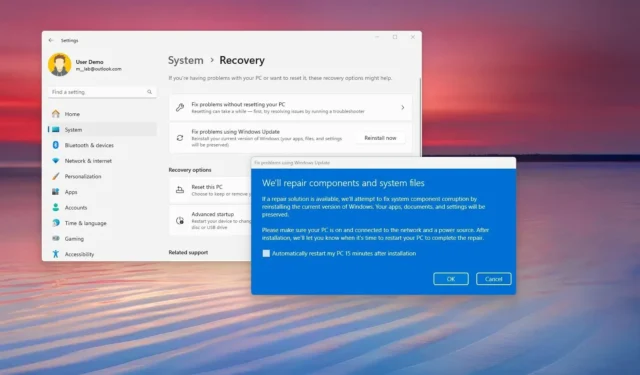
- ファイル、設定、アプリを失わずに Windows 11 を再インストールするには、[設定] > [システム] > [回復] を開き、[Windows Update を使用して問題を解決する] 設定の [今すぐ再起動する]をクリックし、[OK] をクリックします。
- ファイルを保持しながらアプリと設定を削除して Windows 11 を再インストールするには、 [設定] > [システム] > [回復]を開き、[ PC をリセット] をクリックし、 [ファイルを保持する]または[すべて削除]を選択し、 [クラウド ダウンロード]または[ローカル再インストール]を選択して、[次へ」と「リセット」。
Windows 11 では、ファイルを失わず、 USB ブータブル メディアを必要とせずにオペレーティング システムを再インストールする方法が少なくとも 2 つあります。このガイドでは、その方法を説明します。
Moment 5 アップデート以降、Windows 11 にはコンポーネントとシステム ファイルを修復するための新しい再インストール オプションが含まれています。このプロセスには、「Windows Update」を使用して、ファイル、アプリ、設定を保持しながら、同じバージョンのオペレーティング システムを再度ダウンロードしてインストールすることが含まれます。 (このオプションは「Windows Update を使用して問題を解決する」と呼ばれます。 )
一方、「この PC をリセット」機能を使用すると、2 つの方法でWindows 11の再インストールを実行できます。 (アプリと設定を削除しながら) ファイルを保持することを選択することも、2 番目のオプションでは、ハード ドライブを消去するか、ローカルで利用可能なイメージを使用してすべてを削除するか、クラウドからインストール ファイルをダウンロードすることが含まれます。
機能は似ていますが、違いは、「Windows Update を使用して問題を解決する」オプションではファイル、アプリ、設定が保持されるのに対し、「この PC をリセット」ではファイルのみが保持され、ローカル イメージを使用するかどうかを選択できることです。またはクラウドダウンロード。
問題が発生した場合は、まず「Windows Update」による再インストール オプションを試してください。それがうまくいかない場合は、リセット オプションを試してください。どちらのオプションでも、コンピューターが読み込まれていない、正しく動作していない、またはバッテリーやアプリの問題に対処している場合の問題を解決できます。
このガイドでは、コンピューターに Windows 11 を再インストールするさまざまな方法を説明します。
Windows 11 を再インストールする (Windows Update)
ファイル、アプリ、設定を失わずに Windows 11 を再インストールしてシステムの問題を解決するには、次の手順を実行します。
-
Windows 11 で[設定]を開きます。
-
[システム]をクリックします。
-
「回復」タブをクリックします。
-
「Windows Update を使用して問題を解決する」設定の「今すぐ再インストール」ボタンをクリックします。

-
「インストール後 15 分後に PC を自動的に再起動する」オプションにチェックを入れます。
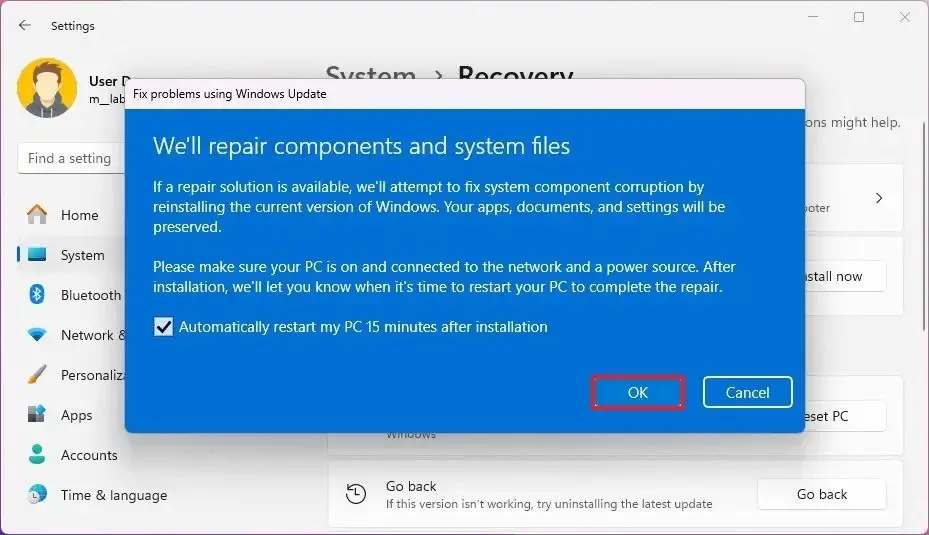
-
「OK」ボタンをクリックします。
手順を完了すると、Windows Update は、コンピューターにインストールされているオペレーティング システムと同じバージョンのインストール ファイルをダウンロードし、ファイル、アプリ、設定を維持しながら、コンポーネントとシステム ファイルを修復する再インストールを実行します。
Windows 11 を再インストールします (この PC をリセットします)
ファイルを失わずに (アプリと設定を削除しながら) Windows 11 を再インストールするには、次の手順を実行します。
-
[設定]を開きます。
-
[システム]をクリックします。
-
「回復」タブをクリックします。
-
[PC をリセット]ボタンをクリックして、[この PC をリセットする] 設定の [回復オプション] セクションで Windows 11 の再インストールを開始します。
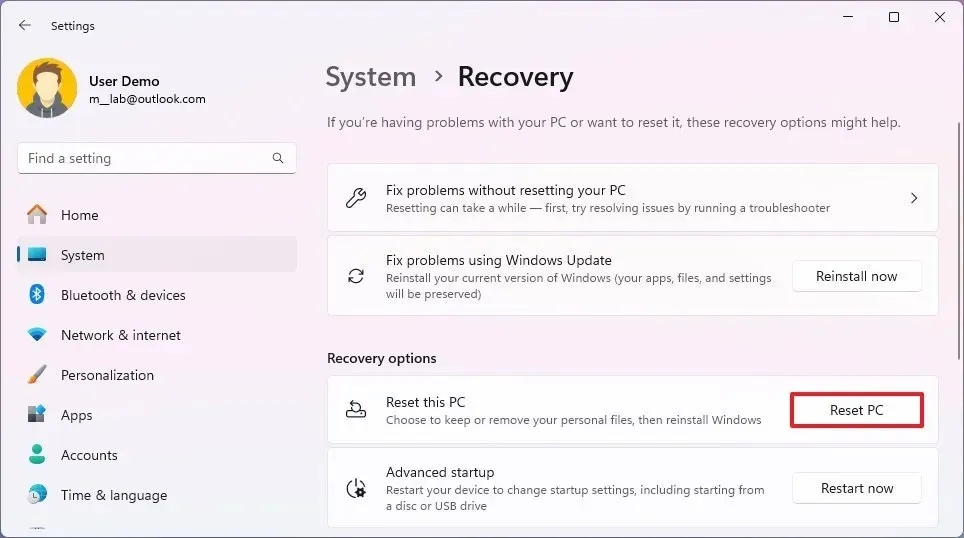
-
「ファイルを保持する」オプションをクリックします。
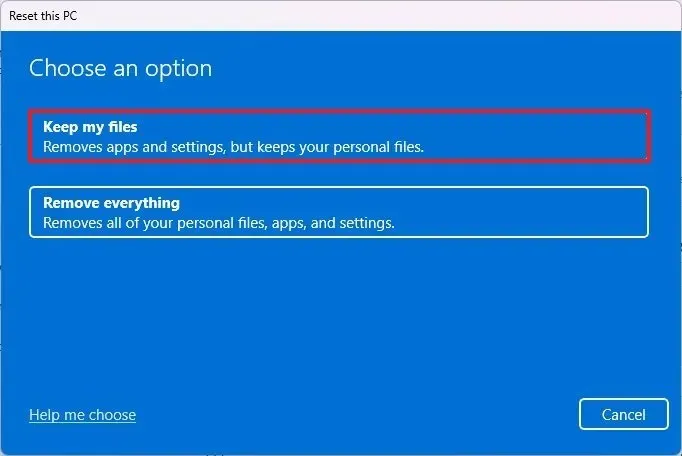
-
「クラウド ダウンロード」オプションを選択してWindows 11 をダウンロードし、新規再インストールを実行します。または、「ローカル再インストール」オプションを選択して、ローカル ファイルを使用して、データを失うことなくオペレーティング システムを再インストールします。
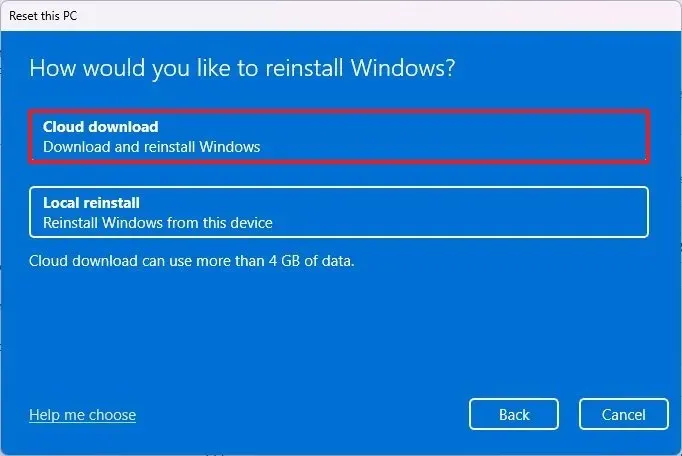
-
「次へ」ボタンをクリックします。
-
「リセット」ボタンをクリックします。
手順を完了すると、ファイルとシステム ライセンスを維持したまま Windows 11 が再インストールされます。ただし、このプロセスでは設定がリセットされ、アプリが削除されます。メーカーからのカスタム イメージを備えたブランドのコンピューターをお持ちの場合、「クラウド ダウンロード」オプションを使用すると、コンピューター ベンダーが提供するカスタム構成やアプリが含まれていないクリーン イメージが Microsoft サーバーからダウンロードされます。
これらの手順は、コンピューターからすべてを削除して Windows 11 を再インストールする場合にも使用できます。
再インストール方法に関係なく、ファイルや製品ライセンスは失われないことに注意してください。インストール後、次回インターネットに接続したときにオペレーティング システムが自動的に再アクティブ化されます。
まれに、コンピュータのアクティベーションが失われることがありますが、これは通常、コンピュータでハードウェアの変更を行ったときに発生します。ただし、問題のトラブルシューティングを行ってアクティベーションを修正することはできます。
2024 年 3 月 14 日更新:このガイドは、正確性を確保し、プロセスの変更を反映するために更新されました。


コメントを残す