Windows 11のSnipping Toolでの記録停止エラー[修正]
![Windows 11のSnipping Toolでの記録停止エラー[修正]](https://cdn.thewindowsclub.blog/wp-content/uploads/2023/09/recording-stopped-snipping-tool-1-640x375.webp)
Windows のSnipping Tool は、スクリーンショットを撮ったり、画面を記録したりするときに非常に便利です。ただし、最近、一部のユーザーに、録画が停止したというエラー メッセージが表示されることがあります。エラー メッセージが表示された場合の対処法を見ていきます。
録音停止
何かが起こったので、録画を停止しました。少し待ってから、もう一度試してください。この問題が続く場合は、フィードバックをお送りください。
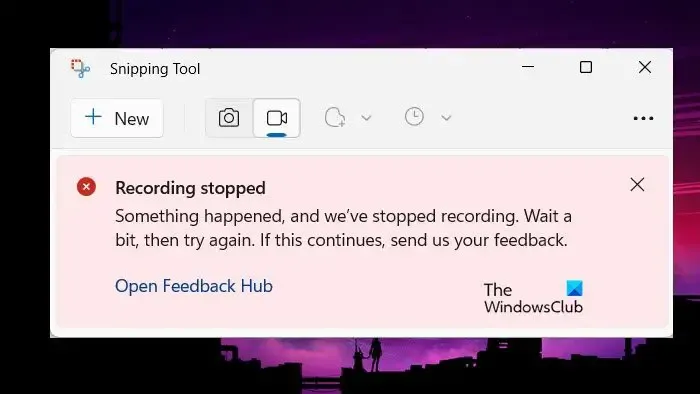
Snipping Toolの録画停止エラーを修正
Windows 11/10 の Snipping Tool に「録画が停止されました」というメッセージが表示された場合は、以下の解決策に従ってください。
- 画面投影を無効にする
- スニッピングツールを更新する
- Snipping Tool アプリをリセットする
- Windows アプリのトラブルシューティング ツールを実行する
- 破損したシステム ファイルをスキャンします
- 画面録画のデフォルトの保存場所を変更する
- Microsoft Storeを再登録する
これらのソリューションを始めましょう。
1] 画面投影を無効にする
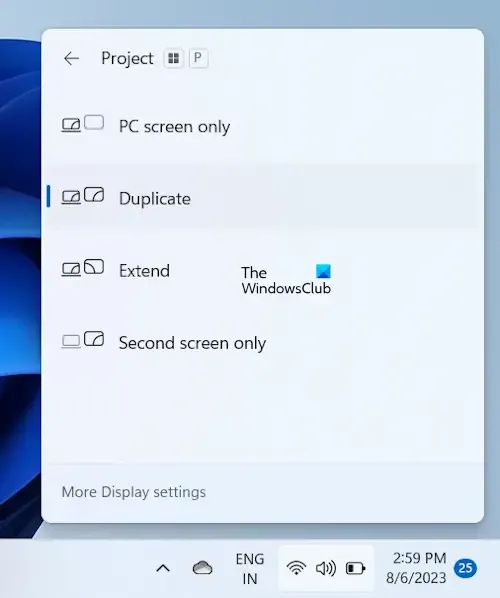
Snipping ツールが記録を停止する最も一般的な理由の 1 つは、ユーザーが一度に複数のディスプレイにアクセスすることです。したがって、Win + Pをクリックしてプロジェクトパネルを開き、PC画面のみに変更して、ディスプレイ投影を必ず無効にしてください。完了したら、アプリを起動し、これが原因かどうかを確認します。そうでない場合は、次の解決策に進みます。
2] Snipping Tool アプリを更新する
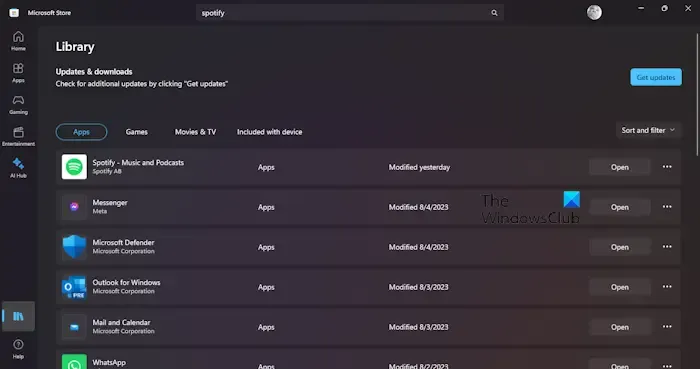
バグはユーザーだけでなく開発者にとっても困難をもたらします。ただし、これらのバグに注意し、できるだけ早く修正をリリースします。このバグを修正できるアップデートもリリースできたはずです。これを確認するには、Microsoft Store を開いて [ライブラリ] に移動し、[更新プログラムを入手] または [すべて更新] をクリックします。アプリを更新して問題が解決したかどうかを確認します。
3] Snipping Toolアプリをリセットする
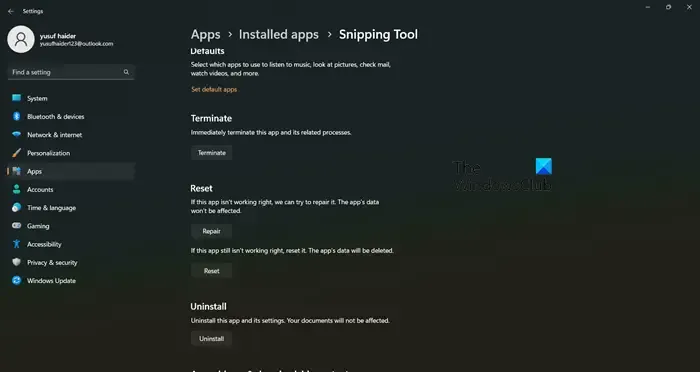
アプリが破損し、私たちが直面しているようなさまざまな問題が発生することは珍しいことではありません。この課題を認識し、Windows ではアプリを修復またはリセットできるようになりました。
アプリをリセットする方法は次のとおりです。
- 「Win + I」をクリックして「設定」を開き、「アプリ」タブを選択します。
- [アプリと機能] または [アプリのインストール] に移動し、下にスクロールして[Snipping Tool]を探します。
- Windows 11: 3 つの垂直ドットを選択し、[詳細] オプションを選択します。
- Windows 10:アプリをクリックして、[詳細オプション] を選択します。
- ここで、[修復] と [リセット] の 2 つのオプションが利用可能です。最初に [修復] をクリックし、問題が解決しない場合は [リセット] をクリックします。
完了したら、Snipping ツールを再起動し、画面の録画を再度試みます。
4] Windows ストア アプリのトラブルシューティング ツールを実行する
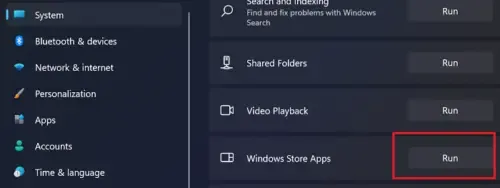
Windows ストア アプリのトラブルシューティングツールは、Microsoft Store がホストするアプリの問題点をスキャンし、解決策を提供する組み込みユーティリティです。Windows の設定から開くことができます。
5]破損したシステムファイルをスキャンします
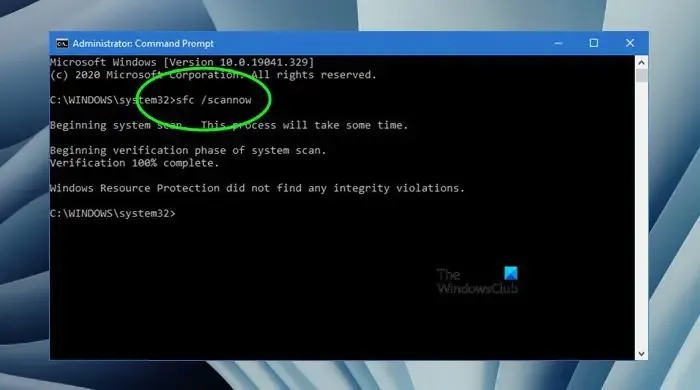
Snipping ツールは Windows ツールであるため、システム ファイル チェッカーを利用して保護されたシステム ファイルを調べ、破損が見つかった場合は修正できます。これを使用するには、検索ボックスに移動し、「cmd」と入力し、管理者権限で実行します。次のコマンドを入力して Enter ボタンを押します。
sfc/scannow
これには時間がかかります。プロセス全体が完了したら、Snipping ツールが以前の状態に戻っているかどうかを確認してください。
6] 画面録画のデフォルトの保存場所を変更する

アプリが画面録画の場所にアクセスできない場合、エラー「録画が停止されました」が表示されることがあります。このような場合は、場所を変更して問題が解決するかどうかを確認することをお勧めします。同じことを行うには、以下の手順に従ってください。
- Win + Eを押してファイルエクスプローラーを開き、ビデオフォルダーをクリックします。
- Captures フォルダーを右クリックし、[プロパティ] オプションをクリックします。
- 「場所」タブに移動し、「移動」ボタンを選択して、特定の場所を定義します。
- [フォルダーの選択] ボタンを押し、最後に [適用] ボタンと [OK] ボタンを選択して変更を保存します。
アプリを再起動し、再び録画を開始します。今度は画面にエラー メッセージが表示されなくなると思います。ただし、引き続き表示される場合は、最後の解決策を参照してください。
7] Microsoftストアを再登録する
場合によっては、Microsoft ストアの不適切な機能が一部のアプリのパフォーマンスに間接的に影響を与える可能性もあります。これが発生すると、ユーザーはアプリに完全にアクセスできなくなるか、一部の機能が影響を受けます。このような場合はすべて、Microsoft Store アプリを再登録できます。同じことを行うには、以下の手順に従ってください。
初期システム復元ポイントを生成し、Win + S を押して Windows 検索メニューを開きます。
「Powershell」と入力し、Windows Powershell を選択して右クリックし、[管理者として実行] オプションを選択します。
管理 Windows PowerShell ウィンドウに移動し、次のコマンドを入力して Enter キーを押します。
すべてのユーザーに対して Microsoft Store アプリを再登録するには:
Get-AppxPackage -allusers Microsoft.WindowsStore | Foreach {Add-AppxPackage -DisableDevelopmentMode -Register "$($_.InstallLocation)\AppXManifest.xml"}
現在のユーザー向けに Microsoft Store アプリを再登録するには:
Get-AppXPackage *Microsoft.WindowsStore* | Foreach {Add-AppxPackage -DisableDevelopmentMode -Register "$($_.InstallLocation)\AppXManifest.xml"}
コマンドの実行後、Powershell を終了し、デバイスを再起動します。そうするとアプリが再登録されます。
何も解決しない場合は、クリーン ブート状態で Snipping ツールを実行し、犯罪者の特定を試みます。
この投稿で説明されている解決策を使用して問題を解決できることを願っています。
Snipping Tool アプリをリセットするにはどうすればよいですか?
Snipping ツールがクラッシュしたり、正しく機能しなかったり、録画が停止したりした場合に Snipping ツールをリセットするには、「Win + I」をクリックして「Windows 設定」に移動し、「アプリ」タブをクリックして、「アプリと機能」または「インストールされているアプリ」を選択します。そこで、Snipping ツールを検索し、見つかったら、その横にある垂直のドットを選択するか、アプリをクリックして、[リセット] オプションを選択します。同様に、直面している問題が引き続き発生する場合は、同じ手順で修復オプションを選択できます。
Snipping Tool は画面録画をサポートしていますか?
この質問に簡単に答えると、はい、Snipping ツールはスクリーンショットを撮るだけでなく、ユーザーが Windows 11 を操作している場合、サードパーティの支援なしで画面を記録できるようになりました。開発者は、このツールの更新バージョン 11.2211.35.0 をリリースしました。第三者の援助なしでビデオを録画することは可能です。そのため、Snipping Tool で何気なくビデオを録画できるようになりました。


コメントを残す