これら 5 つの信頼できる方法で Android に音声を録音する
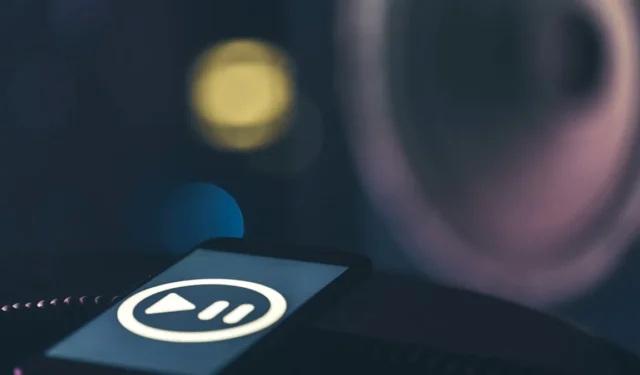

Android ハンドセットをお持ちの場合は、簡単に音声録音を行うことができます。現在、ほとんどのモデルには組み込みオプションが付属していますが、同じ結果を達成する他の方法もあり、そのほとんどは無料で使用できます。 Android で音声を録音する方法を知りたい場合は、最適な方法を読んでください。
1. Google のレコーダー アプリで音声を録音する
音声の録音を開始する最も簡単な方法は、Android のネイティブ録音アプリを使用することです。携帯電話のモデルによっては、Google レコーダー アプリがプリインストールされている場合があります。そうでない場合は、携帯電話のアプリリストで代替アプリを検索してみてください。このチュートリアルでは、Pixel スマートフォンでデフォルトで利用できる Google のオプションを使用します。
Google レコーダー アプリを開き、下部にある丸いマイク ボタンをタップして録音を開始します。 Android マイクを使用するには、アプリに許可を与える必要がある場合があります。
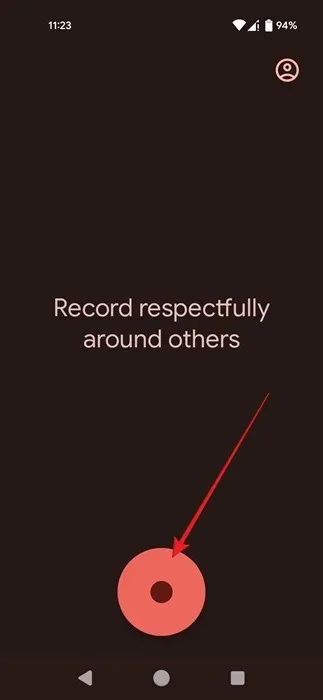
マイクに向かって話し始めて、自分の声を録音します。マイクは通常ハンドセットの底部にあるため、必ずその方向に向かって話してください。ただし、電話機を近づけすぎないように注意してください。
講演中に、トランスクリプトに切り替えて、講演のテキスト バージョンを表示できることに注目してください。
![Google レコーダー アプリの [トランスクリプト] タブに切り替えます。 Google レコーダー アプリの [トランスクリプト] タブに切り替えます。](https://cdn.thewindowsclub.blog/wp-content/uploads/2023/12/record-audio-android-google-recorder-stop-voice.webp)
外部オーディオソースを録音している場合は、電話のマイクを音源に向けます。
アプリ (Spotify や YouTube など) から音声を録音する場合、特別なことをする必要はありません。 Google レコーダー アプリは、音楽を録音しているかどうかを検出し、それに応じて結果を最適化します。
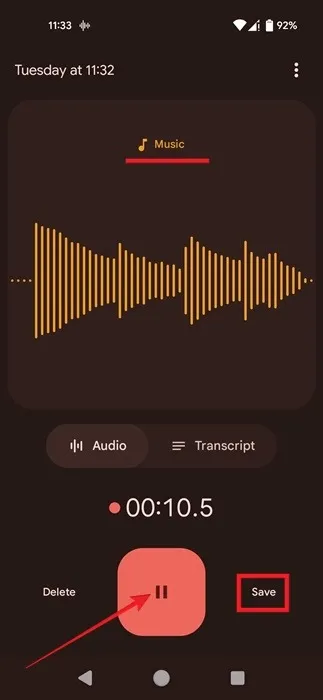
録音が完了したら、一時停止 ボタンを押してから保存.
次の画面では、これまでのすべての録音を表示できます。 Google Recorder アプリでは、トリミングが必要な場合にこれらのトラックを編集することもできます。
録音を M4A 形式でさまざまなメッセージング アプリやソーシャル アプリに共有するのも簡単です。録画を選択し、上部にある共有アイコンを押します。
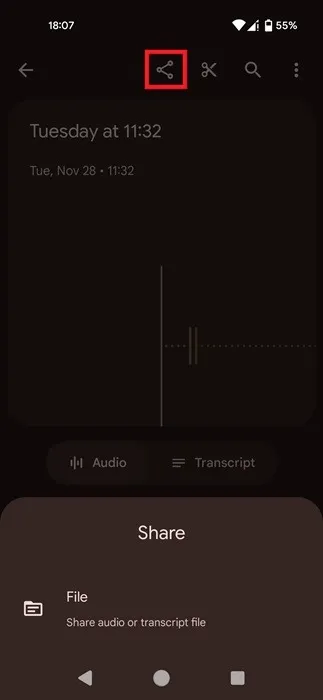
2. Android のスクリーンレコーダーを使用して音声をキャプチャする
Android ユーザーが録画したい場合に利用できるもう 1 つのネイティブ オプションは、スクリーン レコーダーです。 Android 10 以降、Google にはネイティブの画面録画機能が含まれています。 古い Android バージョンを実行しているスマートフォンをお持ちの場合は、このガイドで説明されている他の方法のいずれかを使用する必要がある場合があります。
Screen Recorder を使用すると、デバイスからの音声だけでなく、デバイスのマイクを使用してキャプチャされた外部音もキャプチャできます。
Android スマートフォンの上部からスワイプして、クイック設定を表示します。もう一度スワイプすると、さらにトグルが表示されます。 [スクリーン レコーダー] トグルを見つけてタップして有効にします。 (見つけるには、右に 1 ~ 2 回スワイプする必要がある場合があります。)
![Android スマートフォンのクイック設定で [スクリーン レコーダー] をタップすると、トグルが切り替わります。 Android スマートフォンのクイック設定で [スクリーン レコーダー] をタップすると、トグルが切り替わります。](https://cdn.thewindowsclub.blog/wp-content/uploads/2023/12/record-audio-android-screen-recorder-toggle.webp)
デバイスの音声を録音するか、マイクを使用して外部音声を録音するか、またはその両方を録音するかを決定し、開始 を押します。ゲーム、音楽アプリ、または着信音からオーディオをキャプチャする場合は、最初のオプションを選択します。自分の声や周囲の環境を録音したい場合は、2 番目のオプションをお勧めします。テストでは、マイク オプションを使用して Spotify から録音しましたが、オーディオ オプションは YouTube やゲームなどのアプリで機能しました。
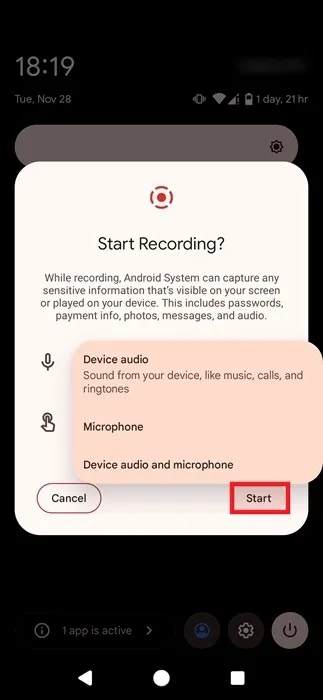
録画を停止するには、デバイスの上部からスワイプし、赤い通知バナーの停止をタップします。
![Android での画面録画を終了するには、[停止] ボタンを押します。 Android での画面録画を終了するには、[停止] ボタンを押します。](https://cdn.thewindowsclub.blog/wp-content/uploads/2023/12/record-audio-android-stop-screen-recorder.webp)
ビデオは携帯電話のギャラリーに保存され、そこから MP4 ファイルとして開いたり共有したりできます。
ビデオを録画すると、結果のファイルが非常に大きくなる可能性があります。この方法を使用する前に、Android デバイスに十分な空き容量があることを確認する必要があります。
録音をオーディオ ファイルとしてのみ保存したい場合は、FreeConvert などのオンライン ツールを使用して MP4 ファイルを MP3 に変換します。
3. オーディオ録音用のサードパーティ Android アプリを試す
Android で音声を録音したい場合に試すもう 1 つの方法は、サードパーティ アプリをインストールすることです。アプリやゲームのサウンド、着信音などの内部オーディオを録音したい場合は、内部オーディオ レコーダー。このアプリの利点は、オーディオ ストリームのみを録音するオプションがあることです。
アプリを開き、必要な権限を付与します。これを実行すると、画面上に小さな TV アイコンが浮かんでいることに気づくでしょう。 Internal Audio Recorder アプリを終了し、録音したいゲームまたはアプリに移動して、フローティング TV をタップします。
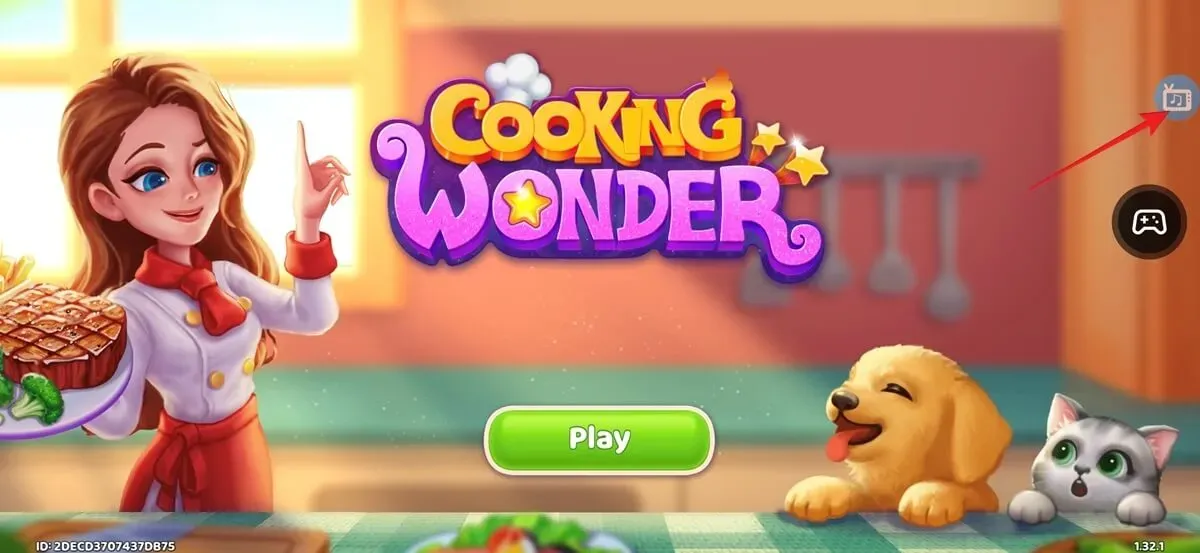
マイク アイコンを選択して録音を開始します。アプリにマイクの使用を許可し、今すぐ開始 を押します。アプリが音声をキャプチャできるようにします。
録音を終了するには、浮いている青いボタンをもう一度押して、停止 ボタンをタップします。
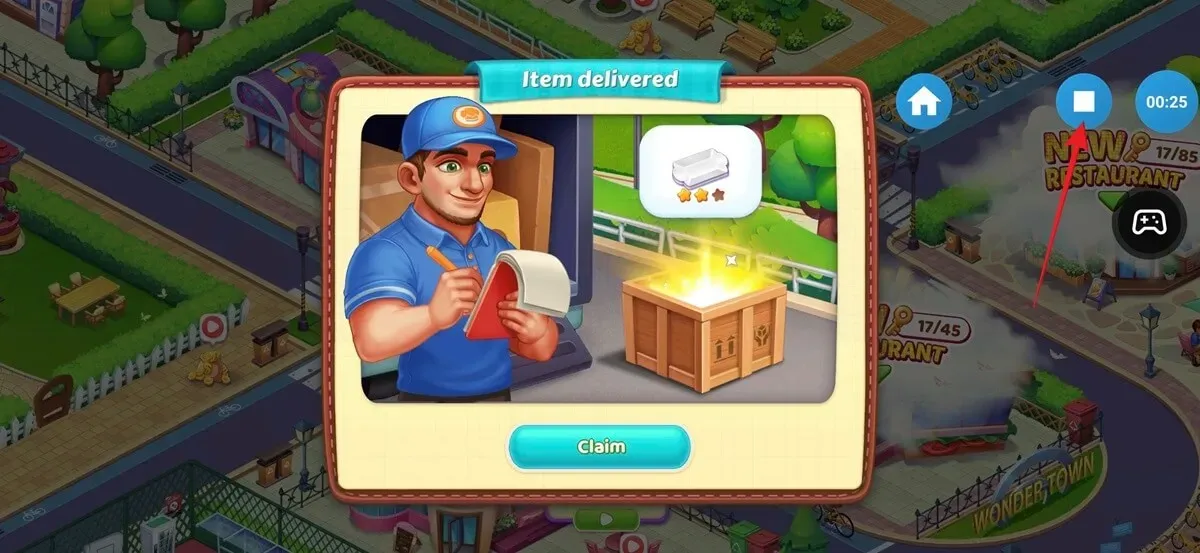
「オーディオを保存しました」というポップアップでXを押します。
アプリに戻り、オーディオ タブに切り替えて録音を見つけます。

この方法では、Spotify などのアプリから録音できない場合があることに注意してください。これを回避するには、内部オーディオ レコーダー アプリの設定 (歯車の形のアイコン) に移動し、内部 を選択します。 + 外部オーディオ (マイク) はオーディオ ソースの下にあります。
すべての録音は MP3 として保存されるため、上記の方法のように結果のファイルを変換する必要はありません。
自分の話し声や外部ソースからの音声のみを録音する必要がある場合は、Dolby On アプリを使用します。これは、コンサートなどで音楽を録音する場合に、サウンドを微調整してくれるため、非常に便利です。このアプリでは、ブースト、ノイズ リダクション、パワフル ベースなどのスタイルの追加など、さまざまな編集ツールも提供します。
4. 外部マイクを使用して Android で音声を録音する
最後に、Android で音声を録音するために外部マイクを使用するオプションがあります。ハンドセットに USB Type-C ポートが付いているかマイクロ USB ポートが付いているかによって、電話機に接続するアダプターが必要になる場合があります。または、そうしたすべてに対処したくない場合は、Bluetooth マイクを選択するとさらに便利です。
マイクをデバイスに接続したら、携帯電話の内蔵レコーダー アプリを使用してオーディオ キャプチャを開始します。
5. Android オーディオを目立たないように録音する
これまでに説明した解決策は仕事を完了させるものではありますが、電話を使用して何かを録音していることが非常に明白になってしまいます。ほとんどの場合、録音プロセスをアクティブ化するにはアプリを開く必要があります。さらに、アプリは通常、携帯電話の画面に何らかの通知を表示するため、他の人がそれを簡単に見つけることができます。
より目立たない方法で音声を録音したい場合は、GOM Recording アプリを試してみてください。携帯電話を振ることで録音を開始できます。微妙な通知 (音符の形) が画面に表示され、携帯電話を使用して音楽を聴いているような印象を与えます。録画をスケジュールすることもできます。
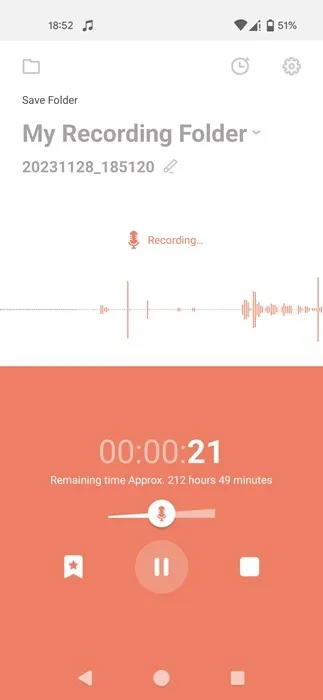
もう 1 つのオプションは、バックグラウンド ボイス レコーダーです。これを使用すると、デバイスの画面がオフの場合でも、音声コマンドによって録音を開始できます。< /span>
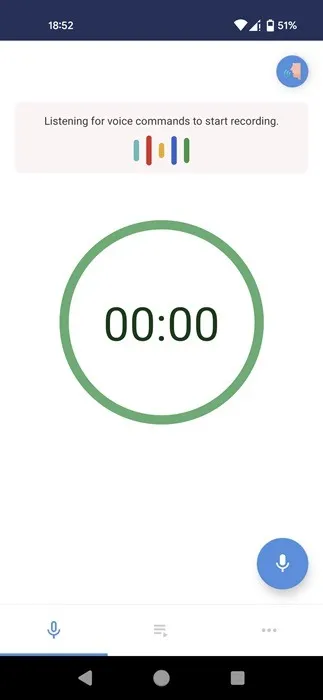
Android で通話を録音できますか?
Android でこれらの方法を使用して通話を録音できるかどうか疑問に思っている場合、答えは「はい」でもあり「いいえ」でもあります。予備のスマートフォンがあれば、ハンドセットのレコーダー アプリを使用して通話を録音できます。
2 番目のソリューションは、Call Recorder – Cube ACR アプリです。これについては、他のいくつかの方法とともに説明します。 モバイル デバイスで通話を録音します。
警告: 開始する前に、お住まいの地域で通話録音が合法であることを確認してください。一部の国では、相手方からインフォームドコンセントを得た場合に限り許可されています。
便利な Android スマートフォンはさまざまな用途に使えます。音声を録音できることに加えて、Android スマートフォンを Android TV のリモコンとして使用する方法についても学習してください。チュートリアルに従ってマウスに変えることもできます。
画像クレジット: Freepik。すべてのスクリーンショットは Alexandra Arici によるものです。



コメントを残す