Microsoft Word で読み上げ機能が機能しない [修正]
![Microsoft Word で読み上げ機能が機能しない [修正]](https://cdn.thewindowsclub.blog/wp-content/uploads/2023/08/read-aloud-not-working-in-word-1-640x300.webp)
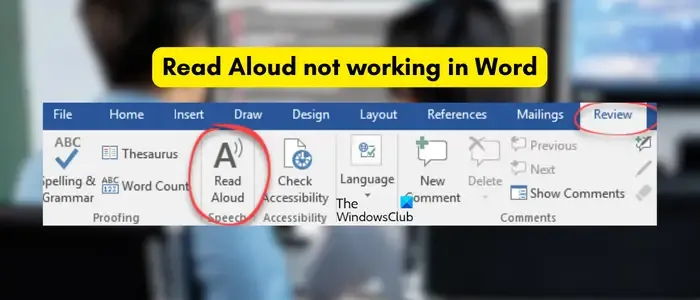
Word で読み上げがグレー表示になるのはなぜですか?
Word で読み上げ機能がグレー表示になっている場合は、古いバージョンの Word を使用していることが原因である可能性があります。それに加えて、一部のアドインがアプリの機能を妨げ、問題を引き起こしている可能性があります。Word アプリが破損している場合にも、この問題が発生する可能性があります。
Word で読み上げ機能が機能しない理由は他にも考えられます。これらの原因には、ドキュメントが破損していること、ボリューム ミキサーの設定が正しくないこと、ヘッドセットの問題などが含まれます。今。Word で読み上げ機能も使用できない場合は、これまでに説明した解決策を使用して問題を解決してください。
Microsoft Word で読み上げ機能が機能しない
Microsoft Word で読み上げ機能が正しく動作しない場合は、次の方法を使用して問題を解決できます。
- 初期チェックリスト。
- Wordを閉じて再起動します。
- 読み上げの代わりに読み上げ機能を使用します。
- Word をセーフ モードで実行します。
- 正しいボリュームミキサー設定を設定してください。
- Microsoft Wordを更新します。
- 文書が破損していないか確認してください。
- Microsoft Wordを修復します。
1] 初期チェックリスト
高度なトラブルシューティング方法を使用する前に、問題の原因となっている一般的な問題ではないことを確認してください。注意すべきいくつかのヒントを次に示します。
- まず、PC がミュートになっているかどうかを確認する必要があります。音量が大きいことを確認してから、Word の読み上げ機能を使用してみてください。
- ヘッドセットを使用している場合は、それが適切に動作している状態であることを確認してください。ヘッドセットを取り外して、ドキュメントのテキストを聞くことができるかどうかを確認できます。「はい」の場合、ヘッドセットに障害がある可能性が高くなります。
2] Wordを閉じて再起動します

多くの場合、単純な再起動で機能します。したがって、Word アプリを再起動して、問題が解決したかどうかを確認するだけです。これを行うには、PC 上で実行中の Word のインスタンスをすべて完全に閉じてください。その方法は次のとおりです。
- まず、Ctrl+Shift+Esc を使用してタスク マネージャーを開きます。
- ここで、「タスクの終了」ボタンを使用してすべての Microsoft Word プロセスを閉じます。
- 完了したら、Word を再起動し、読み上げ機能が使用できるかどうかを確認します。
3] 読み上げの代わりに読み上げ機能を使用する
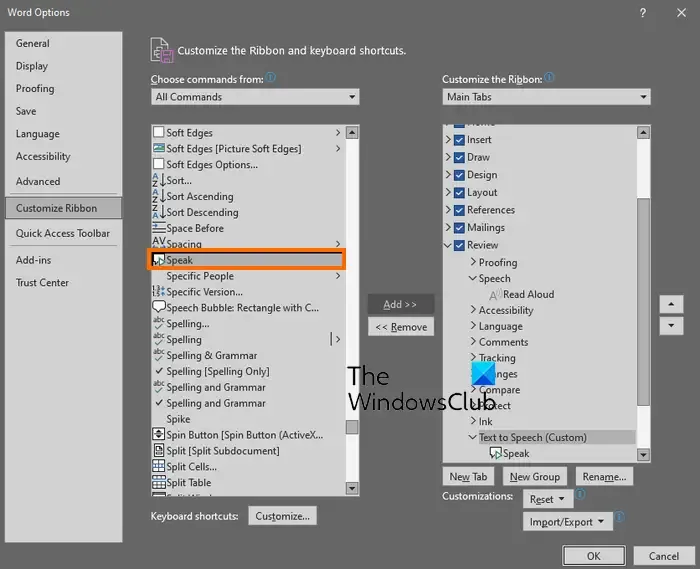
Word の読み上げ機能が使用できない場合は、読み上げ機能を使用してみてください。機能は読み上げと似ています。選択したテキストを音声に変換して読み上げます。ただし、この関数は手動で追加する必要があります。これを行うための手順は次のとおりです。
- まず、Word を開き、「ファイル」>「オプション」をクリックします。
- [Word のオプション] ウィンドウで、[カスタマイズ] リボンに移動します。
- 次に、ドロップダウン メニューの [コマンドの選択]で、 [すべてのコマンド]を選択します。
- その後、下にスクロールして「読み上げ」機能を選択します。
- 次に、「リボンのカスタマイズ」セクションで、この機能を追加したいタブ (「レビュー」など) を選択します。
- ここで、「新しいグループ」ボタンをクリックし、このグループに優先として名前を付けます。
- 最後に、「読み上げ」機能を選択し、「追加」ボタンをクリックして、「OK」ボタンを押して変更を保存します。
読み上げ機能が正しく動作しているかどうかを確認できます。
4] Wordをセーフモードで実行する
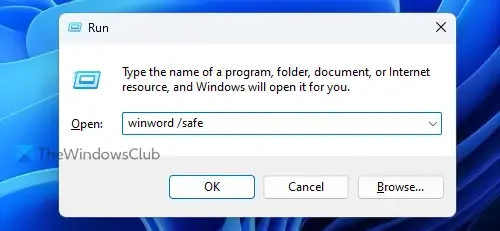
Word にインストールした問題のあるサードパーティ製アドインが問題の原因である可能性があります。これに該当するかどうかを確認するには、外部アドインを使用せずに Word アプリをセーフ モードで実行して、問題が解決するかどうかを確認してください。その方法は次のとおりです。
- まず、Win+R を押して [ファイル名を指定して実行] コマンド ボックスを呼び出し、[名前] ボックスに次のコマンドを入力します。
winword /safe - 完了したら、Enter ボタンを押し、Word をセーフ モードで開きます。
読み上げ機能がセーフ モードで正常に動作している場合は、アドインが主な原因であると確信できます。したがって、問題を完全に解決するには、次の手順を使用して Word のアドインを無効にするか削除します。

- まず、Word の [ファイル] メニューをクリックし、[オプション]を選択します。
- その後、[アドイン]タブに移動し、[COM アドインの管理] オプションの横にある[実行]ボタンを押します。
- ここで、無効にするアドインの選択を解除します。
- アドインを完全に削除するには、アドインを選択して[削除]ボタンを押します。
- 完了したら、「OK」ボタンをクリックして新しい変更を適用します。
5] 正しいボリュームミキサー設定を設定します。
音量ミキサーの設定により、Word の読み上げ機能を使用してテキストを聞くことができない可能性があります。Windows では、システムとアプリの音量レベルを設定できます。ボリュームミキサーの設定が正しくない場合、この問題が発生する可能性があります。したがって、その場合は、適切な音量ミキサー設定を構成して、それが役立つかどうかを確認できます。その方法は次のとおりです。
まず、タスクバーの音量アイコンを右クリックし、[ボリューム ミキサーを開く]オプションを選択します。次に、音量が高く設定されていることと、アプリに適切な出力デバイスが設定されていることを確認します。問題が解決したかどうかを確認してください。
6] Microsoft Wordをアップデートする

古いバージョンの Microsoft Word を使用している場合、それがこの問題の原因である可能性があります。一部のユーザーから、この問題は Word 2206 より前のバージョンで発生する可能性が高いと報告されています。そのため、すぐにアプリを更新し、アプリを開いて問題が解決されたかどうかを確認してください。
Microsoft Word を更新するには、[ファイル] > [アカウント] オプションをクリックし、[更新オプション]ドロップダウン ボタンをクリックします。次に、[今すぐ更新]オプションを選択し、Office パッケージに Office アプリの保留中の更新プログラムをインストールさせます。Word および他の Office アプリが更新されたら、Word を再起動し、読み上げ機能を聞くことができるかどうかを確認します。
7]文書が破損していないか確認してください
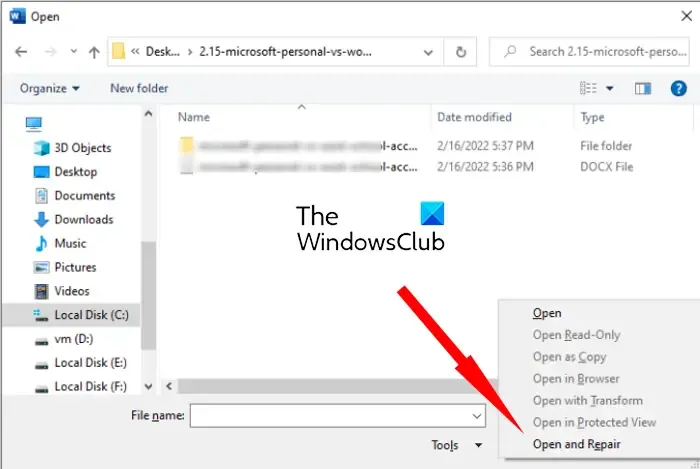
上記の解決策が機能しない場合は、ドキュメントが破損していることが問題の原因である可能性があります。その場合は、破損したドキュメントを修復し、問題が解決されたかどうかを確認できます。破損した Word 文書を修復する手順は次のとおりです。
- まず、「ファイル」メニューをクリックし、「開く」オプションを選択します。
- 次に、「参照」ボタンをタップして、問題が発生しているドキュメントを選択します。
- その後、「開く」ボタン内にある小さな下向き矢印アイコンをクリックします。
- ここで、[開いて修復]オプションをクリックし、Word で対象の文書を修復して開きます。
- 完了したら、読み上げ機能を使用して、問題が解決されるかどうかを確認してください。
8] Microsoft Wordを修復する
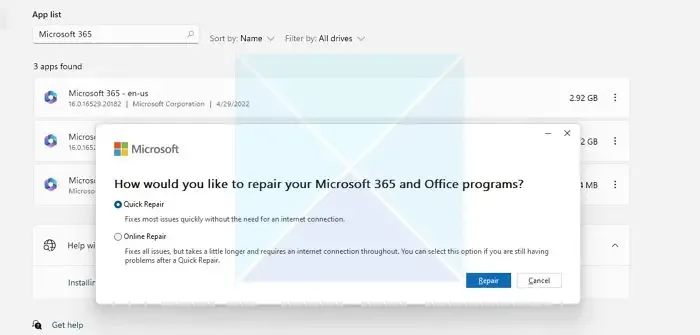
Word アプリが破損している場合、この問題は非常に発生しやすくなります。したがって、このシナリオが該当する場合は、Office パッケージを修復して問題を解決できます。
問題が同じ場合は、問題を解決するためにMicrosoft Office をアンインストールして再インストールする必要がある場合があります。
お役に立てれば。
Word で読み上げを機能させるにはどうすればよいですか?
Word で読み上げ機能を有効にして使用するには、[校閲] タブに移動し、[音声] グループの下にある [読み上げ] オプションをクリックします。または、 Ctrl + Alt + Spaceショートカット キーを使用して読み上げ機能を開いて、機能するかどうかを確認することもできます。


コメントを残す