RDP が機能しない、または VPN 経由で接続できない [修正]
![RDP が機能しない、または VPN 経由で接続できない [修正]](https://cdn.thewindowsclub.blog/wp-content/uploads/2024/04/remote-desktop-disconnecting-windows-vpn-1-640x375.webp)
特に VPN 経由でリモート デスクトップ PC に接続しているときにクライアント コンピューターが切断され続ける場合は、この投稿が問題の解決に役立ちます。
![RDP が機能しない、または VPN 経由で接続できない [修正] RDP が機能しない、または VPN 経由で接続できない [修正]](https://cdn.thewindowsclub.blog/wp-content/uploads/2024/04/remote-desktop-disconnecting-windows-vpn.webp)
RDP が機能しない、または VPN 経由で接続できない問題を修正
リモート デスクトップ PC に接続しているときにクライアント コンピューターが切断され続ける場合、通常、このエラーはファイアウォール、NAT 競合、または VPN の問題によってクライアントまたは接続が中断されたときに発生します。問題を解決するには、次の手順を実行してください。
- クライアントでUDPを無効にする
- MTU サイズの構成
- VPNトラフィックを優先する
これを実行するには、必ず管理者アカウントを使用してください。
1] クライアントでUDPを無効にする
まず、クライアントで UDP を無効にしてみてください。ファイアウォールとネットワーク アドレス変換 (NAT) は、UDP トラフィックと競合することがあります。したがって、RDP の UDP を無効にすると、接続が確実に成功し、何も干渉しなくなります。
- Windows キー + R を押して実行を開きます。
- gpedit.mcsと入力してEnterを押します。
- 次のパスに移動します。
コンピューターの構成 > 管理用テンプレート > Windows コンポーネント > リモート デスクトップ サービス > リモート デスクトップ接続クライアント
- ここで、「クライアントで UDP をオフにする」をダブルクリックします。
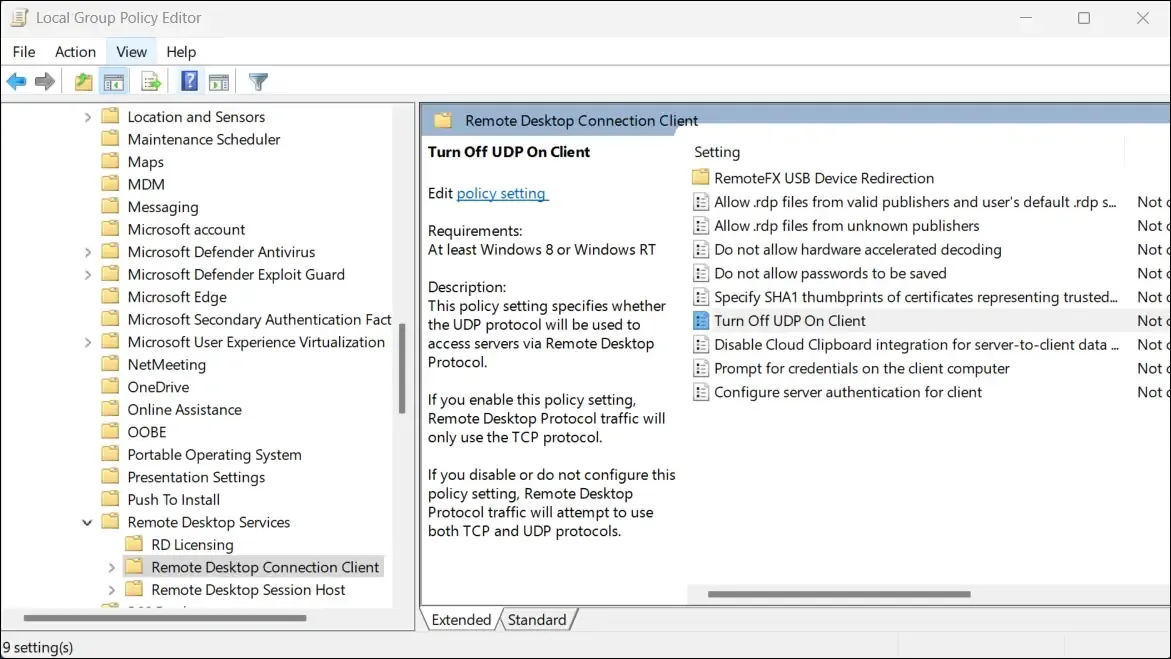
- 有効 > 適用 > OK に設定してください。
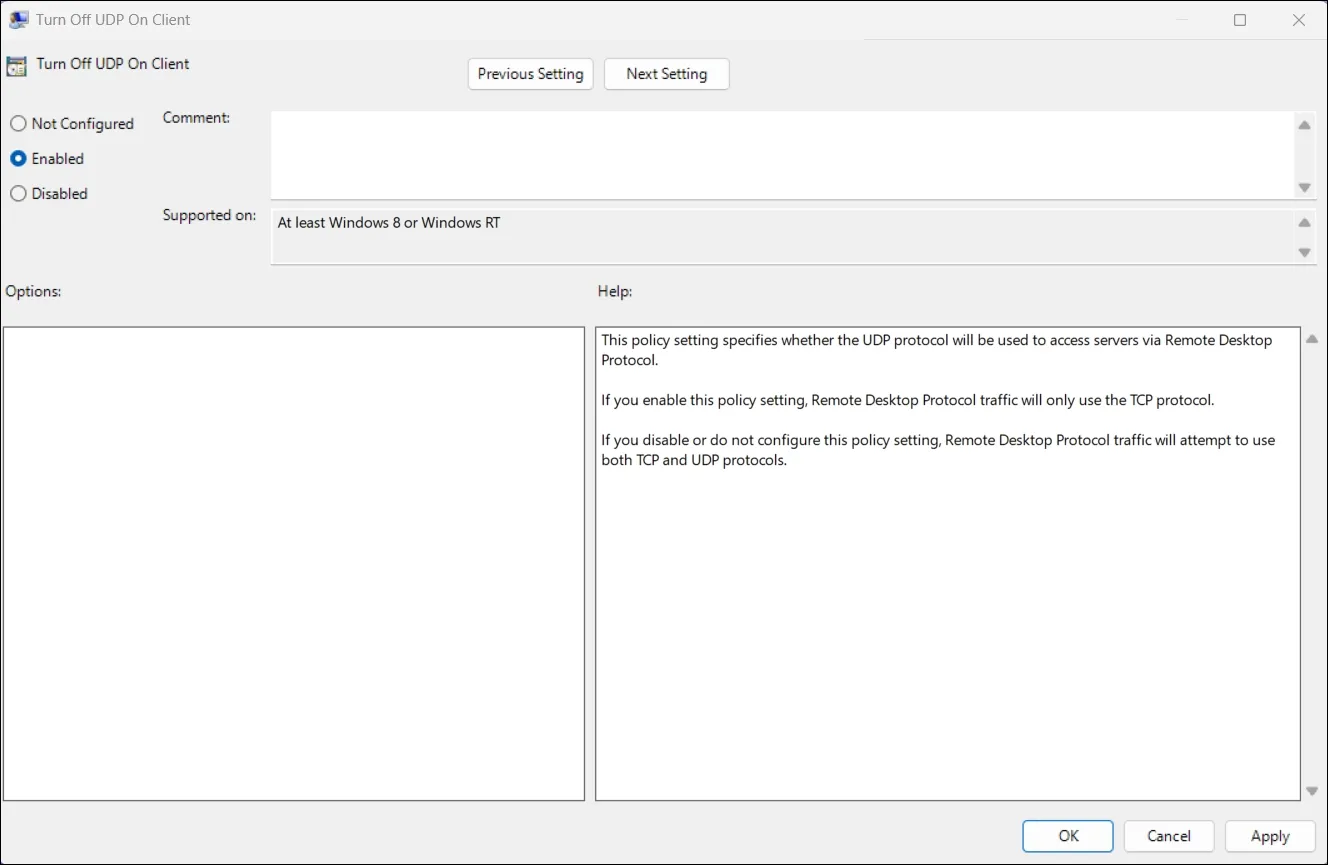
- 完了したら、PC を再起動して、同じ問題がまだ発生するかどうかを確認します。
2] MTUサイズの設定
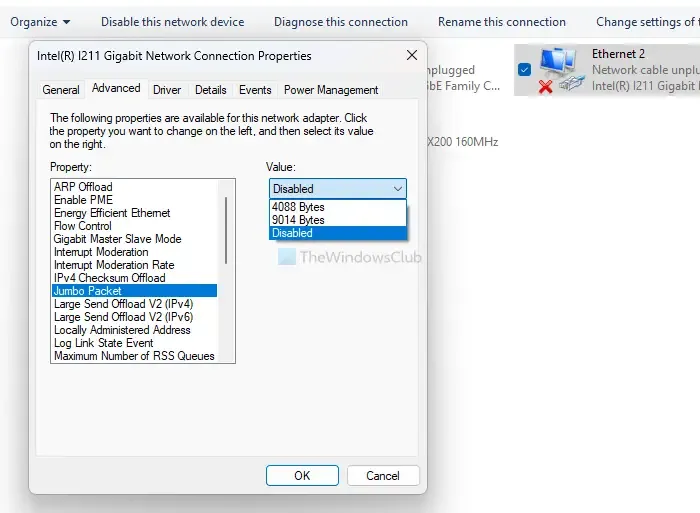
また、正しい MTU サイズを使用していることも確認する必要があります。MTU (最大転送単位) とは、断片化せずにネットワーク上で送信される最大のデータ パケットを指します。間違った MTU サイズを使用すると、RDP への接続に問題が発生する可能性があります。
Windows のデフォルトの MTU サイズは 1500 バイトで、ほとんどの場合はこれで問題ありません。ただし、それでも同じ問題が発生する場合は、デフォルトの MTU サイズを増やして何度かテストし、問題が解決するかどうかを確認してください。ただし、最大 MTU サイズの 9000 バイトを超えないようにしてください。
3] VPNトラフィックを優先する
最後に、VPN の問題により切断され続ける Windows リモート デスクトップに対処するために、ルーターで VPN トラフィックを優先してみることもできます。これは、ルーターが VPN をサポートしている場合に機能します。
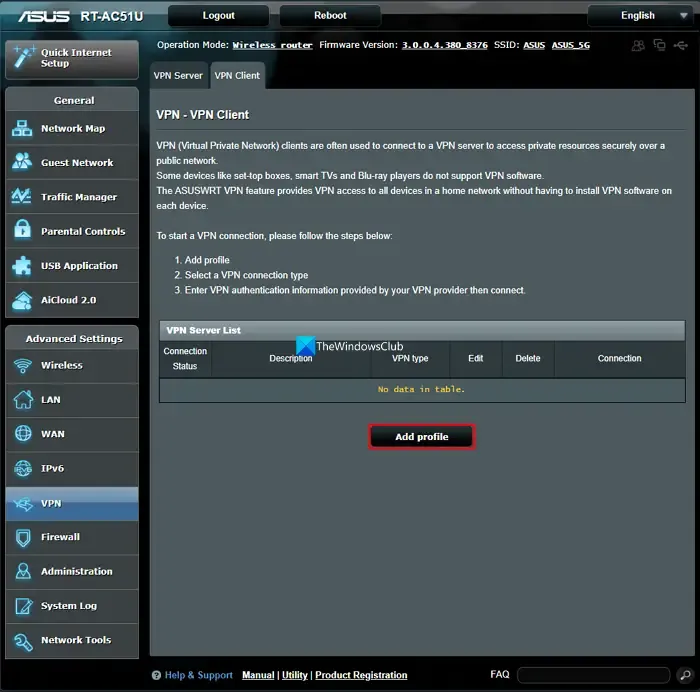
ルーターに VPN を設定したら、VPN トラフィックを優先します。これは、ルーターまたはファイアウォール デバイスの Web インターフェイスまたはコマンド ラインから実行できます。プロセスはルーターによって異なります。
この投稿が分かりやすかったことを願っています。
VPN はリモート アクセスを阻止しますか?
VPN を使用すると、実際の IP アドレスが隠されるため、ハッカーがデバイスやネットワークにリモート攻撃を仕掛けることがはるかに難しくなります。VPN は IP アドレスを隠すため、ハッカーがリモート攻撃を仕掛けることが困難になります。
VPN はリモート デスクトップに影響しますか?
RDP (リモート デスクトップ プロトコル) は、デフォルトでポート 3389 を使用するシステムでホストされるサービスです。VPN 経由でアクセスできるかどうかは、設定方法によって異なります。VPN (仮想プライベート ネットワーク) がオンになっている場合でも、RDP セッションに接続できます。


コメントを残す