Windows PC 用 Razer Synapse のダウンロード
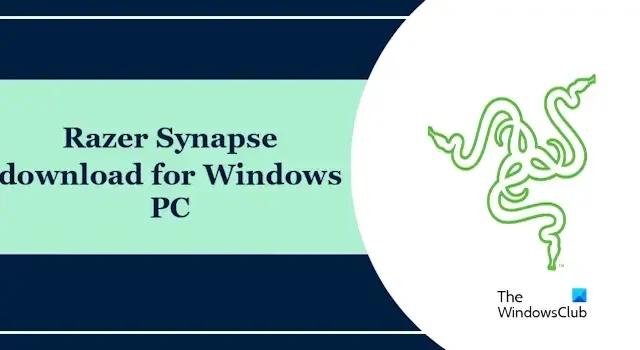
Windows PC に Razer Synapse をダウンロード、インストールして使用する方法について知りたい場合は、この記事が役に立ちます。 Razer Synapse for Windows は、Razer 周辺機器のエクスペリエンスを向上させるために設計された統合構成ツールです。これにより、コントロールを設定し、Razer 周辺機器にマクロを割り当てることができます。デフォルトでは、Razer Synapse は Windows の起動時に起動するように設定されています。つまり、コンピューターの電源を入れるたびに、Razer Synapse が自動的に起動します。
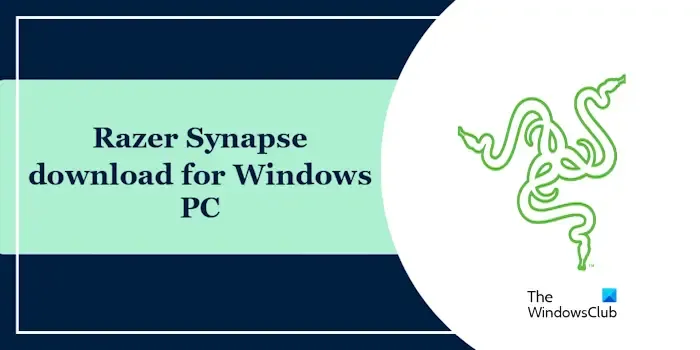
Windows PC に Razer Synapse をダウンロードしてインストールする方法
次の手順に従って、Razer Synapse を Windows PC にダウンロードします。この記事では、Razer Synapse 3 の最新バージョンをダウンロードして使用する方法について説明します。Razer Synapse は、Windows 11/10 64 ビット アーキテクチャとのみ互換性があります。
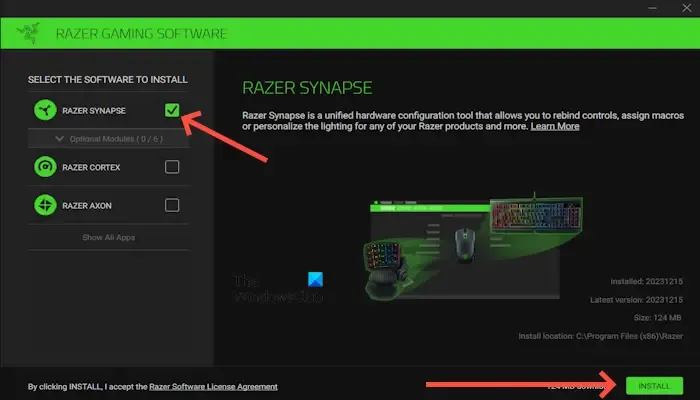
- Razer Synapse 3 公式 Web サイト、razer.com にアクセスします。
- [今すぐダウンロード] をクリックします。
- インストーラーを実行します。
- 「RAZER SYNAPSE」を選択します。
- 次に、「インストール」をクリックします。完了するまでに数分かかります。
- あなたのRazer IDでサインインすると、設定が自動的にクラウドに同期されます。
Razer ID をお持ちでない場合は、ゲストとして続行できます。また、Facebook、Google、または Twitch アカウントでログインし、画面上の指示に従うこともできます。
Razer Synapse の機能
その驚くべき機能について話しましょう:
- Amazon Alexa: Razer Synapse 3 には、スマート ホーム セットアップの特定の側面を音声コマンドで制御できる優れた Amazon Alexa 機能が搭載されています。 「Hey Alexa」などの簡単な音声コマンドでプログラムやファイルを開くことができます。
- Chroma Connect: Chroma Connect は、Razer デバイスの照明効果をサードパーティのハードウェアやアプリと同期させることで、RGB 照明体験を次のレベルに引き上げる優れた機能です。これにより、本質的に、Razer 機器を超えたまったく新しい照明の可能性の世界が開かれます。
- Chroma Studio: Chroma Studio は、創造性を解き放ち、Razer Chroma 対応デバイス用のカスタム照明効果を作成するための究極の遊び場です。これを自分専用のライト ショー ディレクターと考えて、事前にプログラムされた効果を超えて、本当にユニークなものをデザインできるようにします。ライブラリからさまざまなエフェクトをドラッグ アンド ドロップして、照明シーケンスを作成できます。さらに、照明プロファイルを他の Razer Synapse ユーザーと共有したり、コミュニティが作成した照明プロファイルを探索してインスピレーションを得ることができます。
- Chroma Visualizer: Chroma Visualizer は、コンピュータで再生されているオーディオを分析し、低音、高音、その他のオーディオ要素を検出します。音声分析の感度を調整したり、事前に設定されたさまざまな照明プロファイルから選択したりできます。真にパーソナライズされたエクスペリエンスを実現するためのカスタム プロファイルを作成することもできます。 Chroma Visualizer は、Razer Chroma 対応デバイスでのみ動作します。
- Philips HUE: Philips Hue 機能を使用すると、Philips Hue 電球の照明を Razer Chroma 対応デバイスと同期させて、臨場感あふれる多感覚体験を実現できます。これにより、周囲環境と周辺機器の両方の照明設定全体が、ゲーム、音楽、さらには PC のアクティビティに反応するようになります。
- マクロ モジュール: マクロ モジュールは、ボタンを 1 回押すだけで複雑なキーストロークとマウス クリックのシーケンスを記録し、実行できる強力なツールです。反復的なタスクを自動化したり、ゲームやアプリのカスタム アクションを作成したりできます。
Windows PC で Razer Synapse を使用する方法
Razer Synapse ソフトウェアを使用すると、システムに接続されている Razer デバイスをカスタマイズできます。 Razer マウス、Razer キーボードなどの Razer デバイスをお持ちの場合は、それらを PC に接続し、RGB パターンの変更、キーのマッピングなどの設定をカスタマイズできます。
まず、Razer デバイスを PC に接続する必要があります。接続後、Razer Synapse は接続されたデバイスを自動的に検出します。デバイスの検出に失敗した場合は、Windows 11/10 の設定で修復します。接続されているすべての Razer デバイスは、ソフトウェアのダッシュボードで利用できるようになります。次に、カスタマイズするデバイスを選択します。
マウスを接続すると、キーまたはボタンを再マッピングできます。ダッシュボードをクリックすると、接続されているデバイスが表示されます。再マッピングするキーまたはボタンを選択します。再マップしたいキーまたはボタンに割り当てる優先機能が表示されます。
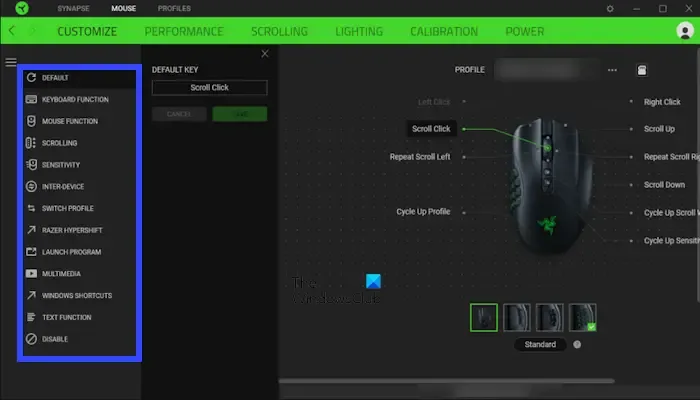
[パフォーマンス] タブでは、マウスの DPI 設定を変更できます。 [稲妻] タブから稲妻効果をカスタマイズすることもできます。この機能を使用すると、照明や明るさの効果を調整できます。また、Razer Precision Sensor を特定のマウスパッド表面に最適化して、トラッキングの精度とパフォーマンスを向上させることができます。表面の独特の質感と摩擦に合わせて調整されるため、Razer 以外のマウスパッドにとって特に有益です。これを行うには、調整タブに移動します。
キーボードを接続した場合。ゲーミング モードを有効または無効にできるため、キーボードで中断のないゲーム体験を体験できます。応答時間を短縮するために、キーボードがキーストロークをコンピューターに報告する頻度を調整できます。キーボード ライトをカスタマイズしたい場合は、[照明] タブから行うことができます。波、呼吸、リアクティブ、スペクトラム サイクリングなどの幅広いプリセット エフェクトを使用して、鮮やかな照明体験を作成できます。このプロセスはマウスとキーボードの両方で同じです。キーボードのライトをカスタマイズするためのエフェクトが多数あります。
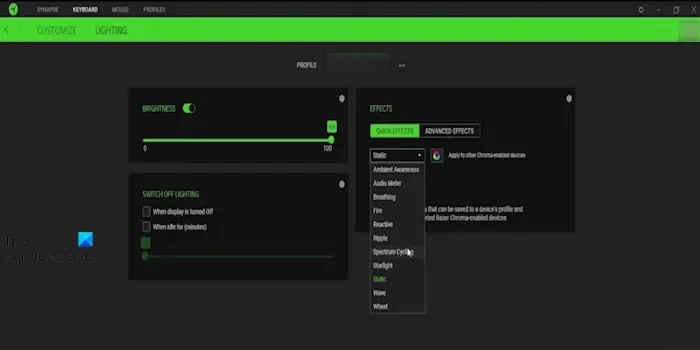
これがお役に立てば幸いです。
私の PC で Razer Synapse が開かないのはなぜですか?
PC でRazer Synapse が開かないには、いくつかの理由が考えられます。最も一般的な理由は、ファイルの破損やインストールの破損、バックグラウンド プロセスの競合などです。この問題を解決するには、手動でのアップデートの確認、Razer Synapse の修復、Razer Synapse のアンインストールと再インストールなどのいくつかの修正を行うことができます。
Razer Synapse をアンインストールできますか?
はい、Razer Synapse は Windows の設定から簡単にアンインストールできます。これを行うには、[Windows 設定] > を開きます。アプリ >インストールされているアプリ。下にスクロールして Razer Synapse を探します。 3 つの点をクリックし、アンインストール をクリックします。


コメントを残す