A instalação do Windows não pode continuar devido a um arquivo de instalação corrompido
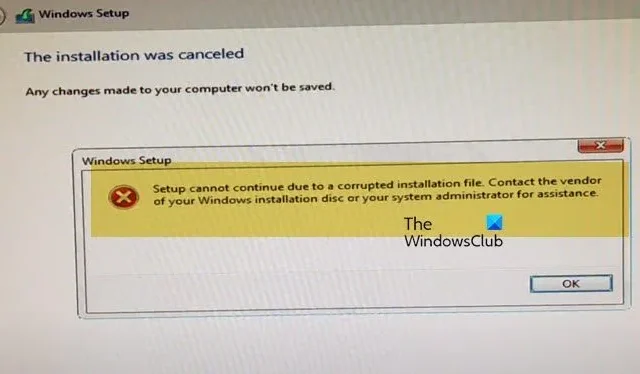
Ao tentar executar uma nova instalação do Windows 11/10 no seu computador, você pode receber uma mensagem de erro informando que a mídia de instalação foi corrompida. Devido a isso, a instalação para e se recusa a continuar. Nesta publicação, discutiremos o que você pode fazer se a instalação não puder continuar devido a um arquivo de instalação corrompido.
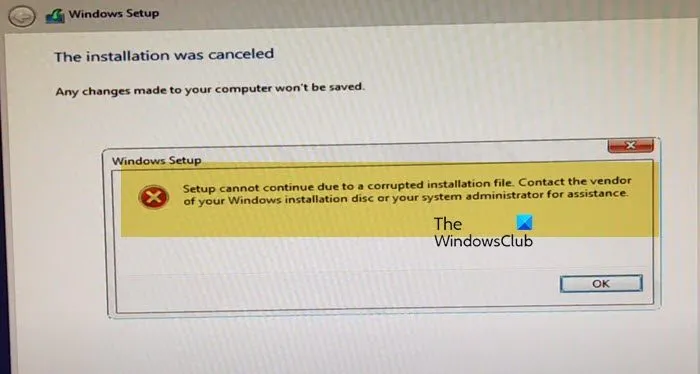
Corrigir a instalação não pode continuar devido a um arquivo de instalação corrompido Erro de instalação do Windows
Se a instalação do Windows não puder continuar devido a um arquivo de instalação corrompido, siga as soluções mencionadas abaixo para corrigir o problema.
- Crie uma nova unidade inicializável
- Habilitar perfil XMP do BIOS
- Desconecte a unidade, conecte-a a um computador diferente e instale o sistema operacional
- Converter para GPT ou MBR usando o prompt de comando
- Inspecione seu disco rígido físico
Vamos falar sobre eles em detalhes.
1] Crie uma nova unidade inicializável
Se você encontrou esse problema pela primeira vez, sua primeira solução deve ser criar uma nova unidade inicializável usando uma mídia de instalação nova do Windows. No entanto, desta vez precisamos fazer algumas alterações. Ao usar a opção de unidade flash USB para criar a mídia de instalação, a ferramenta formatará automaticamente sua unidade USB como um disco MBR. Isso permite que você instale o Windows em um disco MBR ou GPT, desde que o modo de inicialização corresponda. Certifique-se de que o modo de inicialização (Legacy ou UEFI) corresponda ao seu tipo de disco rígido (MBR ou GPT). O modo Legacy precisa de um disco MBR, enquanto o UEFI precisa de um disco GPT.
2] Habilitar perfil XMP do BIOS
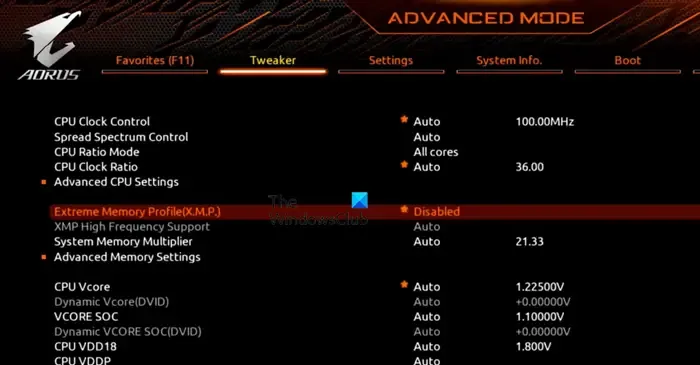
Você pode encontrar esse problema se houver algum problema com a memória do seu computador. O mais comum é desabilitar o Perfil XMP. Então, vamos habilitar o Perfil XMP do BIOS e ver se isso ajuda. Para fazer isso, siga os passos mencionados abaixo.
- Abra seu computador e inicialize no BIOS.
- Procure por Extreme Memory Profile (XMP) e ative-o.
- Se não estiver na página inicial, navegue até o Menu ou Modo Avançado, procure-o na aba Tweaker e ative-o.
Depois de terminar de configurar o Perfil XMP, você pode tentar instalar o Windows novamente. Espero que funcione desta vez.
3] Desconecte a unidade, conecte-a a um computador diferente e instale o sistema operacional
Se o que você estiver usando for uma unidade externa, recomendamos que você a desconecte, conecte a um computador diferente e então instale o sistema operacional. Então, vá em frente e desconecte a unidade, pegue emprestado o computador do seu amigo e conecte-o. Use a unidade inicializável para instalar o sistema operacional e então conecte a unidade novamente ao seu computador. Mesmo que isso seja uma solução alternativa, ela não só fará o trabalho, mas também dará uma ideia clara do verdadeiro culpado.
4] Converta para GPT ou MBR usando o prompt de comando

Se você não puder criar uma nova unidade inicializável como mencionado anteriormente, podemos prosseguir e converter a partição GPT para MBR e vice-versa, dependendo do formato da nossa unidade de inicialização. Tenha em mente que fazer isso excluirá todo o conteúdo da partição, portanto, você deve fazer um backup da unidade.
Primeiro, conecte a mídia de instalação e prossiga com a instalação. Quando encontrar o erro, pressione Shift + F10 (ou Shift + Fn + F10) ou volte para a tela de instalação inicial e clique em Reparar seu computador.
Agora você pode executar os seguintes comandos para fazer a conversão.
- Para acessar o utilitário Diskpart, execute o comando diskpart.
- Agora, execute list drive para obter informações sobre todas as unidades.
- Se você vir o sinal * no topo de um disco, ele é GPT; se o sinal estiver ausente, ele é MBR.
- Agora, execute o seguinte comando para selecionar um disco.
select disk <disknumber>
- Execute o comando clean para excluir todas as partições.
- Se você deseja converter de MBR para GPT, execute o seguinte comando.
convert gpt
- Para converter GPT em MBR, execute o comando abaixo.
convert mbr
- Digite exit para sair do prompt e fechar o Prompt de Comando.
Depois de alterar a partição, você pode continuar a instalação e, com sorte, funcionará desta vez.
5] Inspecione seu disco rígido físico
Se tudo mais falhar, nosso último recurso é verificar se o disco rígido está com defeito. Você pode visitar o OEM e pedir para eles fazerem o teste. Caso o disco físico esteja corrompido, você terá que substituí-lo.
Esperamos que você consiga resolver o problema usando as soluções mencionadas nesta postagem.
Como faço para corrigir um arquivo do sistema operacional corrompido?
Se os arquivos de sistema do seu SO estiverem corrompidos, há vários utilitários do Windows que você pode usar para repará-los. Começaremos com o System File Checker, se ele falhar em reparar a imagem, usaremos o DISM. Caso nenhum deles consiga resolver o problema, usaremos a mídia de instalação para reparar a imagem do sistema.
Como posso verificar se meu sistema operacional está corrompido?
Você pode executar sfc /scannow no modo elevado do Prompt de Comando para verificar o status do seu SO. Ele examinará seus arquivos, dará o status e, em seguida, os reparará também.



Deixe um comentário