Windows PC でゲームパフォーマンスを向上させるための最適な BIOS 設定

ゲーマーなら誰でも、よりスムーズで途切れないゲームプレイを体験したいと思っています。FPS の低下とレイテンシー (入力ラグ) は、Windows コンピューターでビデオゲームをプレイしているときにゲーマーが経験する最も一般的な 2 つの問題です。これら 2 つの問題には、過熱、不安定なインターネット接続 (オンラインゲームの場合) など、多くの原因があります。この記事では、Windows PC でのゲームパフォーマンスに最適な BIOS 設定について説明します。
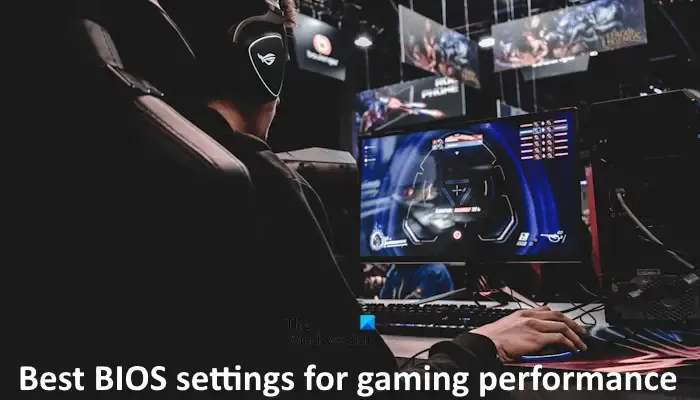
Windows 11/10 PC でゲームパフォーマンスを向上させるための最適な BIOS 設定
ゲームのパフォーマンスは、ソフトウェアの調整やコンピューターのハードウェアなど、多くの要因によって決まります。コンピューターのハードウェアは、ゲームプレイをよりスムーズかつ優れたものにする上で重要な役割を果たします。ただし、一部のソフトウェアの調整もゲームのパフォーマンスを向上させるのに役立ちます。ここでは、Windows PC でのゲーム パフォーマンスに最適な BIOS 設定について説明します。
ゲームプレイを改善するために、ゲーム設定で調整できる点はたくさんあります。また、コンピューターはサポートされているハードウェアを備えている必要があります。したがって、BIOS 設定に関しては、コンピューターの BIOS を調整してゲームのパフォーマンスを向上させることができます。
ゲームのパフォーマンスに関しては、FPS とレイテンシが非常に重要です。したがって、FPS を上げてレイテンシを減らすことで、ゲームのパフォーマンスを向上させることができます。次の 2 つの BIOS 設定は、ゲームのパフォーマンスを向上させるのに役立ちます。
これらは次の 2 つの BIOS 調整です。
- CPU Cステートを無効にする
- XMPプロファイルを有効にする
さまざまなコンピューターのこれらの設定について説明します。先に進む前に、CPU C ステートおよび XMP プロファイルとは何かについて説明します。
C ステートは、プロセッサが選択した機能を削減またはオフにしたときの状態です。CPU によってサポートされる C ステートの数は異なります。C ステートが異なると、プロセッサの異なる部分がオフになります。C ステートは電力消費の削減に役立ちます。C ステートが高いほど、プロセッサのより多くの部分がオフになります。C ステートを無効にすると、ゲームのパフォーマンスが向上します。C ステートを無効にすると、コンピュータの消費電力が増加する可能性があることに注意してください。
XMP は Extreme Memory Profile の略です。これは、ユーザーが複数のメモリ設定を構成できる Intel のテクノロジです。XMPプロファイルは RAM の速度を向上し、データ転送を高速化します。これは最終的にゲームのパフォーマンスの向上につながります。
マザーボードの製造元によって、このプロファイルの名前は異なります。たとえば、DOCP (Direct Overclock Profile) は、ASUS が AMD マザーボード用に開発したオーバークロック プロファイルです。EOCP ( Extended Overclock Profile) は、一部の Gigabyte マザーボードで使用できます。
したがって、XMP、DOCP、EOCPは実質的に同じです。
お使いのコンピュータのユーザー マニュアルを参照するか、コンピュータ製造元の公式 Web サイトにアクセスして、CPU に C ステートがあるかどうかを確認できます。C ステートがある場合は、それを無効にするプロセスも Web サイトで利用できるはずです。XMP プロファイルを有効にすると、ゲーム体験が向上します。
さまざまなコンピュータの BIOS で XMP プロファイルを有効にする方法
BIOS で XMP メモリ プロファイルを有効にする方法は、コンピューターによって異なります。同じメーカーのコンピューターでも、モデルによって XMP プロファイルを有効にする方法が異なる場合があります。ここでは、次のブランドのコンピューターで XMP プロファイルを有効にする方法について説明します。
- エイスース
- デル エイリアンウェア
- MSI
- ギガバイト
ASUSでXMPプロファイルを有効にする
ASUS デスクトップまたはラップトップをお持ちの場合は、以下の手順に従って RAM の XMP プロファイルを有効にしてください。
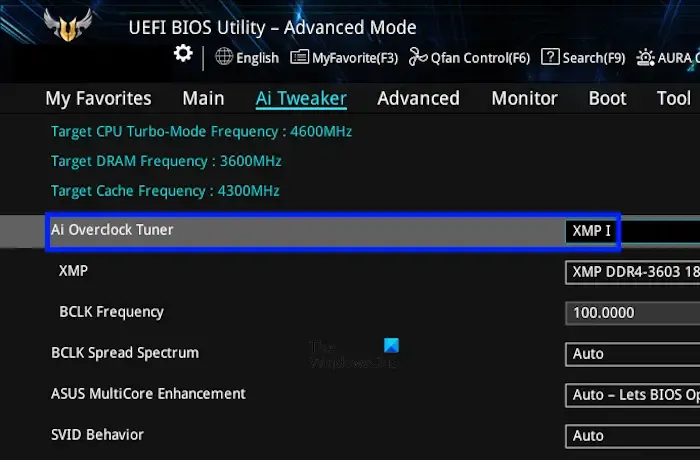
- F2 キーを使用して ASUS BIOS に入ります。
- F7 キーを押して詳細モードに入ります。または、右下にある詳細モード オプションをクリックすることもできます。
- [AI 調整]をクリックします。
- AI オーバークロック チューナードロップダウンで XMP を選択します。
- 設定を保存して終了します。
Dell Alienware の RAM に XMP プロファイルを有効にする
次の手順は、Dell Alienware のメモリに対して XMP プロファイルを有効にするのに役立ちます。
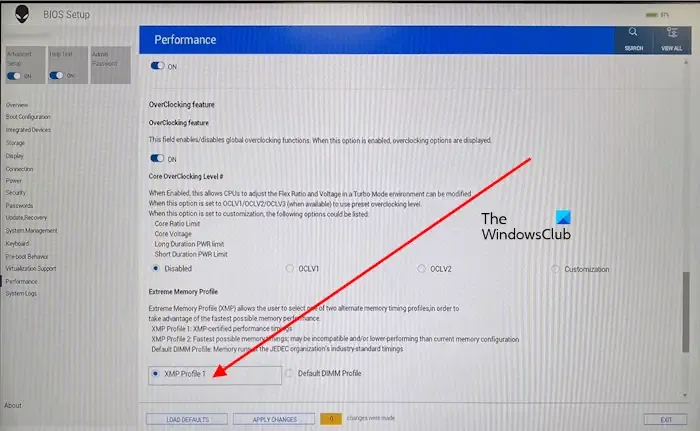
- F2 キーを使用して Dell BIOS に入ります。
- [詳細設定] > [パフォーマンス オプション]に移動します。
- オーバークロック機能が無効になっている場合はオンにします。
- 警告メッセージが表示されます。「はい」をクリックします。
- 「エクストリーム メモリ プロファイル」セクションで必要な XMP プロファイルを選択します。
- 変更を保存して BIOS を終了します。
MSIコンピュータでXMPプロファイルを有効にする
MSI PC またはラップトップをお持ちの場合は、次の手順に従って XMP プロファイルを有効にしてください。
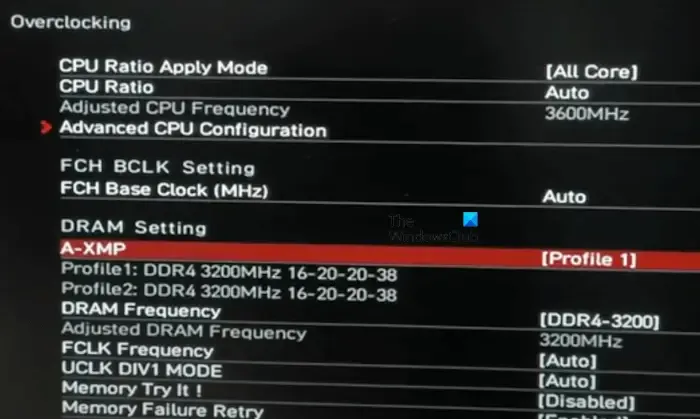
- BIOSに入ります。
- F7 キーを押すか、必要なオプションをクリックして、詳細モードに切り替えます。
- 左側からOCを選択します。ここで、OC はオーバークロックの略です。
- 右側からXMPプロファイルを選択します。
- 設定を保存して終了します。
Gigabyte マザーボードで XMP プロファイルを有効にする
以下の手順に従ってください。

- Gigabyte BIOS に入ります。
- クラシックモードまたは詳細モードに入ります。
- MITタブで[詳細メモリ設定]を選択します。
- Extreme Memory Profile (XMP)を有効にします。
- 変更を保存して BIOS を終了します。
ゲームのパフォーマンスを向上させるために、BIOS でファン設定を変更することもできます。ただし、コンピューターは CPU と GPU の温度に応じてファン速度を調整するようにプログラムされているため、これは必須ではありません。
以上です。お役に立てれば幸いです。
BIOS で RAM を最適化する方法は?
BIOS でさまざまなパラメータを微調整することで、コンピューターの RAM を最適化できます。変更を行う前に、このことを知っておく必要があります。このために、コンピューターの製造元は Extreme Memory プロファイルを作成しました。BIOS 設定でこれを有効にできます。
XMP を有効にしても安全ですか?
通常、BIOS で XMP プロファイルを有効にしても問題ありません。XMP プロファイルは、RAM 速度を上げてコンピューターのパフォーマンスを向上させるためにコンピューター製造元によって設計されています。これにより、ユーザーがさまざまな RAM パラメーターに不要な変更を加えることを防ぐことができます。これは危険な場合があります。ただし、XMP プロファイルを有効にした後にシステムで問題が発生した場合は、無効にするか、サポートにお問い合わせください。


コメントを残す