O histórico de proteção de segurança do Windows está ausente ou não aparece no Windows 11
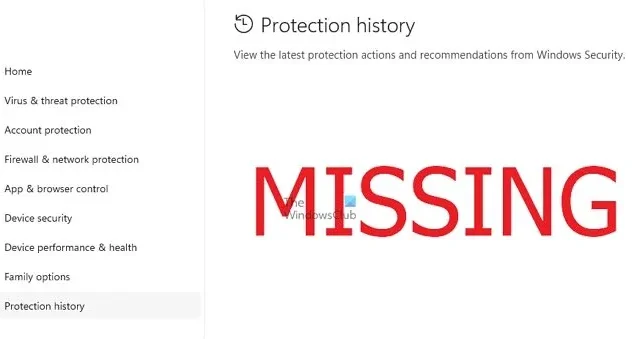
Você está preocupado com o fato de o histórico ausente do Windows Defender estar escondendo uma infecção? O Histórico de Proteção da Segurança do Windows rastreia as ações do Defender, ajudando você a identificar e remover ameaças facilmente. Mas e se o histórico de proteção de segurança do Windows estiver em branco, ausente ou não aparecer ? Neste artigo, examinamos as possíveis causas e as etapas que podem ser tomadas para corrigir o problema.
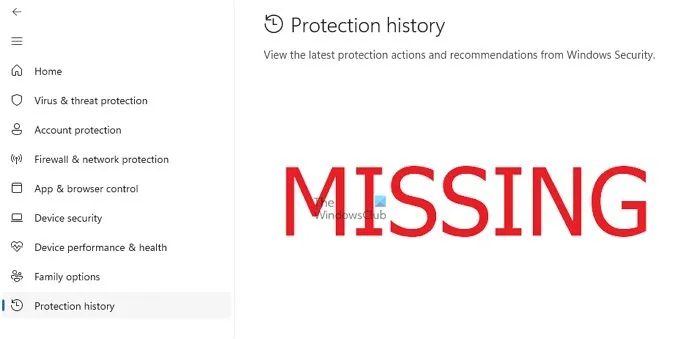
Por que está faltando o histórico de proteção do Windows?
Se você não limpou recentemente o Histórico de Proteção do Windows Defender , mas ele ainda aparece em branco, os motivos podem ser:
- As configurações de histórico não estão habilitadas: se as configurações de histórico estiverem desabilitadas, o Microsoft Defender não está configurado corretamente para registrar atividades como verificações, detecção e outros eventos associados relacionados à segurança, o que pode levar ao problema.
- Corrupção do banco de dados de segurança: O banco de dados de segurança do Microsoft Defender mantém registros de todas as tarefas executadas por este aplicativo. Conseqüentemente, um banco de dados de segurança corrompido impede que o sistema registre e mostre os detalhes dos eventos anteriores, levando a um histórico de proteção ausente ou em branco.
- Problemas com o aplicativo Windows Defender: Arquivos de aplicativos corrompidos, conflitos com aplicativos de terceiros ou configurações inadequadas no aplicativo Defender podem ser responsáveis por seu funcionamento incorreto. Isso também pode fazer com que eventos relacionados à segurança não sejam registrados corretamente para o referido aplicativo.
Corrigir o histórico de proteção do Windows em branco, ausente ou não exibido
Se o histórico de proteção de segurança do Windows estiver em branco, ausente ou não aparecer no Windows 11, siga estes métodos para corrigir o problema:
- Excluir arquivos de histórico do Defender
- Redefina o aplicativo Microsoft Defender.
- Execute a ferramenta DISM.
- Verifique se há conflitos de software de terceiros
Você pode precisar da permissão da Amdin para a maioria das soluções
1]Excluir arquivos de histórico do Defender
A exclusão dos arquivos de histórico do Defender pode resolver efetivamente o problema, removendo todos os arquivos anteriores que podem ter sido corrompidos ou causar conflitos. Para fazer isso,
- Abra o Terminal do Windows digitando cmd na barra de pesquisa da área de trabalho.
- Clique com o botão direito nele e escolha Executar como administrador
- No tipo de prompt do Terminal,
del "C:\ProgramData\Microsoft\Windows Defender\Scans\mpcache*" /s > NUL 2>&1

Del: refere-se ao comando delete para remover arquivos.
“C:\ProgramData\Microsoft\Windows Defender\Scans\mpcache*: direciona o comando delete para apagar arquivos que começam com mpcache no diretório…\Scans.
/s: é usado para tornar o comando delete recursivo, o que excluirá os arquivos especificados não apenas no diretório mencionado no comando, mas também aqueles em seus subdiretórios.
NUL: Semelhante ao tubo | usado no PowerShell, > atua como um redirecionador para a saída do comando del . NUL garante que as mensagens de saída (neste caso, confirmação da exclusão do arquivo) não sejam exibidas no terminal.
2>&1: Isto é usado para suprimir a exibição de quaisquer mensagens de erro encontradas durante o processo de exclusão.
- Depois de inserir o tipo de comando acima,
del "C:\ProgramData\Microsoft\Windows Defender\Scans\History\Service\DetectionHistory\*"
seguido pela,
del " C: \ ProgramData\ Microsoft\ Windows Defender\ Scans\ mpenginedb.db"
Reinicie o sistema assim que o processo de exclusão for concluído e verifique se o erro está ocorrendo.
2]Redefinir o aplicativo Windows Defender
A redefinição da Segurança do Windows restaurará as configurações padrão do aplicativo, o que pode ajudar a corrigir problemas que obstruem seu funcionamento. Reiniciar,
No menu Iniciar
- Pressione a tecla Windows + I para abrir a opção Configurações.
- Clique em Configurações do aplicativo .
- Procure Segurança do Windows na lista de aplicativos instalados.
- Uma vez localizado, role para baixo para procurar a opção Redefinir .
- Clique no botão Redefinir para redefinir o aplicativo.
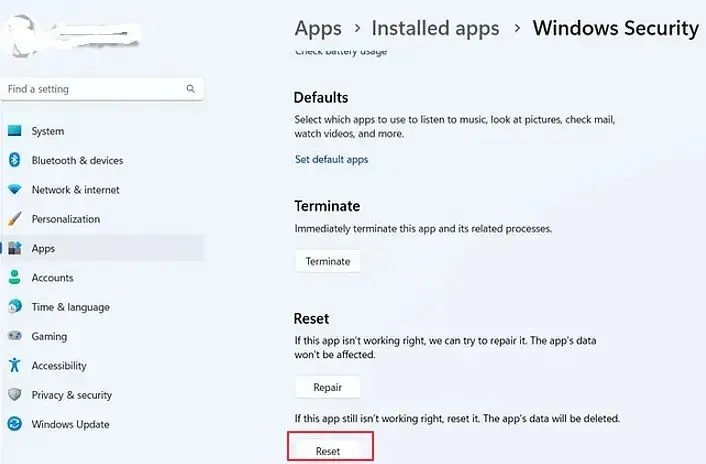
Do Windows PowerShell
- Digite Windows PowerShell na barra de pesquisa da área de trabalho.
- Clique em Executar como administrador.
- Digite o comando mencionado abaixo no prompt do Terminal:
Get-AppxPackage Microsoft.SecHealthUI -AllUsers | Reset-AppxPackage
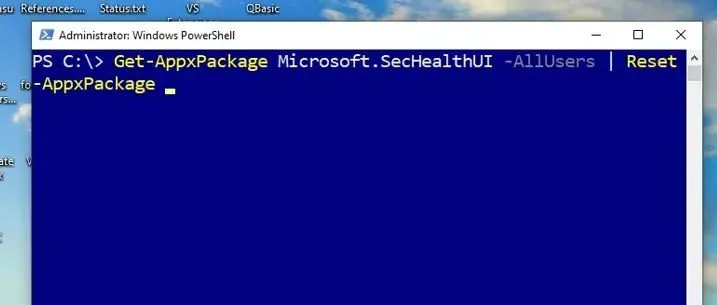
Explicação:
Get-AppxPackage: É usado para recuperar informações sobre os pacotes AppX instalados. AppX é o formato de empacotamento de aplicativos usado pela Microsoft nos aplicativos da Microsoft Store.
Microsoft.SecHealthUI: é o nome completo do Pacote de Segurança da Microsoft.
-AllUsers: opção é usada para especificar as informações do pacote a serem recuperadas para todos os usuários do sistema.
| (pipeline): ajuda a passar a saída do Get-AppxPackage para o comando à direita do pipeline.
Reset-AppxPackage: redefine o pacote em questão para todos os usuários do sistema.
Resumindo, o comando recupera o pacote Microsoftinformation.SecHealthUI e o redefine ou reinstala.
- Assim que a execução do comando acima for concluída, reinicie o sistema.
- Abra o PowerShell como Admin novamente após a reinicialização.
- Digite o comando mencionado abaixo no prompt do Terminal:
Add-AppxPackage -Register -DisableDevelopmentMode "C:\Windows\SystemApps\Microsoft.Windows.SecHealthUI_cw5n1h2txyewy\AppXManifest.xml"
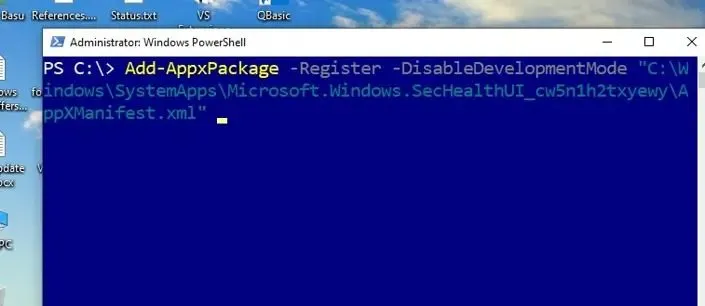
Explicação:
Add-AppxPackage: Adiciona ou instala um pacote AppX no sistema.
-Registrar: Registra o aplicativo depois de instalado. O processo de registro envolve adicionar informações sobre o pacote ao repositório do Windows App e disponibilizá-lo.
-DisableDevelopmentMode: Desativa o modo de desenvolvimento; o modo de desenvolvimento permite aos usuários abrir aplicativos com opções de depuração e implantação, o que é desnecessário neste caso.
“C:\Windows\SystemApps\Microsoft.Windows.SecHealthUI_cw5n1h2txyewy\AppXManifest.xml”: Menciona o caminho do arquivo AppXManifest.xml, que contém os metadados e informações de configuração do aplicativo, como descrição e nome de exibição do aplicativo.
Resumindo, o comando registra o pacote Microsoft.SecHealthUI AppX após reparo ou reinstalação.
Reinicie o sistema assim que a execução do comando acima for concluída e verifique se o erro está acontecendo ou não.
3] Execute a ferramenta DISM
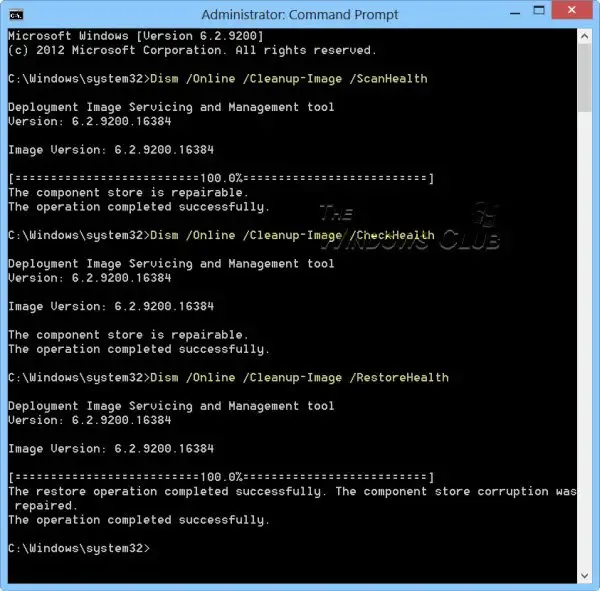
Uma imagem de sistema corrompida também pode causar a falta de um histórico de proteção. Nesses casos, executar a ferramenta DISM pode ajudar a resolver o problema.
4]Verifique se há conflitos de software de terceiros
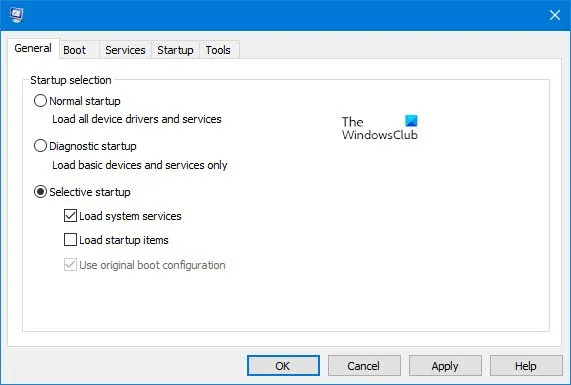
Às vezes, aplicativos de terceiros podem causar conflitos com o aplicativo Microsoft Defender e restringir sua funcionalidade, portanto, o histórico de proteção pode não aparecer. Nesses casos, solucionar o problema no estado de inicialização limpa também pode ajudar a resolver o erro.
Espero que a postagem ajude a corrigir o problema.
Por quanto tempo o Windows retém os detalhes do histórico de proteção?
O Windows geralmente retém o histórico de proteção por um período de 2 semanas, após o qual é removido automaticamente. Mas você pode alterar o Tempo para limpar o histórico de proteção de segurança do Windows .
Qual é a diferença entre as opções RESET e REPAIR no Windows Defender?
Os dados do aplicativo permanecem inalterados quando um REPARO é realizado, mas com RESET, o aplicativo será reinstalado e revertido para suas configurações padrão .



Deixe um comentário