Windows 11 lento após atualização de RAM

Atualizar uma nova RAM em um computador pode aumentar seu desempenho. A atualização de RAM é útil, especialmente para jogadores e designers gráficos porque seus computadores precisam realizar tarefas pesadas. Se o seu computador com Windows 11 ficar lento após uma atualização de RAM , as soluções fornecidas neste artigo irão ajudá-lo.
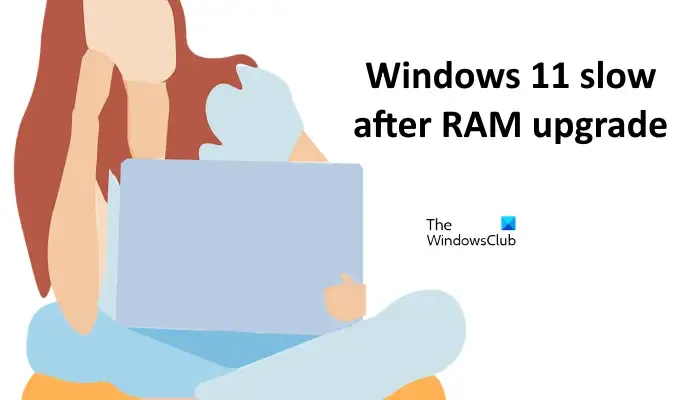
Windows 11 lento após atualização de RAM
Siga as sugestões apresentadas neste artigo se o seu computador com Windows 11 ficar lento após uma atualização de RAM. Antes de prosseguir, verifique se a RAM é compatível com a sua placa-mãe.
- Certifique-se de ter instalado a RAM corretamente
- Atualizar driver da placa gráfica
- Execute o teste de diagnóstico de memória
- O seu PC está detectando toda a RAM?
- Atualizar BIOS e driver do chipset
- Problema de gargalo
Abaixo, falamos sobre todas essas correções em detalhes.
1] Certifique-se de ter instalado a RAM corretamente
As placas-mãe possuem slots diferentes para instalação de RAM. Se sua placa-mãe tiver 4 slots de RAM e você estiver instalando 2 sticks de RAM, não poderá instalá-los em nenhum slot de RAM. Sugerimos que você consulte o manual do usuário da placa-mãe do seu computador para saber o procedimento correto de instalação da RAM.

Para saber o fabricante da placa-mãe, abra a ferramenta Informações do sistema e selecione Resumo do sistema no lado esquerdo. Agora procure o Fabricante do Rodapé no lado direito.
2]Atualizar driver da placa gráfica
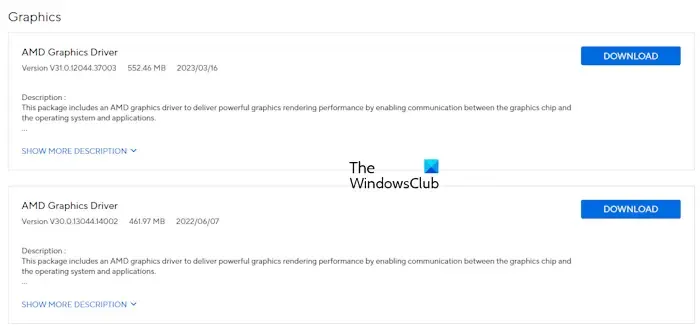
Também sugerimos que você atualize o driver da placa gráfica para a versão mais recente após instalar a nova RAM. Para atualizar o driver da placa gráfica para a versão mais recente, visite o site oficial do fabricante do computador e baixe a versão mais recente do driver da GPU de lá. Agora, instale-o manualmente. Alternativamente, você também pode usar software dedicado para atualizar o driver da placa gráfica, como AMD Software: Adrenalin Edition, Intel Driver & Support Assistant, etc.
3] Execute o teste de diagnóstico de memória
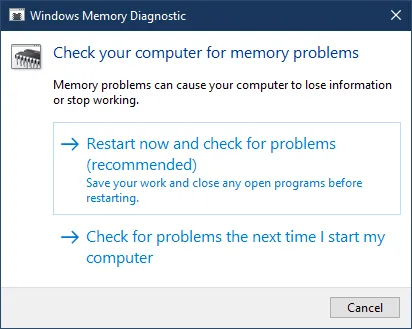
A RAM que você instalou pode estar com defeito. No entanto, as chances disso são menores. Ainda sugerimos que você execute o teste de diagnóstico de memória em seu sistema. O Diagnóstico de Memória do Windows é uma ferramenta integrada no Windows 11 que permite aos usuários verificar a integridade de seus cartões de RAM.
4] O seu PC está detectando toda a RAM?
Verifique se o seu PC está detectando todos os dispositivos de RAM recém-instalados. Para verificar isso, abra o Gerenciador de Tarefas pressionando as teclas Ctrl + Shift + Esc . Agora, vá para a guia Desempenho e selecione Memória . Você verá a memória total lá. Se o seu computador mostrar menos RAM do que a instalada no sistema, pode haver um problema com um dos cartões de RAM.

Desligue completamente o computador e remova o cabo de alimentação para evitar choque elétrico. Agora, abra o gabinete do computador, remova todos os cartões de RAM e insira-os novamente. Além disso, limpe os cartões de RAM e os slots de RAM antes de reinstalá-los.
5]Atualize o BIOS e o driver do chipset
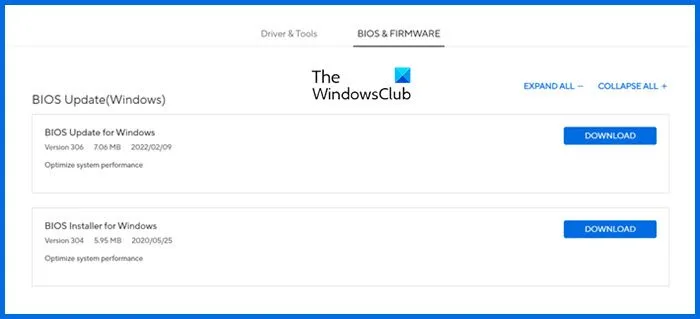
Atualizar o BIOS do seu computador para as versões mais recentes também pode ajudar a corrigir esse problema. Uma atualização do BIOS pode corrigir problemas relacionados ao hardware, desde que o hardware não esteja danificado. Visite o site oficial do fabricante do seu computador e baixe a versão mais recente do BIOS do seu computador. Execute o arquivo do instalador para atualizar o BIOS para a versão mais recente. Durante o processo de atualização do BIOS, você deve fornecer uma fonte de alimentação contínua ao seu sistema. Se a fonte de alimentação for interrompida durante a atualização do BIOS, isso causará problemas na placa-mãe.
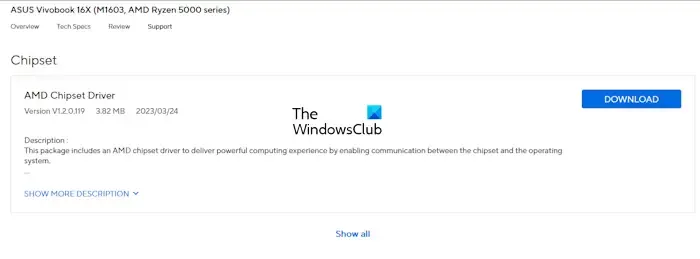
Também sugerimos que você atualize o driver do chipset. Você pode fazer o download do mesmo no site oficial do fabricante do seu computador.
6]Problema de gargalo
O gargalo é a principal causa que afeta o desempenho do computador após a atualização de um hardware específico. O gargalo ocorre quando um hardware específico impede que outro hardware atinja sua eficiência máxima. Este pode ser o seu caso.
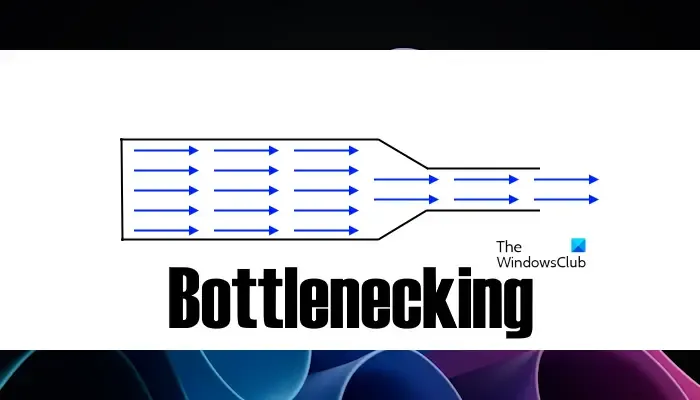
Suponha que você tenha instalado novos dispositivos de RAM com velocidades de clock mais altas do que os dispositivos de RAM instalados anteriormente. Agora, você não está obtendo a velocidade de clock necessária da sua RAM. Uma possível causa desse problema é o gargalo. Se a sua CPU não suportar uma velocidade de clock de RAM tão alta, isso impedirá o desempenho eficiente da RAM do computador.
É isso.
A RAM pode fazer com que o PC fique lento?
Se o seu PC não tiver RAM livre, o desempenho do seu PC diminuirá. Neste caso, você pode instalar mais RAM. No entanto, se o seu computador ficar lento mesmo depois de ter RAM livre suficiente disponível, pode haver um problema com o(s) stick(s) de RAM. Você pode verificar a integridade da sua RAM usando uma ferramenta de terceiros ou uma ferramenta de diagnóstico de memória integrada do Windows.
Atualizar de 8 GB para 16 GB faz diferença?
Depende de como você usa seu computador. Se o seu PC possui hardware poderoso, mas possui 8 GB de RAM e você o usa para tarefas pesadas, como jogar videogame de alta definição, design gráfico, etc., atualizar a RAM de 8 GB para 16 GB fará a diferença.



Deixe um comentário