O ditado não funciona ou não aparece no OneNote [Fix]
![O ditado não funciona ou não aparece no OneNote [Fix]](https://cdn.thewindowsclub.blog/wp-content/uploads/2024/04/onenote-dictation-tool-1-640x375.webp)
Se o recurso Ditado não estiver funcionando ou não aparecer em seu aplicativo OneNote no Windows 11/10, esta postagem o ajudará a resolver o problema.
Como ativo a digitação por voz no OneNote?
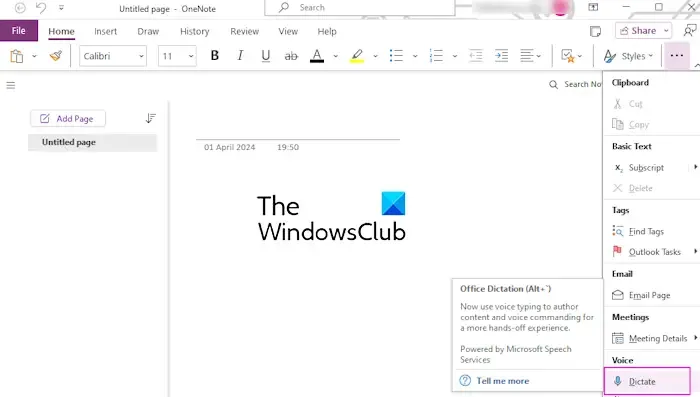
Você pode usar facilmente o recurso de ditado ou digitação por voz no OneNote. Primeiro, certifique-se de ter conectado um microfone funcional ao seu PC. Depois disso, na aba Home , clique na ferramenta Ditar no grupo Voz. Agora você pode começar a falar pelo microfone e ele converterá a fala em texto para escrever suas anotações. Você também pode ativar o recurso de ditado no OneNote pressionando a tecla de atalho ALT + ` .
No entanto, alguns usuários relataram que o recurso Ditar não está funcionando no Microsoft OneNote. Por outro lado, a ferramenta Ditar não aparece na faixa de opções do OneNote para muitos usuários. Por que esse problema ocorre, vamos descobrir neste post.
Por que meu ditado do Microsoft Voice não está funcionando?
Pode haver vários motivos pelos quais o recurso de ditado não funciona no OneNote ou em outros aplicativos do Microsoft Office. Uma assinatura inativa ou expirada do Office, microfone danificado, configurações de ditado incorretas e acesso desativado ao microfone são alguns dos motivos por trás desse problema.
Agora, se quiser que o recurso Ditar funcione sem problemas no OneNote, você pode conferir esta postagem para métodos de solução de problemas.
O ditado não funciona ou não aparece no OneNote
Se o recurso Ditar não estiver funcionando ou não aparecer em seu aplicativo OneNote, você pode seguir as correções abaixo para resolver o problema:
- Lista de verificação inicial.
- Verifique seu microfone.
- Habilite o acesso ao microfone no Windows.
- Revise suas configurações de ditado.
- Permita o acesso ao microfone na web, se aplicável.
- Use a ferramenta Windows Ditado.
1] Lista de verificação inicial
Aqui estão algumas verificações preliminares iniciais que você pode realizar antes de prosseguir para as correções avançadas:
- Você pode primeiro tentar reiniciar o aplicativo OneNote e ver se funciona.
- Outra coisa que você deve verificar é se o recurso Dicate é compatível com sua versão do Microsoft Office. Ditar não está disponível no Office 2016 ou 2019 sem o Microsoft 365.
- A próxima coisa a fazer é garantir que você tenha uma assinatura ativa e válida do Microsoft 365 para usar o recurso Ditar no OneNote.
2] Verifique seu microfone
Se você ainda não consegue usar o recurso Ditar no OneNote, pode ser o seu microfone que está causando o problema. Portanto, certifique-se de que seu microfone esteja funcionando bem e não esteja danificado. Você pode conectá-lo a um PC ou telefone diferente e garantir que consegue falar através dele.
3] Habilite o acesso ao microfone no Windows
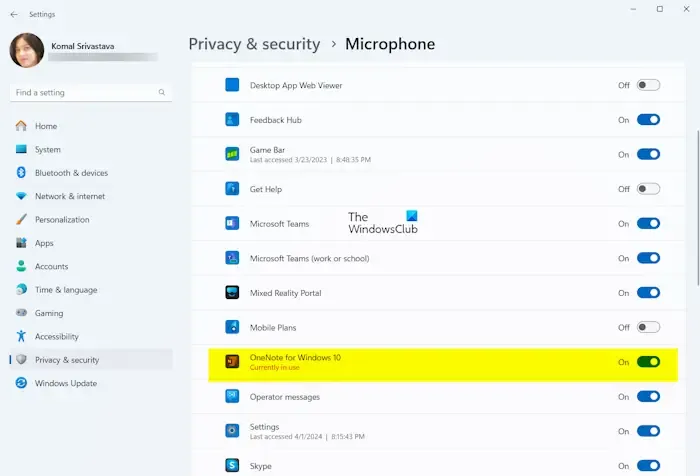
Também pode ser que você tenha desabilitado intencionalmente ou não o acesso ao microfone do OneNote ou de todos os aplicativos, e é por isso que a ferramenta de ditado do OneNote não está funcionando. Portanto, se o cenário for aplicável, ative o acesso micro[aprimorado] em seu PC e veja se isso ajuda. Veja como fazer isso:
- Primeiro, abra o aplicativo Configurações usando Win+I e vá para a guia Privacidade e segurança .
- Agora, clique na opção Microfone .
- Em seguida, ative a alternância associada à opção de acesso ao microfone .
- Depois disso, role para baixo e certifique-se de que o acesso micro[aprimorado esteja habilitado para o aplicativo OneNote.
4] Revise suas configurações de ditado
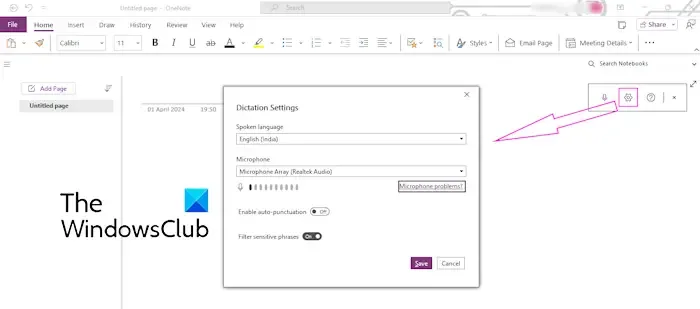
Podem ser as configurações incorretas de ditado, incluindo o idioma falado, que estão com defeito. Portanto, verifique as configurações de ditado no OneNote e ajuste as opções de acordo. Veja como fazer isso:
- Primeiro, clique no botão Ditar na guia Página inicial do OneNote.
- Em seguida, toque no ícone Configurações (em forma de engrenagem) na barra de ferramentas do ditado.
- Depois disso, verifique se você selecionou o idioma falado correto ou não.
- Agora, certifique-se de ter escolhido o dispositivo de microfone correto se houver vários fones de ouvido conectados ao seu computador.
- Por fim, pressione o botão Salvar para aplicar as novas configurações de ditado.
Consulte: Opção de transcrição ausente ou que não funciona no Word.
5] Permitir acesso ao microfone na web, se aplicável

Se você estiver usando o OneNote na Web, certifique-se de ter permitido o acesso ao microfone. Você pode simplesmente clicar no botão Permitir no prompt exibido para fazer isso.
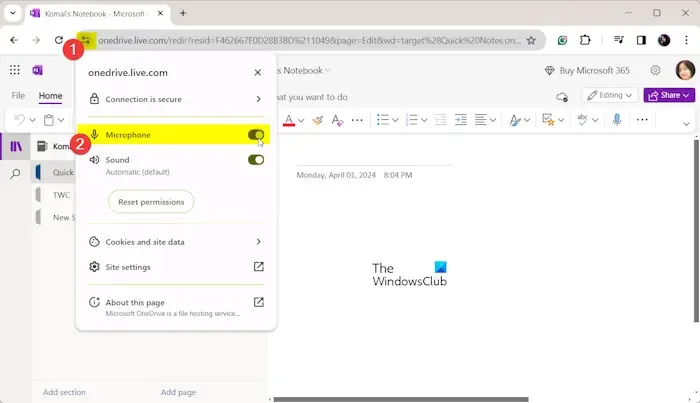
Caso você tenha bloqueado anteriormente o acesso ao seu microfone para o OneNote, clique no ícone Exibir informações do site presente ao lado da barra de endereço. Depois disso, ative o botão associado à opção Microfone .
6] Use a ferramenta Windows Ditado
Alguns usuários afetados relataram que o uso da ferramenta de ditado integrada do Windows em vez do recurso de ditado do Office os ajudou a corrigir o problema. Portanto, se as correções acima não ajudarem, você pode usar a ferramenta de ditado do Windows conhecida como Digitação por voz para inserir notas no OneNote.
Para usar a ferramenta de digitação por voz no OneNote, pressione a tecla de atalho Windows + H para ativá-la. Você pode então começar a falar pelo microfone e ditar suas anotações.
Espero que isto ajude!


Deixe um comentário