Novos recursos e alterações do Windows 11 24H2 (até agora)
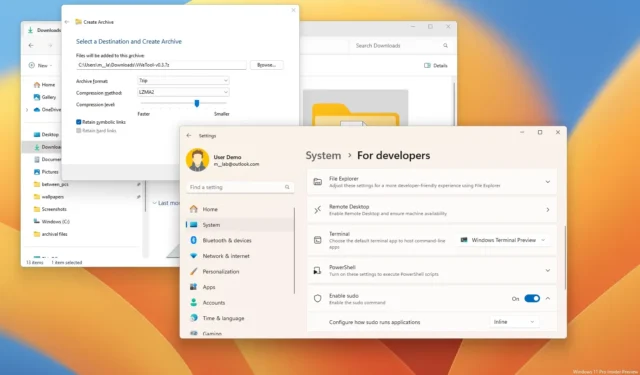
Windows 11 24H2 (atualização de 2024) é a próxima versão que a Microsoft confirmou que chegará durante o segundo semestre de 2024 e, neste guia, mostrarei os novos recursos e alterações esperados para serem lançados na próxima atualização de recursos.
Embora os detalhes da versão 24H2 ainda sejam desconhecidos, sabe-se que a empresa se concentrará fortemente em continuar a integrar IA no Windows 11 , incluindo a melhoria do Copilot em todo o sistema e aplicativos e a introdução de novos recursos, como clareza de voz, super resolução e fala. para mim.
A atualização de recursos também incluirá melhorias não relacionadas à IA, como o caso do novo modo de economia de energia, modo de impressão protegida do Windows, adição do comando Linux Sudo, novas ferramentas de teste para configurações de som e várias melhorias para recursos existentes.
Espera-se que a empresa conclua o desenvolvimento por volta de abril, com um primeiro lançamento no verão para novos dispositivos baseados em ARM, mas será um lançamento parcial. Em vez disso, incluirá apenas os principais recursos e alterações necessárias para trazer esses dispositivos ao mercado. Em seguida, a Microsoft anunciará a data oficial de lançamento do Windows 11 24H2, que pode ser em outubro.
Semelhante a outros lançamentos, espera-se que a versão 24H2 seja uma atualização gratuita para dispositivos Windows 11 e 10 compatíveis. Além disso, como esta é uma atualização significativa, será necessária a reinstalação.
Assim que a atualização do recurso estiver pronta, você será notificado para baixar a nova versão manualmente por meio do “Windows Update”. Se você é um “buscador”, pode forçar a atualização ativando “Obter as atualizações mais recentes assim que estiverem disponíveis” e clicando no botão “Verificar atualizações” em Configurações e, em seguida, em “Baixar e instalar” botão.
Alternativamente, você poderá instalar a nova versão usando uma mídia de instalação USB ou arquivo ISO para realizar uma atualização local ou instalação limpa . Além disso, você pode usar o Assistente de Instalação para atualizar.
Este guia destaca os recursos e alterações mais importantes que aparecem nas visualizações do programa Windows Insider e será atualizado regularmente para refletir as alterações. A última atualização foi em 4 de março de 2024, com as alterações disponíveis para a build 26058 no Dev Channel. Além disso, deixe-me saber nos comentários sua opinião sobre esta nova versão.
O que há de novo no Windows 11 24H2
Esses são os novos recursos que deverão chegar com o lançamento do Windows 11 24H2.
Copiloto (IA)
O Windows 11 24H2 agora inclui uma versão atualizada do Copilot com um novo menu de contexto de ação que apresenta dinamicamente diferentes ações dependendo do conteúdo copiado para a área de transferência. (Quando você executa uma ação de cópia, o botão “Copilot” produzirá uma animação, informando que as ações estão disponíveis.)
Por exemplo, ao copiar texto para a área de transferência, o menu revelará ações específicas, como “ Enviar para Copiloto”, “Resumir” e “Explicar”.
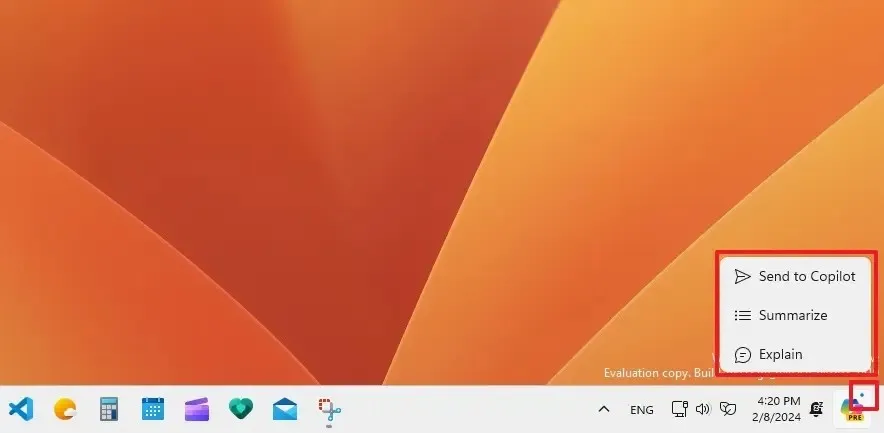
Ao copiar uma imagem, o menu de ação incluirá as opções “Enviar para Copiloto”, “Explicar” e “Editar imagem”.
Você também pode arrastar uma imagem até o botão para abrir o painel do chatbot, depois soltar a imagem na caixa e redigir o prompt para realizar a consulta.
Esta atualização de recurso também abre o painel Copilot automaticamente em dispositivos com telas de 27 polegadas ou maiores.
Você sempre pode desativar esta opção em Configurações > Personalização > Copilot e desligar o botão de alternância “Abrir o Copilot quando o Windows iniciar” .
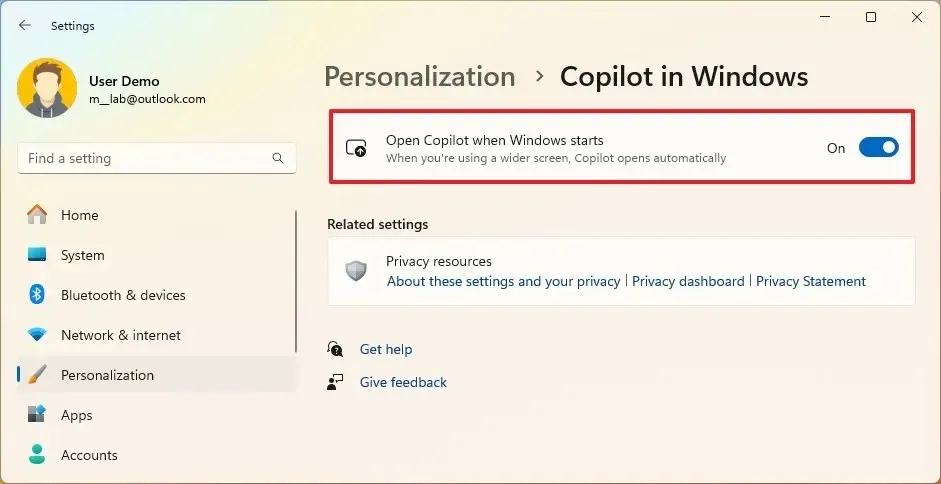
Sudo para Windows 11
A Microsoft está adicionando o comando “sudo” ao Windows 11, recurso disponível em sistemas operacionais baseados em Unix (como Linux e macOS) desde a década de 1980 .
Sudo (superusuário do) é um comando que permite executar programas elevados sem executar o Terminal do Windows como administrador.
Você pode realizar muitas operações usando este comando, como excluir um arquivo protegido, invocar comandos elevados e abrir um novo terminal para executar qualquer tarefa.
Você deve habilitar a opção manualmente em Configurações > Sistema > Para desenvolvedores e ativar a configuração “Ativar sudo” .

Sudo tem três modos diferentes:
- Em uma nova janela: Executa o terminal com privilégios elevados.
- Com entrada desabilitada: Executa o terminal inline como administrador com entrada padrão fechada na janela em que você executou a elevação. Também bloqueará a interação com o processo elevado.
- Inline: O terminal permitirá que você execute tarefas administrativas na mesma janela, semelhante à experiência no Linux e no macOS.
Também é possível ativar ou desativar o Sudo e alterar seu modo com o sudo config --enable normalcomando. A normalopção significa “Inline”, mas você pode alterar a opção para forceNewWindowusar o modo “Em uma nova janela” ou disableInputpara o modo “Com entrada desabilitada” .
Depois de habilitar o recurso, você pode executar comandos elevados em um terminal normal para Prompt de Comando ou PowerShell – por exemplo, sudo del mytextfile.txt.
Super resolução (IA)
Super Resolução (Auto RS) é talvez um dos recursos mais esperados do Windows 11 24H2. O recurso é voltado para jogos de PC e usa IA para aprimorar os jogos e melhorar as taxas de quadros e a qualidade da imagem.
Espera-se que o recurso funcione de forma semelhante ao DLSS da Nvidia , ao FidelityFX Super Resolution (FSR) da AMD e ao Xe Super Sampling (XeSS) da Intel , que também usa IA para aprimorar jogos.
Como esse recurso ainda está em desenvolvimento, não tenho informações suficientes sobre os requisitos. Entendo que a Super Resolução funcionará automaticamente em computadores com NPU (Unidade de Processamento Neural), mas não está claro se os usuários serão obrigados a tê-la. Além disso, ainda não se sabe quão diferente será em comparação com as soluções disponíveis da Nvidia, AMD e Intel.
Você pode ativar o recurso de upscaling em Configurações > Tela > Gráficos e ativar a chave seletora “Super resolução automática” .
Economizador de energia
“Energy Saver” é um novo modo de economia de energia que substitui o modo “Battery Saver” existente. Ele não apenas ajuda a prolongar a vida útil da bateria de um dispositivo, mas também reduz o uso de energia em computadores sem bateria.
O modo de economia de energia é, na verdade, baseado no modo “Economia de bateria” e nos recursos “Modo de energia”, o que significa que funciona da mesma maneira, prolongando a vida útil da bateria e reduzindo o uso de energia, prejudicando o desempenho do sistema.
Para ativar o Economizador de energia, você deve abrir Configurações > Energia (energia e bateria) , clicar na configuração “Economia de energia” e, em seguida, configurar o recurso.
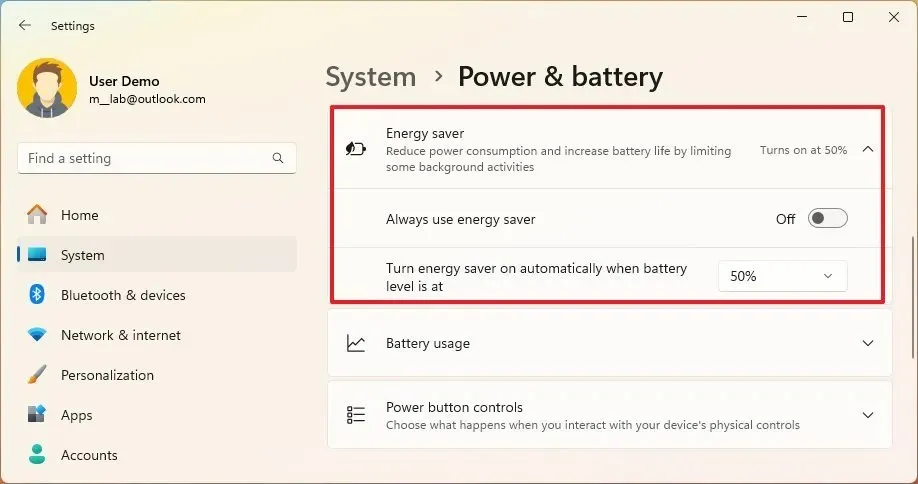
Em um laptop ou computador desktop com bateria reserva, você pode usar a opção “Sempre usar economia de energia” ou escolher quando o modo de economia de energia deve ser ativado automaticamente quando o nível da bateria cair em uma porcentagem específica. Você sempre pode escolher a opção “Nunca” ou “Sempre” .
Em um aparelho sem bateria, você encontrará apenas a opção “Sempre usar economia de energia” para ativar o recurso e começar a economizar energia elétrica.
Como parte do novo recurso, o menu desdobrável Configurações rápidas está adicionando uma opção para ativar ou desativar a economia de energia e, quando ativado, um novo ícone aparecerá na bandeja do sistema.
Barra de tarefas
O menu Iniciar e a barra de tarefas também estão recebendo algumas melhorias. Por exemplo, o menu desdobrável Configurações rápidas está recebendo uma interface atualizada que dispensa a opção de editar os itens disponíveis para uma página rolável que oferece acesso rápido a todos os atalhos.

Bluetooth
A página de configurações “Descoberta de dispositivos Bluetooth” remove a opção “Avançado” e altera o fluxo de trabalho. Como resultado dessa alteração, o sistema sempre procurará dispositivos, mas mostrará apenas tipos de dispositivos comuns. Se forem encontrados dispositivos incomuns, você notará uma nova opção “Mostrar mais dispositivos” para visualizá-los.
Além disso, quando você estiver na janela “Adicionar um dispositivo” no menu desdobrável Configurações rápidas, se você clicar na opção “Mostrar todos os dispositivos” , o sistema agora mostrará dispositivos comuns e incomuns.
Clareza de voz (IA)
Voice Clarity é um recurso alimentado por IA que aprimora o áudio cancelando o eco, suprimindo o ruído de fundo e reduzindo a reverberação em tempo real. Funciona com aplicativos que utilizam o Modo de Processamento de Sinais de Comunicação, como Phone Link e WhatsApp, sem a necessidade de hardware extra.
Além disso, esse recurso também beneficiará os jogos de PC com comunicação online. Os aplicativos podem alternar “Supressão de ruído profundo” para conteúdo somente de voz ou áudio genérico. O Voice Clarity garante uma voz clara em reuniões on-line e uma comunicação on-line mais tranquila.
A Microsoft planeja habilitar o Voice Clarity por padrão em todas as instalações do Windows 11.
É importante observar que esse recurso funciona automaticamente em aplicativos suportados. Você deseja encontrar uma opção que diga ativar o Voice Clarity.
Fale por mim (AI)
No Windows 11, “Fale por mim” é um recurso que usa IA para criar vozes que você pode usar para se comunicar com outras pessoas ou pode usar sua voz para criar uma voz pessoal.
O recurso está disponível em Configurações > Acessibilidade > Fale por mim ativando o botão de alternância “Fale por mim” .

Ao ativar o recurso, o assistente será iniciado com a opção de escolher uma “voz natural” ou criar uma “voz pessoal”.
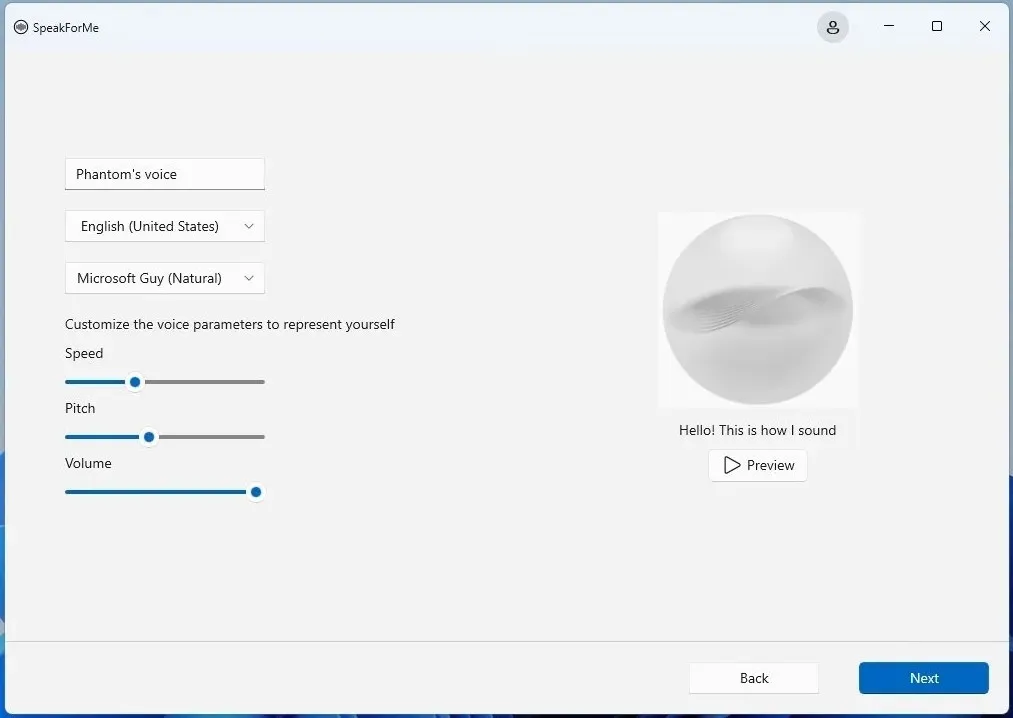
Depois que o recurso estiver configurado, você usa o atalho de teclado “Tecla Windows + Ctrl + T” para ativar o recurso, usa a interface para digitar o que deseja dizer e clica no botão “Falar” .
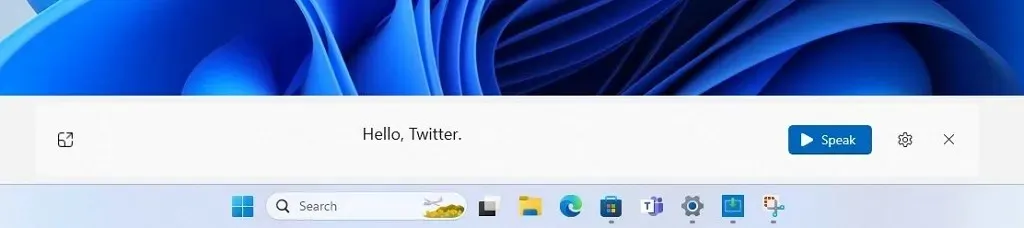
Explorador de arquivos
A partir da versão 24H2, o File Explorer está recebendo algumas melhorias.
Por exemplo, o gerenciador de arquivos agora adiciona um novo assistente de compactação que inclui opções para escolher diferentes formatos como “gzip” e “bzip2” para arquivos individuais ou criar arquivos com diferentes formatos tar e tipos de compactação.
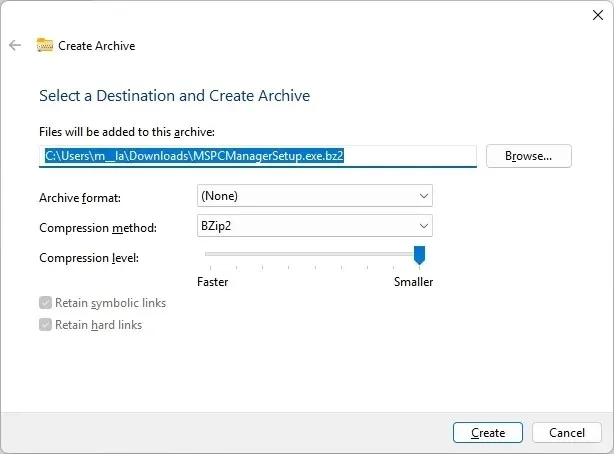
Além disso, você pode ajustar os níveis de compactação e selecionar os tipos de dados armazenados em cada arquivo para maior personalização. No entanto, a compactação com criptografia ainda não é suportada.
O File Explorer adiciona suporte para visualização e edição de metadados para arquivos “.png” , incluindo definição de estrelas, alteração de descrições e adição de palavras-chave.
Além disso, o atalho de teclado “Alt + Tab” e o recurso “Snap Assist” da página de configurações multitarefa permitem mostrar apenas até 20 guias recentes.
A empresa também atualiza o menu de contexto do File Explorer com rótulos para os principais botões de ação: recortar, copiar, colar, renomear, compartilhar e excluir.
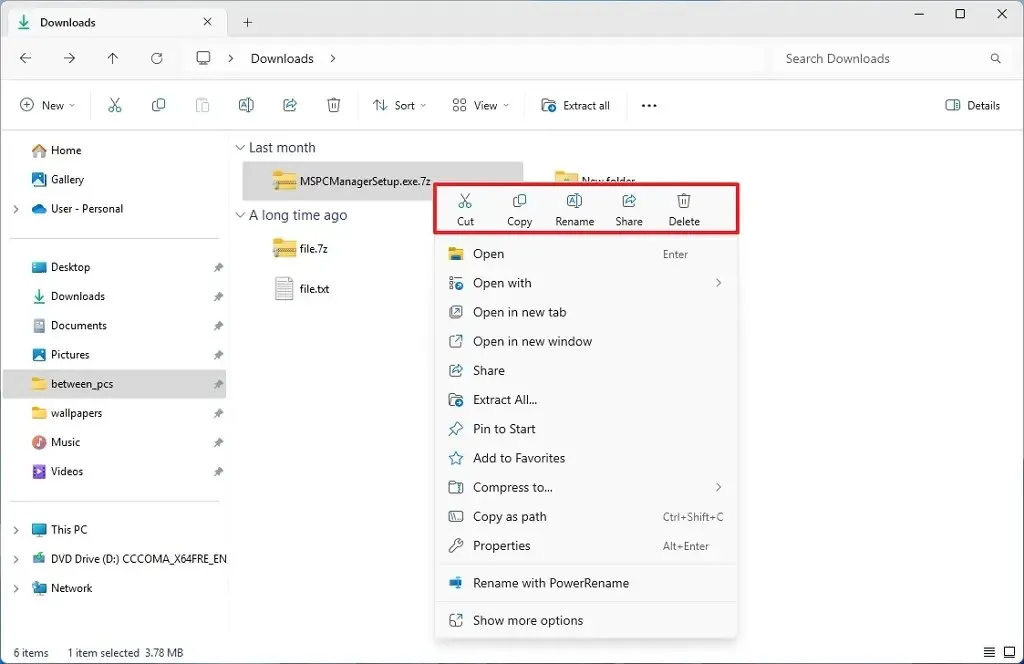
Se uma instância do File Explorer tiver mais de uma aba, o título na miniatura ao passar o mouse sobre o aplicativo na barra de tarefas ou no atalho “ALT + Tab” lerá o nome da aba em foco e o número de abas.
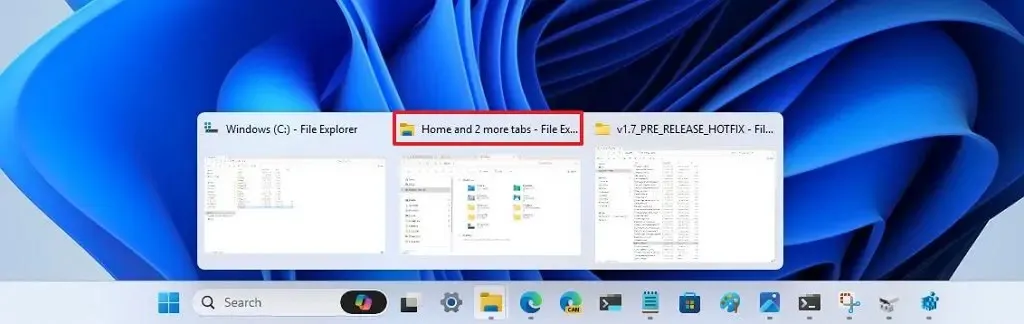
Rede
O Windows 11 24H2 também melhora vários aspectos dos recursos de rede. Para começar, a Microsoft está adicionando suporte para Wi-Fi 7 ( IEEE 802.11be Extremely High Throughput (EHT) ). Este é o mais recente padrão sem fio baseado em Wi-Fi 6 e 6E e oferece uma velocidade máxima teórica de mais de 40 Gbps. Significativamente mais rápido que os 9,6 Gbps do Wi-Fi 6. (É importante lembrar que essas são velocidades teóricas; em cenários do mundo real, são muito mais baixas.)
Em outras palavras, o suporte para Wi-Fi 7 no Windows 11 significa velocidades sem fio multi-gigabit com latência significativamente menor, melhor confiabilidade, eficiência e gerenciamento de energia.
Obviamente, o dispositivo precisará de uma placa de rede Wi-Fi 7 e de um ponto de acesso compatível para acessar esse novo suporte de rede.
No submenu Configurações rápidas, a página Wi-Fi, você encontrará uma opção para atualizar a lista de redes, permitindo conectar-se a pontos de acesso sem fio com mais facilidade. Este novo recurso também se junta a vários outros recursos de rede relacionados, incluindo a capacidade de encontrar e compartilhar uma senha sem fio usando um código QR e instalar drivers de rede durante a experiência pronta para uso.
A opção de visualizar a senha do “Wi-Fi” agora está disponível no topo da página em Configurações > Rede e Internet > Wi-Fi .
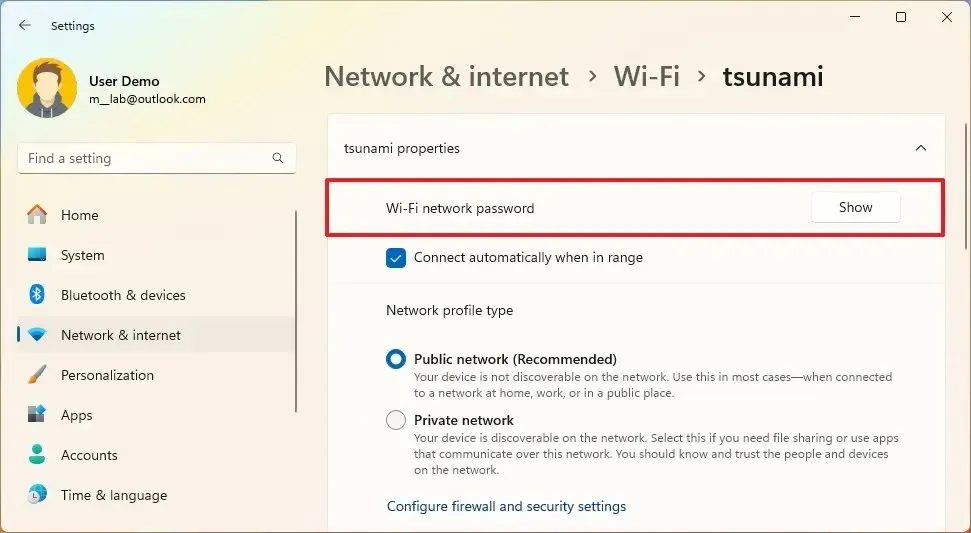
Além disso, agora você pode usar o aplicativo Câmera para ler um código de barras nas configurações sem fio para entrar na rede Wi-Fi.
Bloco de mensagens do servidor (SMB)
Na barra de tarefas, ao clicar com o botão direito no ícone do Wi-Fi, você encontrará uma nova opção “Diagnosticar problemas de rede” para solucionar e resolver rapidamente problemas de conexão.
O Windows 11 adicionou várias alterações ao Server Message Block (SMB), com foco em melhorar a segurança e fornecer controle mais granular.
Você encontrará novas alterações no firewall como parte das alterações do protocolo Server Message Block para aumentar a segurança. Por exemplo, o sistema agora configurará automaticamente o novo grupo “Compartilhamento de arquivos e impressoras (restritivo)”, que não contém mais as portas NetBIOS de entrada 137-139. No futuro, a empresa removerá as portas de entrada ICMP, LLMNR e Spooler Service e as restringirá apenas às portas necessárias para compartilhamento SMB.
Além disso, o cliente Server Message Block agora oferece suporte à conexão com um servidor SMB por meio de TCP, QUIC ou RDMA usando portas de rede alternativas aos padrões codificados. Além disso, o servidor SMB sobre QUIC na versão de servidor do Windows agora oferece suporte a endpoints configurados com portas diferentes da 443
A Microsoft está trazendo suporte a certificados com nomes alternativos de assunto e não apenas um único assunto para o recurso de controle de acesso de cliente SMB sobre QUIC .
Finalmente, o protocolo Server Message Block (SMB) agora suporta requisitos de criptografia para conexões de saída de clientes SMB, permitindo que os administradores de rede forcem o uso de SMB 3 e criptografia.
Solução de senha de administrador local LAPS
O Windows LAPS (solução de senha de administrador local) apresenta vários aprimoramentos para melhorar a segurança e o gerenciamento:
- Gerenciamento automático de contas: Os administradores de rede podem configurar o LAPS para criar contas locais gerenciadas automaticamente. Isso inclui nomear, ativar e desativar a conta e randomização opcional para segurança extra. Além disso, ele se integra às políticas existentes de gerenciamento de contas locais da Microsoft.
- Complexidade de senha aprimorada: uma nova configuração “PasswordComplexity” gera senhas menos confusas. Omite certos caracteres, tornando as senhas mais legíveis. A guia Windows LAPS no snap-in Usuários e Computadores do Active Directory agora usa uma fonte melhor para exibir senhas.
- Recurso de senha: O LAPS agora pode gerar senhas para facilitar a leitura e a digitação. Os administradores de rede podem escolher entre listas de três palavras e controlar o comprimento da senha. Este recurso oferece suporte a backups para Windows Server Active Directory ou Microsoft Entra ID.
- Detecção de reversão de imagem: o LAPS pode detectar reversões de imagem, garantindo que as senhas correspondam entre o Active Directory e os dispositivos locais. Ele usa um atributo do Active Directory e alterna as senhas se for detectada uma incompatibilidade. O cmdlet Update-LapsADSchema PowerShell é necessário para esse recurso.
Suporte ao protocolo DNR
O Windows 11 também está recebendo suporte para o protocolo Discovery of Network-designated Resolvers (DNR), um novo padrão da Internet para descobrir servidores DNS criptografados.
Esta implementação permitirá que você use protocolos DNS criptografados (como DNS sobre HTTPS e DNS sobre TLS) no computador sem exigir configuração manual.
Gerenciamento de cores em Configurações
A Microsoft também transfere as configurações de “Gerenciamento de cores” anteriormente disponíveis no Painel de controle para o aplicativo Configurações. A página está disponível em Configurações > Sistema > Tela > Gerenciamento de cores (perfis de cores) .
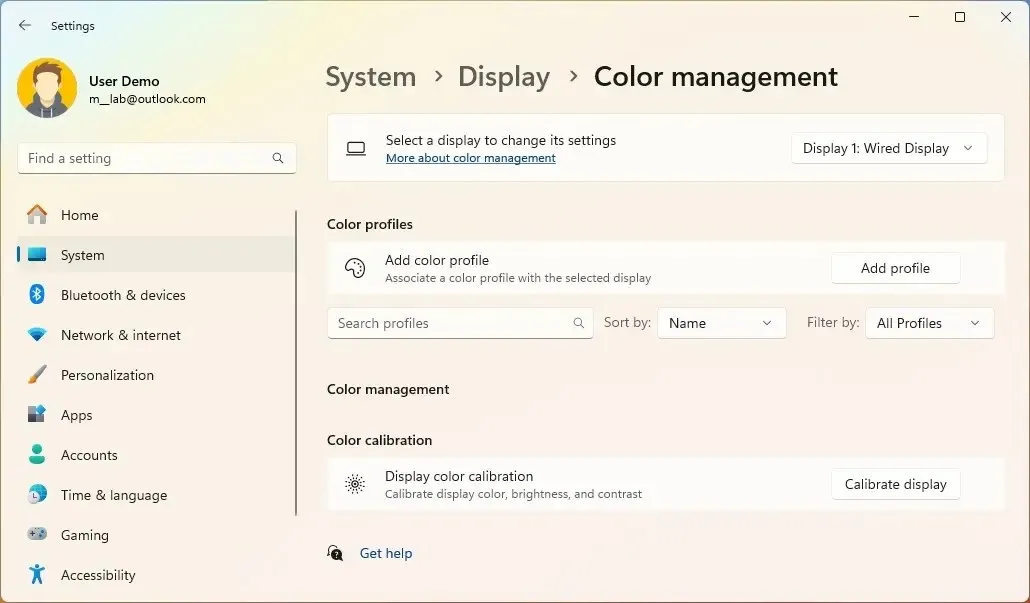
A página funciona da mesma forma que as configurações herdadas, pois permite adicionar e remover perfis de cores e definir os perfis de cores padrão, e agora você pode controlar o gerenciamento automático de cores nesta página.
Impressoras com modo de impressão protegida do Windows
Nesta versão, agora você pode configurar o modo “Modo de impressão protegida do Windows” (WPP) diretamente na página de configurações “Impressoras e scanners”.
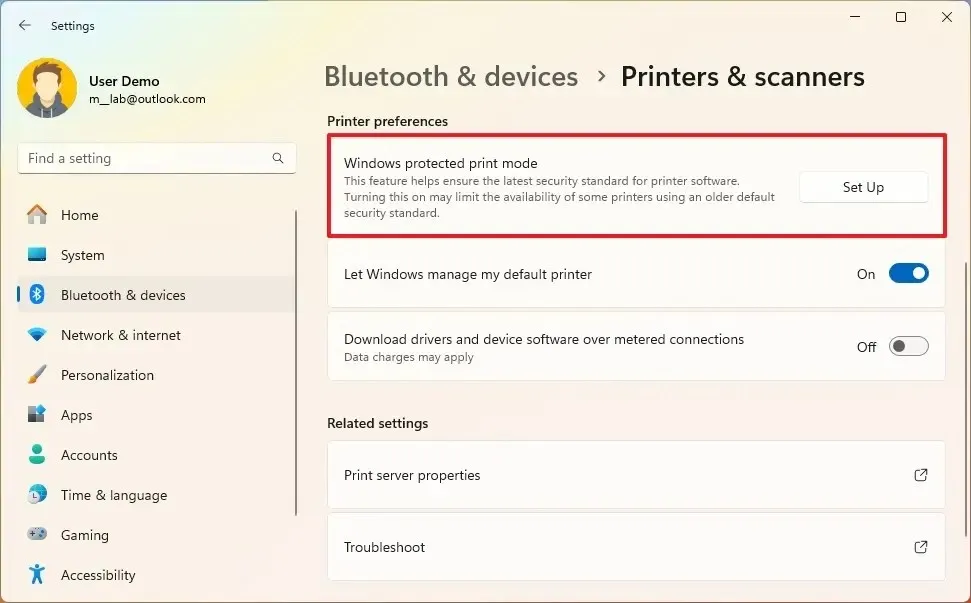
O Modo de Impressão Protegida do Windows permite que os computadores imprimam usando a nova pilha de impressão universal moderna (driver) do sistema, projetada para funcionar somente com impressoras Mopria . Este recurso permite conectar uma impressora ao Windows 11 sem a necessidade de software de terceiros. Agora, a impressora simplesmente funcionará.
Além disso, esta atualização de recurso apresenta uma opção para pausar e retomar trabalhos de impressão em Configurações > Bluetooth e dispositivos > Impressoras e scanners .
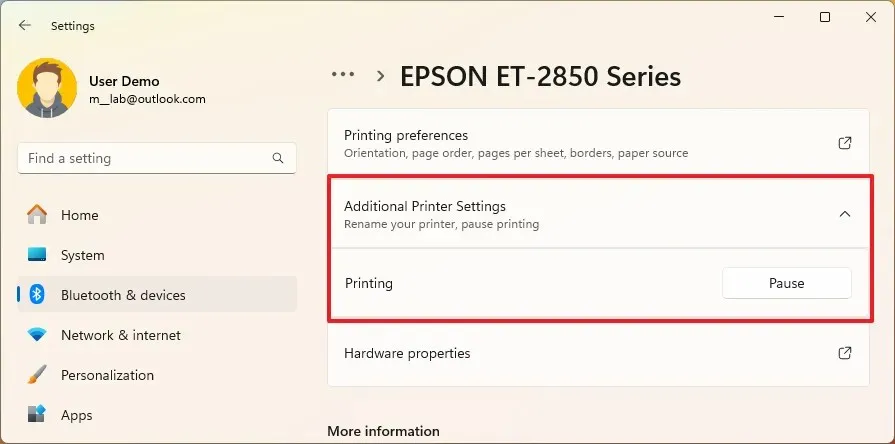
A Microsoft também planeja adicionar uma opção para renomear a impressora na página “Impressoras e scanners” .
Melhorias de som
O Windows 11 24H2 oferece suporte a aparelhos auditivos com tecnologia Bluetooth Low Energy Audio (LE Audio).
Depois que o dispositivo estiver emparelhado, os usuários poderão emparelhar, transmitir áudio e receber chamadas. Também é possível controlar predefinições de áudio, sons ambientes e melhorias de experiência na página de configurações “Bluetooth e dispositivos” .
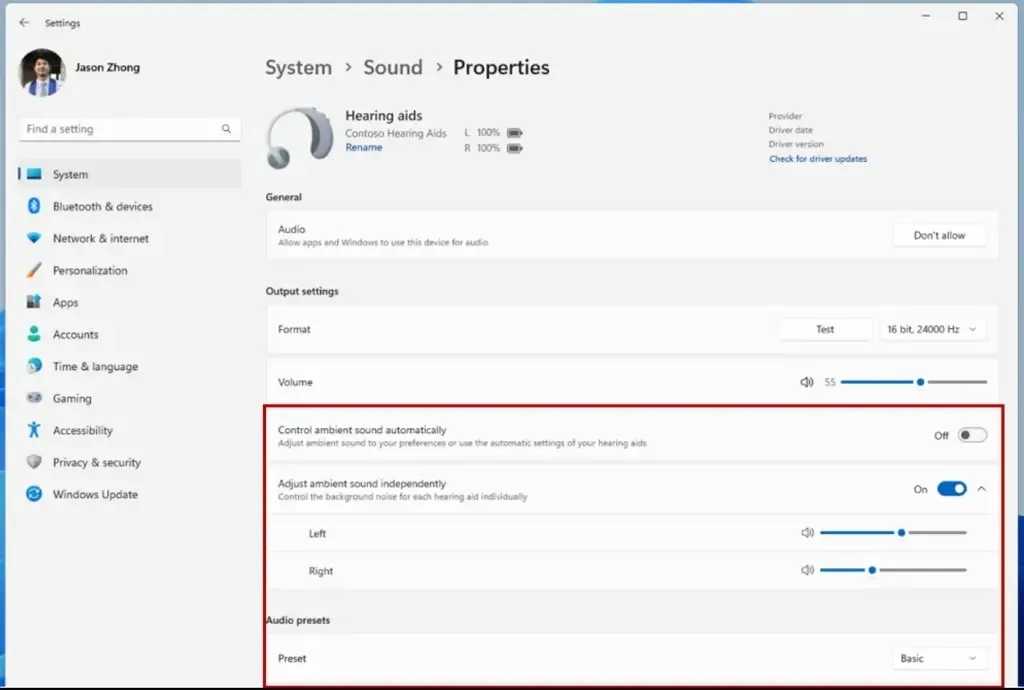
Os usuários também podem ajustar o volume do som ambiente proveniente de seus aparelhos auditivos.
Além disso, a página de configurações está recebendo algumas melhorias, incluindo recursos de monitoramento da duração da bateria e do status da conexão. Além disso, a página adiciona uma opção para acessar a página de configurações de áudio ( Sistema > Som > Propriedades ) diretamente.
Além disso, como parte das propriedades dos microfones, o Windows 11 agora oferece uma ferramenta para testar seu microfone, o que significa que agora, em Configurações > Sistema > Som , dentro das propriedades do microfone, você encontrará uma nova configuração “Teste de microfone” com dois opções, incluindo os modos “Padrão” e “Comunicação” .
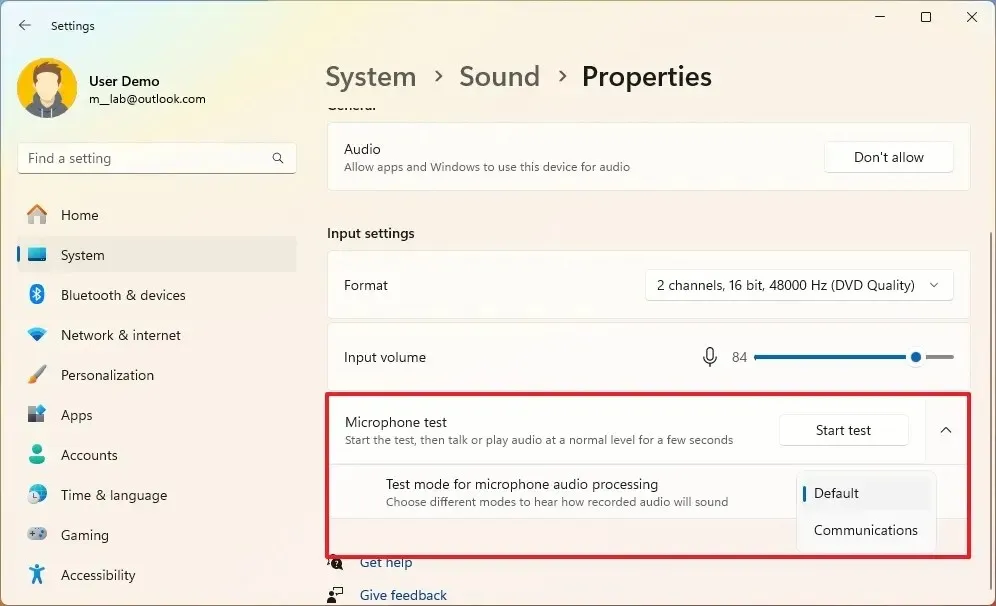
Depois de selecionar o modo, você pode gravar e ouvir áudio e escolher o modo de processamento que fornece o melhor resultado. (No entanto, a Microsoft observa que a ferramenta é apenas para teste e não afetará o modo de áudio.)
Privacidade com novas mudanças de localização
Na página “Localização” da seção “Privacidade e segurança” do aplicativo Configurações, a versão 24H2 adiciona novos controles para determinar quais aplicativos podem acessar redes sem fio perto de você para detectar sua localização.
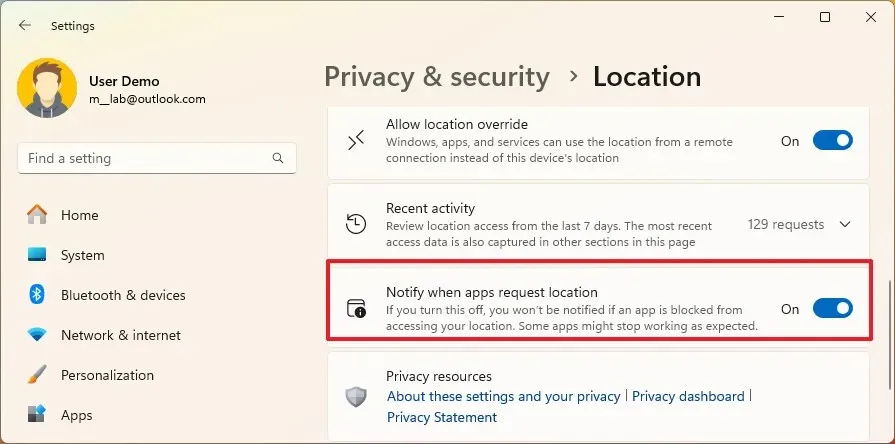
Além disso, uma nova caixa de diálogo será exibida na primeira vez que um aplicativo tentar acessar sua localização ou informações sem fio, para que você possa permitir ou negar o acesso sem navegar no aplicativo Configurações.
Para evitar que aplicativos acessem sua localização, você pode desligar o botão de alternância “Notificar quando aplicativos solicitarem localização” na página Localização para ocultar os prompts.
Quando a permissão for concedida, os aplicativos que usam localização ou informações sem fio agora aparecerão na atividade “Recente” na página “Localização”, e o ícone de localização será exibido na barra de tarefas enquanto o aplicativo estiver em uso.
Indicador de ponteiro
O Indicador de ponteiro é um novo recurso para ajudar usuários com visão subnormal a localizar facilmente o cursor na tela usando uma cruz visual.
Você pode usar o atalho de teclado “Tecla Windows + Ctrl + X” para ativar o recurso ou abrir Configurações > Acessibilidade > Ponteiro e toque do mouse e ativar o botão de alternância “Indicador Prointer” .
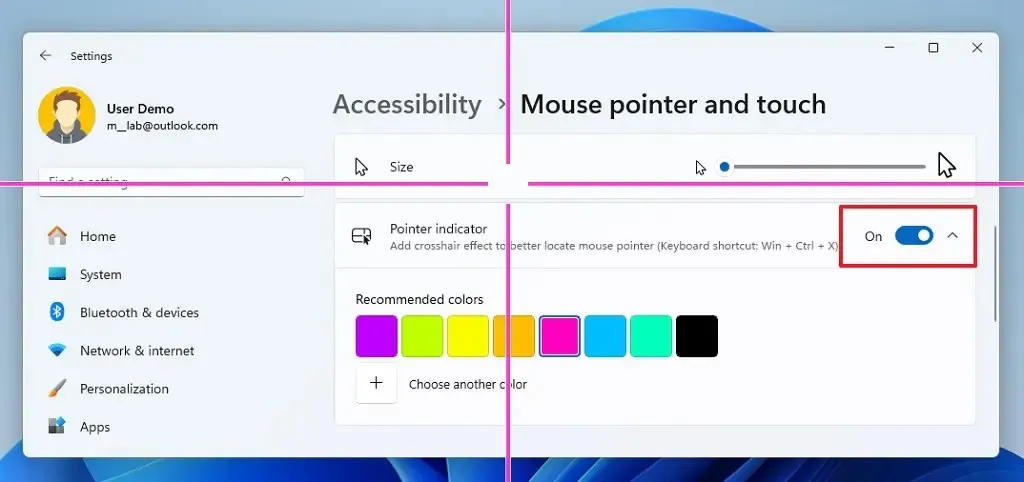
Você também encontrará as configurações para alterar as cores do visual da mira na página.
Embora esse novo recurso faça parte do escopo do Windows 11 24H2, o aplicativo PowerToys tem o mesmo recurso há muitos anos e parece que a empresa agora o está portando para o sistema operacional.
Redesenho de widgets
Além da capacidade de desativar o feed de notícias , o painel Widgets está recebendo um painel de navegação esquerdo que permite alternar entre uma página dedicada com seus widgets e o feed de notícias.
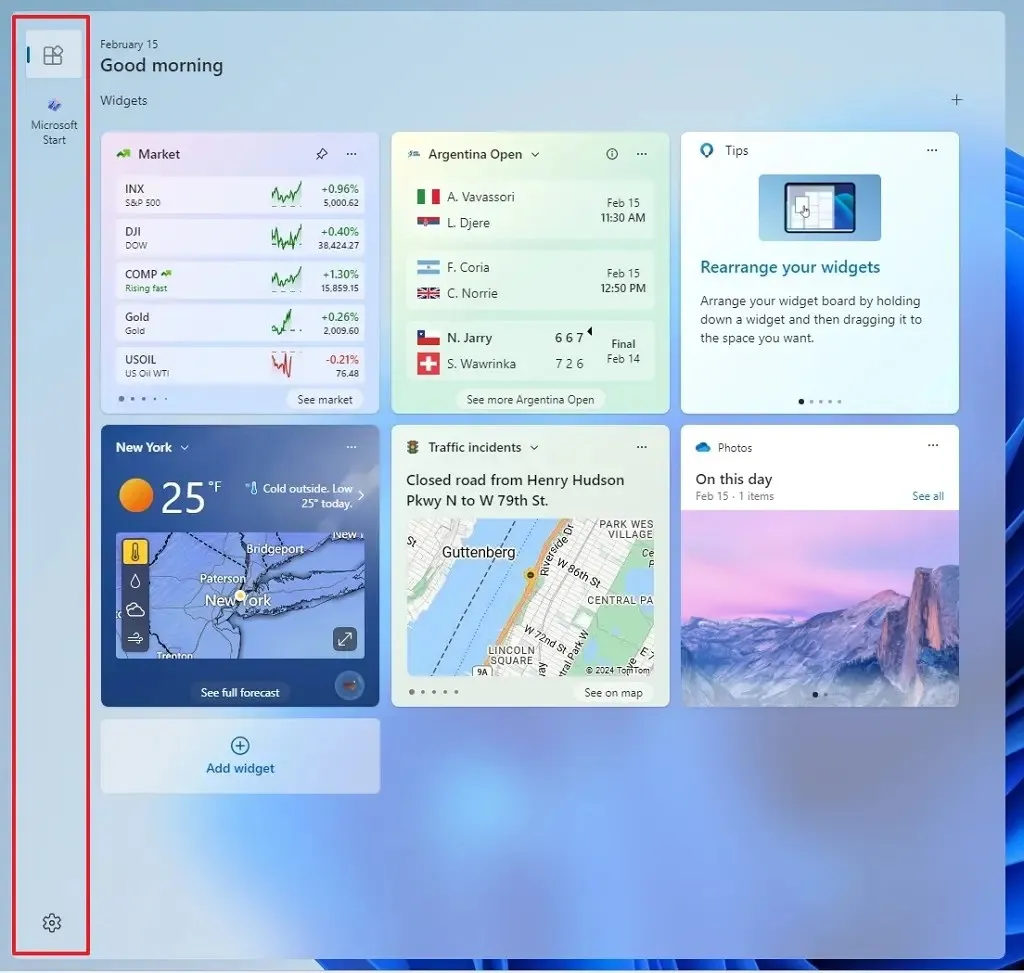
Além disso, o ícone Widgets incluirá uma notificação de crachá na barra de tarefas para mostrar o número de notificações que você pode ter perdido.
Ao abrir o painel, você notará um novo widget com as notificações perdidas no canto superior esquerdo.
Widget de clima da tela de bloqueio
Embora a tela de bloqueio já mostre informações meteorológicas, no Windows 11 24H2 você encontrará um widget de clima mais rico que inclui atualizações dinâmicas e interativas.
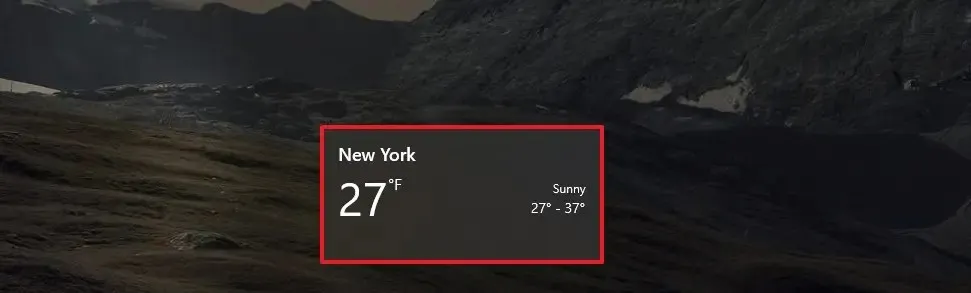
Passar o mouse sobre o widget mostrará mais informações e clicar no widget abrirá a previsão do tempo no navegador após o login.
Por fim, a Microsoft está tornando o widget de clima a experiência padrão na tela de bloqueio para implementar as novas mudanças. Você pode impedir que a tela de bloqueio mostre informações meteorológicas em Configurações > Personalização > Tela de bloqueio > Status da tela de bloqueio .
Clonagem de bloco de armazenamento e alterações no pool de armazenamento
A Microsoft está adicionando suporte para “Block Cloning” ao mecanismo de cópia do sistema operacional para Resilient File System (ReFS) como parte do recurso Dev Drive. Embora o sistema de arquivos já suporte “Block Cloning”, esta nova implementação traz suporte nativo para copiar ações e APIs.
A empresa afirma que esse suporte melhora o desempenho dos volumes do sistema de arquivos, inclusive para cenários de construção ou quaisquer outros cenários de uso intensivo de cópias em Dev Drives.
Em Configurações > Sistema > Storabe > Configurações avançadas de armazenamento > Espaços de armazenamento , agora você pode atualizar e excluir pools facilmente com um único botão. No passado, era necessário excluir espaço e, em seguida, remover todas as unidades do pool para removê-lo.
Formas de ferramentas de recorte
Se você fizer capturas de tela com o aplicativo Ferramenta de Recorte, agora poderá abrir o menu “Formas” na barra de ferramentas e, na ferramenta “Contorno” , selecionar a cor e a espessura do contorno.
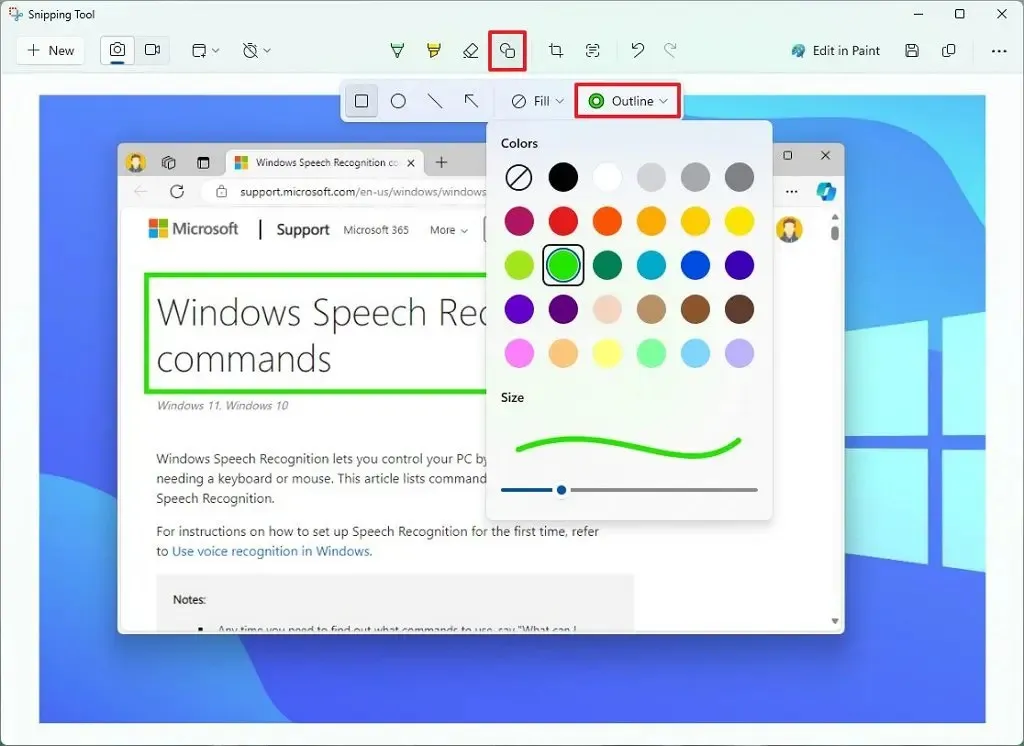
A ferramenta “Preencher” permite tornar a forma transparente ou preenchida com uma cor específica. (Normalmente, você usaria a opção “Transparente”.)
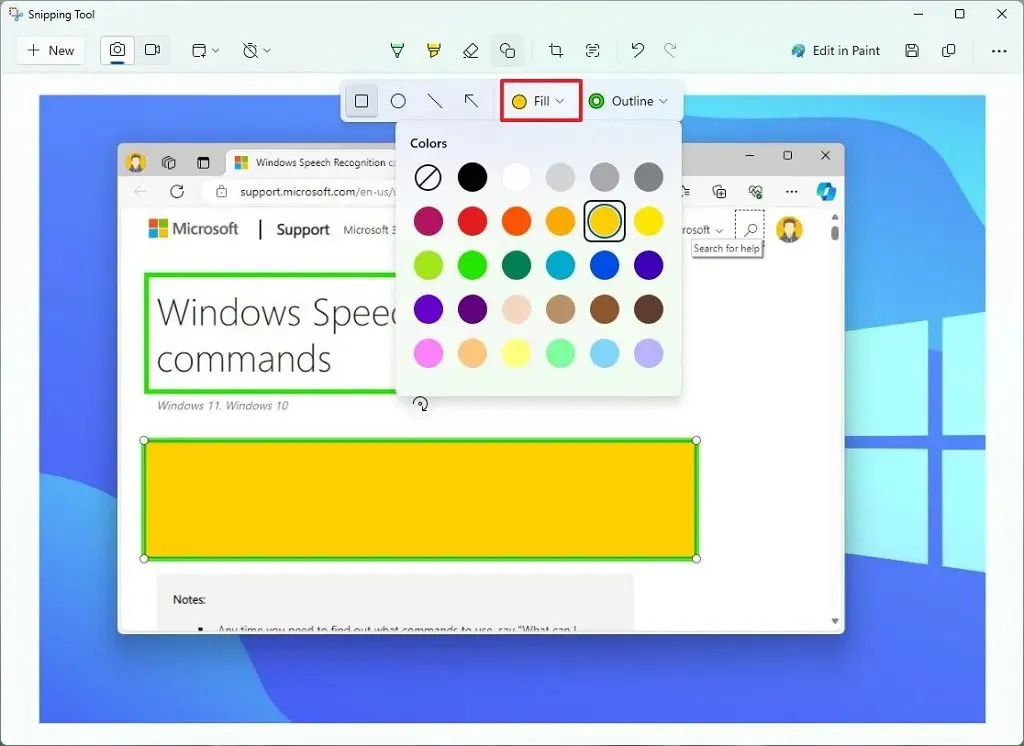
Por fim, clique nas opções “Quadrado”, “Oval”, “Linha” ou “Seta” e desenhe a forma em qualquer lugar da imagem. Você sempre pode redimensionar e girar a forma e alterar as configurações de preenchimento e contorno.
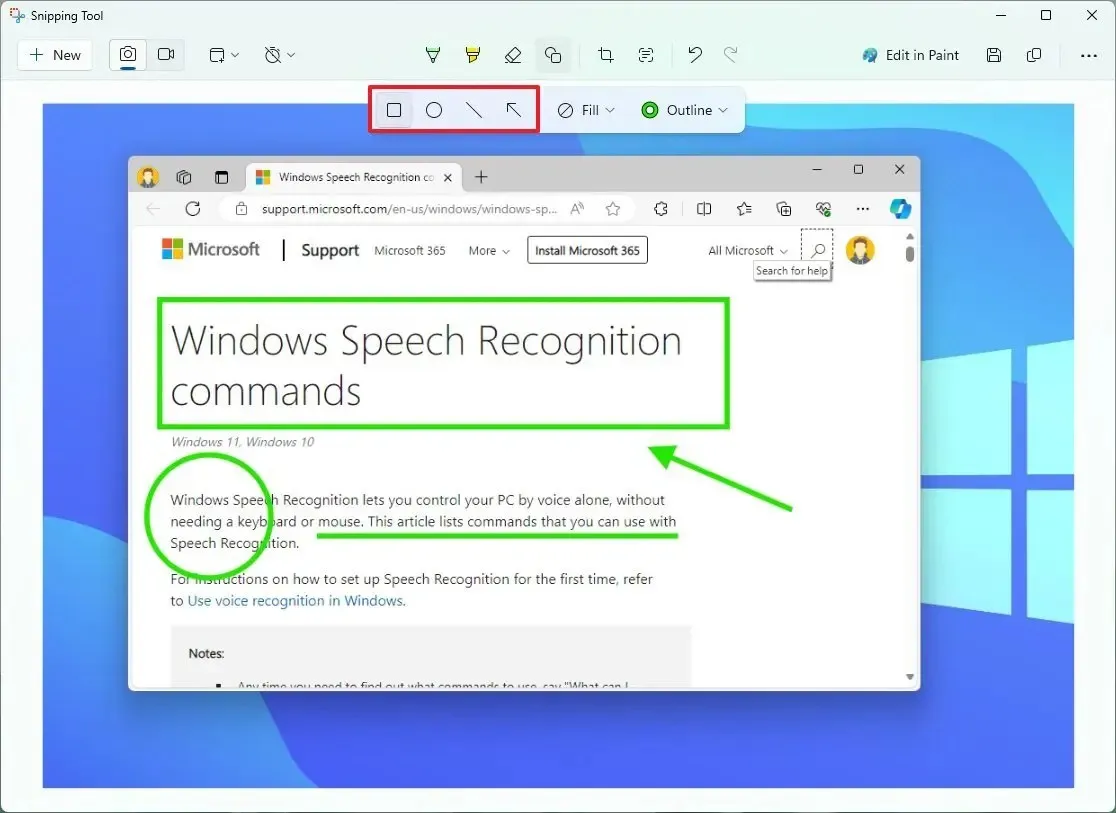
Quando a forma não estiver mais focada, ela se fundirá automaticamente na imagem.
Bloco de notas com Copilot
Como parte do esforço para disponibilizar o Copilot em qualquer lugar do sistema operacional, a Microsoft também está atualizando o Notepad com o Copilot.
A partir da versão 11.2401.25.0 e versões superiores, o editor de texto está recebendo uma nova opção “Explicar com Copilot” no menu de contexto que ajuda você a entender vários tipos de conteúdo, como logs, código de programação ou qualquer texto selecionado.
Nova experiência OOBE
A Microsoft também está atualizando a experiência “Configuração do Windows” com uma interface mais clara e mais clara que os usuários notarão ao realizar uma instalação limpa ou atualização usando a mídia inicializável USB. A empresa observa que todos os recursos continuarão a ter suporte, incluindo suporte autônomo.
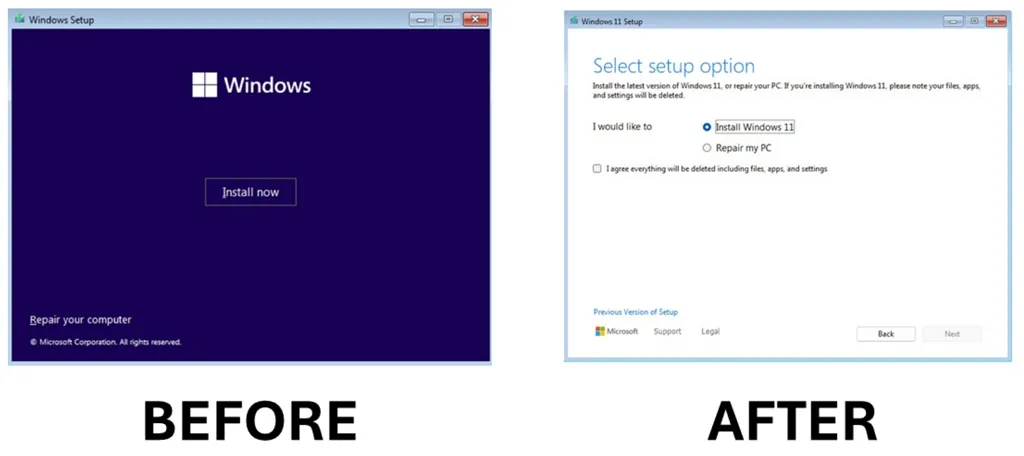
A interface mantém o design familiar da moldura, mas com um fundo claro semelhante à versão atualizada da ferramenta de criação de mídia.
É importante observar que, embora essa alteração não afete a implantação do sistema operacional DISM, ela pode afetar alguns fluxos de trabalho.
Atualização do Windows 11 sem reinicialização
Finalmente, a Microsoft também planeja adicionar um novo mecanismo de atualização conhecido como “hot patching” para eliminar a necessidade de forçar a reinicialização do computador em cada atualização de segurança.
O processo de hot patching funciona corrigindo o código dos processos em execução na memória, evitando a necessidade de reiniciar o processo e garantindo assim maior disponibilidade e reduzindo interrupções.
A empresa planeja usar este método para implantar a atualização de segurança mensal sem exigir uma reinicialização para aplicar as alterações. A única ressalva é que isso não significa que as reinicializações nunca serão necessárias, uma vez que o “hot patching” requer uma atualização de linha de base que continua a exigir uma reinicialização a cada vários meses.
Ou seja, após atualizar para a versão 24H2, você terá que reiniciar o aparelho apenas algumas vezes por ano. Isso provavelmente acontecerá durante as atualizações de janeiro, abril, julho e outubro.
Além disso, lembre-se de que o método “hot patching” é para atualizações de segurança. Não inclui atualizações críticas ou de recursos.
Outras mudanças
Esta atualização de recurso também vem com pequenas alterações adicionais, inclusive para prompt de comando, registro e muito mais.
Prompt de comando
Nesta atualização de recurso, o Prompt de Comando agora entende quando o PATH muda para atualizar sua sessão atual se você for o Gerenciador de Pacotes do Windows ou qualquer outro gerenciador de pacotes.
Registro
Não é sempre que vemos mudanças no Editor do Registro e, neste voo, o aplicativo está ganhando uma opção, a interface “Localizar” , que permite limitar a pesquisa às chaves e subchaves selecionadas.
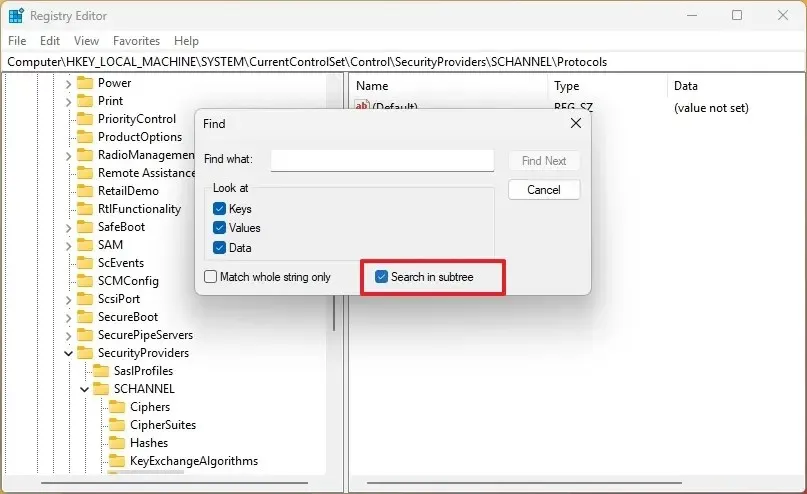
Área de trabalho remota
O aplicativo legado Remove Desktop Connection está obtendo mais opções de suporte, incluindo 350, 400, 450 e 500 por cento.
Página de configurações de cores
Na página de configurações de “Cores”, ao utilizar o modo “Claro” , o app desabilitará a opção “Mostrar cor de destaque no Iniciar e na barra de tarefas” e descreverá que o recurso está disponível apenas no modo “Escuro” .
Recursos removidos
No Windows 11 24H2, a Microsoft também remove completamente o suporte para Windows Mixed Reality e Microsoft Defender Application Guard (MDAG).



Deixe um comentário