A virtualização continua desligando ou desativando automaticamente no Windows 11
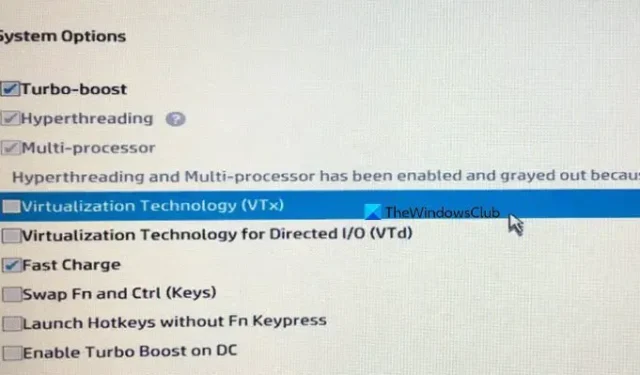
Encontramos um problema peculiar em que a virtualização continua desligando ao reiniciar nosso computador Windows. Como resultado, os aplicativos e serviços que dependem da virtualização não funcionam. Nesta postagem, diremos o que fazer se a virtualização continuar desligando em seu computador Windows.
Corrigir virtualização continua desligando no PC com Windows
Se a virtualização continuar desligando quando o sistema for reinicializado, primeiro você precisa verificar se VT-d ou VT-x está habilitado em seu BIOS. Se não estiverem habilitados, faça isso e ative a Virtualização. Se isso não ajudar, siga as soluções mencionadas abaixo.
- Atualize o firmware do BIOS
- Cuide do seu CMOS
- Habilite o Hyper-V e depois ative a virtualização
- Redefinir o BIOS para seu valor padrão
- Solução de problemas na inicialização limpa
Vamos falar sobre eles em detalhes.
1]Atualize o firmware do BIOS
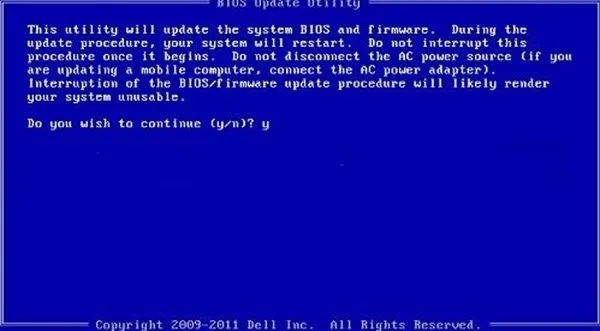
O firmware do BIOS requer atualizações manuais regulares para compatibilidade com hardware e outros aplicativos. Se houver um bug que faça com que sua virtualização seja desativada após uma reinicialização, instalar a atualização mais recente é a única opção que temos. Então, vá em frente e atualize seu BIOS. Depois de atualizado, habilite a virtualização, reinicie o computador e verifique se ele permanece habilitado.
2] Cuide do seu CMOS
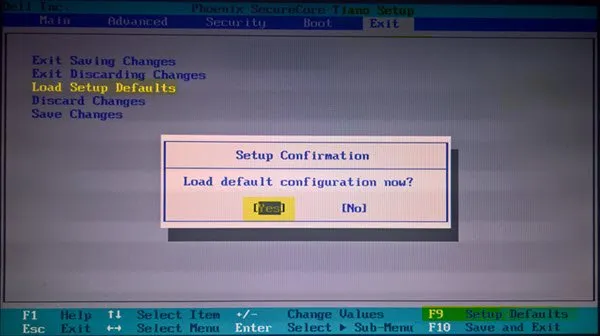
CMOS é uma pequena bateria que fornece energia contínua ao chip CMOS, que armazena as configurações do BIOS. Quando a bateria do CMOS falha, isso pode causar vários problemas com o seu computador, incluindo impedir a inicialização do computador ou o problema peculiar que estamos enfrentando. Para resolver isso, primeiro iremos reiniciar a bateria do CMOS. Caso a reinicialização não tenha sucesso, é possível que a bateria esteja descarregada.

Suponha que a bateria do CMOS do seu computador esteja descarregada. Nesse caso, ele não será capaz de lembrar as configurações e o BIOS continuará reiniciando após cada desligamento, portanto, as alterações feitas nas configurações de virtualização não serão salvas. Para corrigir esse problema, você precisa substituir a bateria. Para fazer isso, abra o gabinete do seu desktop ou o painel inferior do seu laptop. Em seguida, localize a bateria na placa-mãe e substitua-a por uma nova. Após substituir a bateria do CMOS, habilite Virtualização, VT-d e/ou VT-x no BIOS e verifique se o problema persiste.
3] Habilite o Hyper-V e depois ative a virtualização
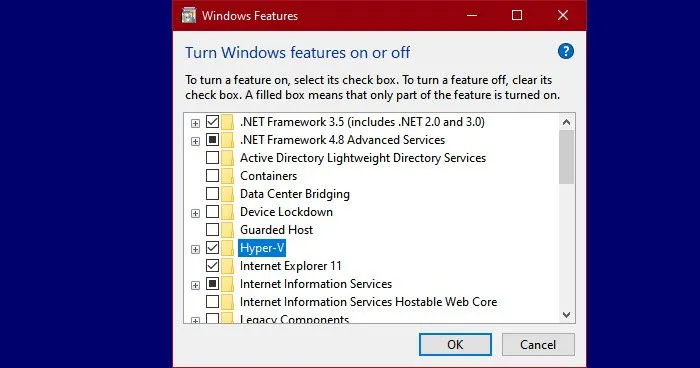
Se a virtualização estiver habilitada para você ou continuar desabilitada após uma reinicialização, você precisará verificar se o Hyper-V está habilitado em seu computador. É a tecnologia de virtualização da Microsoft e é necessária para ferramentas de virtualização como o Bluestack. Para habilitá-lo, siga as etapas mencionadas abaixo.
- Abra o Painel de Controle.
- Vá para Programas.
- Clique em Ativar ou desativar recursos do Windows.
- Agora procure o Hyper-V, marque sua caixa e salve as alterações feitas clicando em OK.
Uma vez feito isso, desligue o computador e inicialize no BIOS.
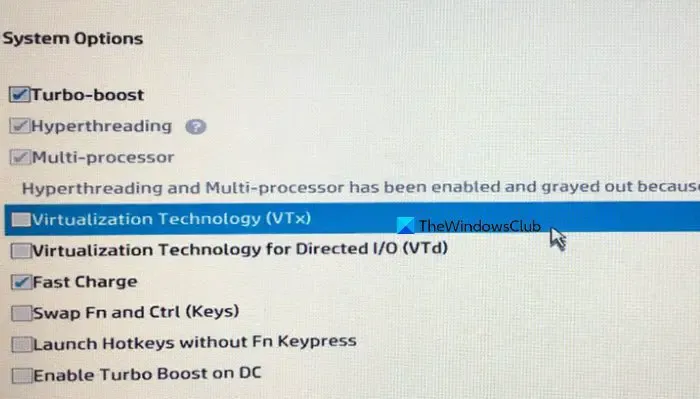
Agora, você pode habilitar VT-x e VT-d ou quaisquer configurações de virtualização chamadas em seu sistema. Esperançosamente, isso resolverá o problema para você.
4]Redefina seu BIOS para o valor padrão
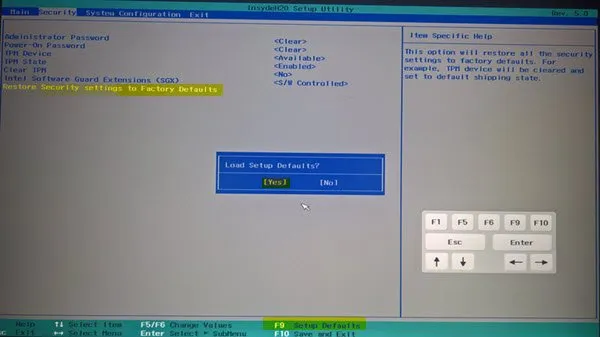
Se houver algo errado com a configuração do seu BIOS devido à redefinição da opção Virtualização, podemos prosseguir com a redefinição. A redefinição do BIOS alterará todas as opções de configuração para o padrão, portanto, talvez seja necessário fazer algumas alterações além de ativar a virtualização. Se você estiver bem, reinicie o BIOS, habilite a virtualização e verifique se o problema persiste.
Se o problema não for resolvido, é muito provável que o seu BIOS esteja corrompido. Nesse cenário, recomendamos que você atualize seu BIOS e verifique se o problema persiste.
5]Solucionar problemas de inicialização limpa
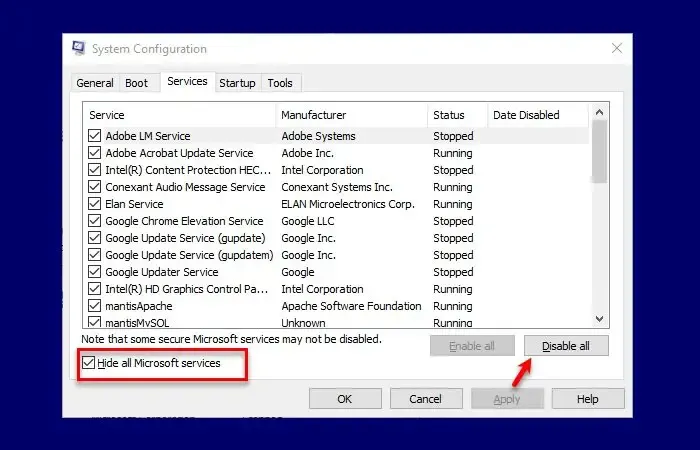
Precisamos descobrir se existe um aplicativo ou serviço de terceiros que está redefinindo sua configuração de virtualização para o padrão. Para isso, faremos um Clean Boot, onde iniciaremos o computador após desabilitar todos os serviços de terceiros, certifique-se de não desabilitar os serviços que utilizará para testar a virtualização. Uma vez feito isso, habilite a virtualização e veja se ela diz habilitada após a reinicialização. Se permanecer habilitado, você terá que habilitar os processos manualmente para encontrar o culpado e então removê-lo ou mantê-lo desabilitado.
É isso!
Por que a virtualização está desativada por padrão?
A virtualização normalmente é desabilitada por padrão para evitar ataques de rootkit. Essencialmente, habilitar a virtualização de hardware poderia permitir que o sistema operacional operasse sob um hipervisor rootkit, que tem a capacidade de ler ou alterar a memória de qualquer processo.
É bom desabilitar a virtualização?
Se você usa muito ferramentas de virtualização e precisa executar vários sistemas operacionais em um único computador host, deve manter a virtualização habilitada. Mas se você não precisa de tudo isso, não faz sentido manter a virtualização habilitada, pois ela traz algumas preocupações de segurança.


Deixe um comentário