O VirtualBox não pode substituir a pasta da máquina: Correção
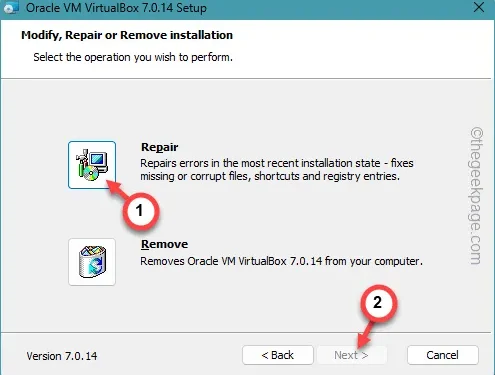
Configurar uma máquina virtual no VirtualBox é um processo simples. Mas, mesmo ao fazer isso, pode aparecer a mensagem de erro “ Não é possível substituir a pasta da máquina ” na tela de configuração. Este problema surge devido a uma pasta de máquina já existente. Assim, você pode alterar a pasta ou remover a pasta existente do seu sistema. Se isso não for viável no seu caso, você também poderá usar outras soluções.
Correção 1 – Use uma pasta diferente
Você deve usar uma pasta diferente se a pasta da máquina atual estiver em conflito com a pasta existente de uma máquina virtual no VirtualBox.
Passo 1 – Para configurar uma pasta completamente diferente, abra a página do assistente Criar Máquina Virtual.
Passo 2 – Nessa página, encontre o menu “ Pasta ”.
Passo 3 – Clique no menu suspenso e toque em “ Outro… ”.

Passo 4 – Agora, vá para uma pasta diferente no seu sistema. Esta pasta pode ser qualquer coisa. Porém, tente configurar a pasta em um disco/unidade diferente para evitar possíveis conflitos.
Passo 5 – Vá para a pasta específica, selecione -a e toque em “ Selecionar pasta ”.
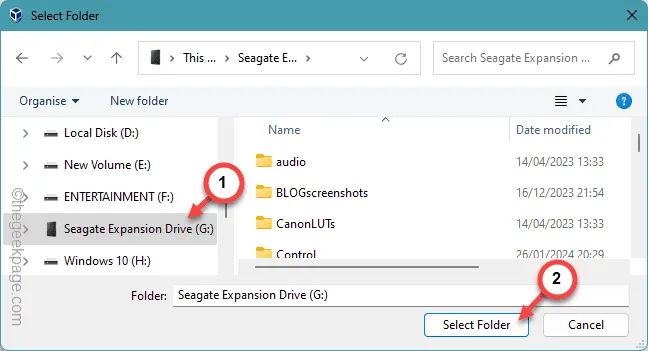
Depois disso, você pode adicionar o arquivo ISO e criar a máquina virtual nele.
Tente outras soluções se esta não funcionar.
Correção 2 – Exclua o diretório restante
Você pode remover o diretório já existente do armazenamento do sistema local.
Passo 1 – Pressionar os botões Win+E deve abrir o painel do Explorador de Arquivos .
Passo 2 – Vá até a pasta onde já existe a máquina virtual.
Passo 3 – Você pode selecionar a pasta de lá e tocar no botão “ Excluir ” para removê-la do seu dispositivo.
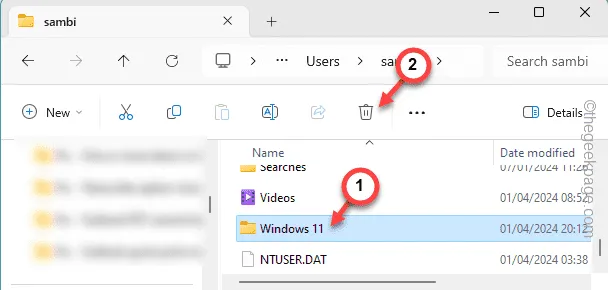
Depois de excluir a pasta da máquina virtual, não deverá haver problema para você criar a máquina virtual aqui.
Correção 3 – Reparar o VM VirtualBox
O VM VirtualBox possui um módulo de reparo que você pode usar para corrigir o problema.
Passo 1 – Você pode iniciar o processo acessando as Configurações.
Passo 2 – Lá, no painel esquerdo, abra o “ Apps “.
Passo 3 – Vá para “ Aplicativos instalados ”, a seguir.
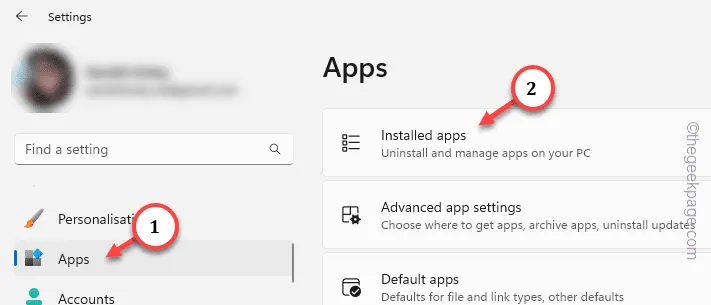
Passo 4 – Role para baixo para encontrar o aplicativo “ Oracle VM VirtualBox ”.
Passo 5 – Em seguida, clique no botão de ponto próximo a ele e clique em “ Modificar ”.
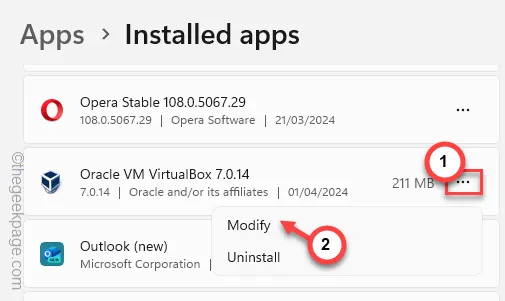
Isso abrirá o assistente do VM VirtualBox.
Passo 6 – Toque em “ Próximo “.
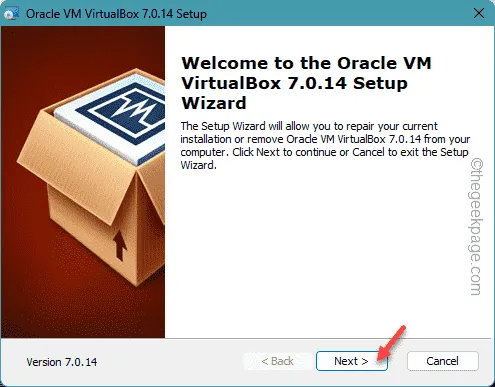
Passo 7 – Passando para a próxima etapa, toque no botão “ Reparar ”.
Passo 8 – Clique no botão “ Avançar ”.
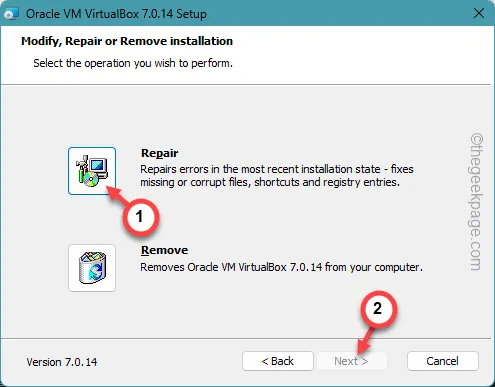
O VM VirtualBox reparará os componentes ausentes e consertará o aplicativo.
Depois disso, você não receberá a mensagem “ Não é possível substituir a pasta da máquina ” no VM VirtualBox.
Correção 4 – Desinstale e reinstale o VirtualBox
Desinstale a ferramenta VirtualBox e reinstale-a no seu dispositivo.
Passo 1 – Você pode desinstalar o VirtualBox em Configurações. Aperte o botão Win + I juntos.
Passo 2 – Posteriormente, abra o “ Apps ”.
Passo 3 – Abra a primeira opção no painel direito, “ Aplicativos instalados “.
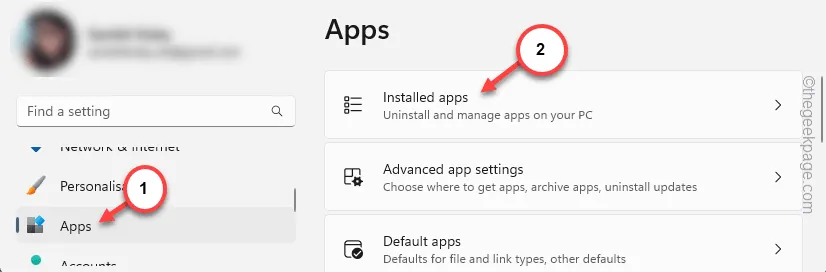
Passo 4 – Pergunte por “ Virtualbox ” usando a barra de pesquisa.
Passo 5 – Depois de ver o aplicativo “ VirtualBox ”, clique no botão de ponto ao lado dele e toque em “ Desinstalar ”.
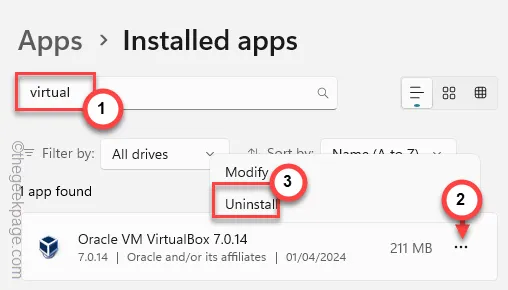
Após desinstalar todos os componentes do aplicativo VirtualBox do seu dispositivo, você deve reinstalar a versão mais recente do mesmo aplicativo no seu dispositivo.
Passo 6 – Acesse o Oracle VM Virtual Box em seu navegador.
Passo 7 – Toque em “ Windows Hosts ” para baixar o instalador do Virtual Box.
Salve o instalador em qualquer local de sua preferência.
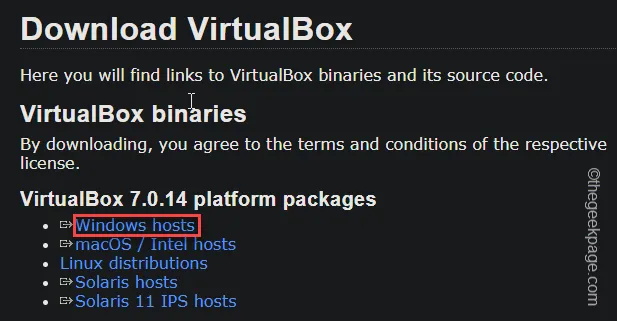
Passo 8 – Inicie o instalador do VirtualBox e siga o assistente de configuração para configurar o VirtualBox em seu sistema.
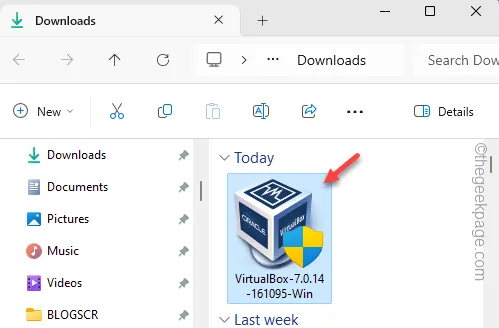
Passo 9 – Toque em “ Concluir ” para concluir o processo de configuração.
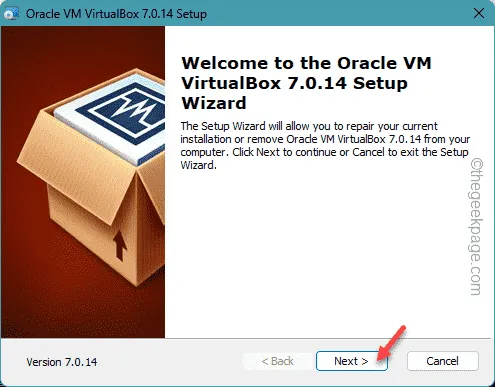
Depois de terminar de configurar o VirtualBox em seu sistema, você pode usá-lo para configurar a pasta da máquina e criar/adicionar a máquina virtual.



Deixe um comentário