O som para de funcionar aleatoriamente no Windows 11/10
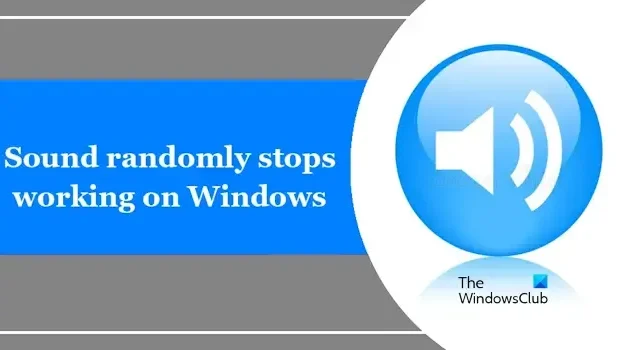
Se o som parar de funcionar aleatoriamente em seu computador com Windows 11/10 , este artigo é para você. Esse problema geralmente ocorre devido a drivers de som desatualizados, a um problema com o alto-falante ou ao recurso de aprimoramento de áudio.
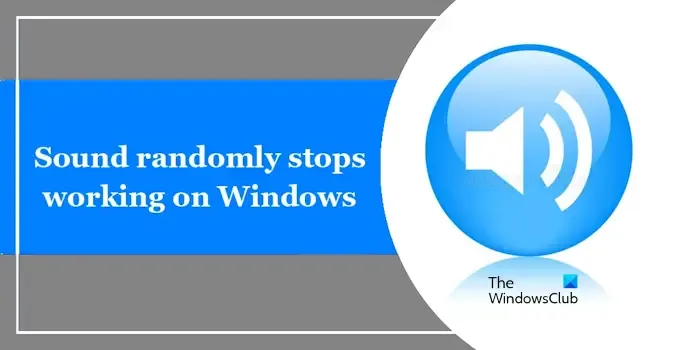
Fix Sound para de funcionar aleatoriamente no Windows 11/10
Use as seguintes correções se o som parar de funcionar aleatoriamente em seu PC com Windows 11/10. Antes de prosseguir com outras etapas de solução de problemas, sugerimos que você verifique as atualizações do Windows e instale-as, se houver.
- Execute o solucionador de problemas de áudio
- Desative e reative os aprimoramentos de áudio
- Reverter o driver de som
- Reproduzir áudio em outro aplicativo
- Reinicie o serviço de áudio do Windows
- Conecte alto-falante externo
- Desinstale e reinstale o driver de som
- Falha de hardware
Vamos começar.
1] Execute o solucionador de problemas de áudio
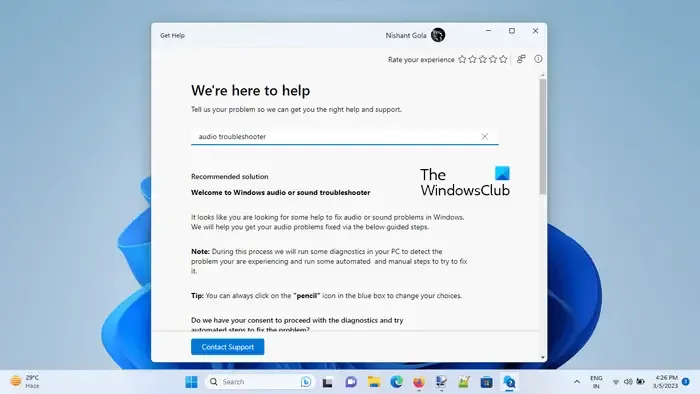
Executar um solucionador de problemas de áudio usando o aplicativo Get Help pode corrigir vários problemas. Esta é uma ferramenta integrada no Windows que ajuda a reconhecer problemas relacionados ao áudio. Execute Obter ajuda para solucionador de problemas de áudio em seu PC com Windows e veja se isso traz alguma alteração.
2]Desative e reative os aprimoramentos de áudio
O Windows 11/10 vem com um recurso integrado de aprimoramentos de áudio que você pode usar para aumentar a qualidade do som de um hardware de áudio específico. No entanto, esse recurso também pode causar problemas em alguns dispositivos de áudio. Nesse caso, você pode desativar e reativar o recurso Melhoramentos de áudio para confirmar se este é o seu caso. Use as seguintes instruções:
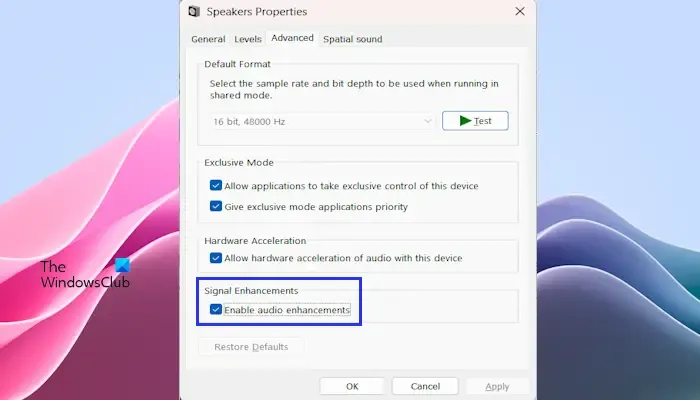
- Abra o Painel de Controle .
- Digite som na barra de pesquisa do Painel de Controle e clique em Som .
- A janela de propriedades do som aparecerá – clique duas vezes em seus alto-falantes para abrir suas propriedades.
- Clique na guia Avançado e desmarque a caixa Ativar aprimoramento de áudio .
- Clique em Aplicar e em OK .
Agora, verifique se o problema foi corrigido. Se ainda estiver enfrentando o mesmo problema, você pode reativar o recurso Aprimoramento de áudio seguindo as mesmas etapas mencionadas acima.
3] Reverta o driver de som
Também sugerimos que você reverta seu driver de áudio . Às vezes, podem ocorrer problemas de som após uma determinada atualização. Se for esse o caso, reverter o driver de áudio pode ajudar a corrigir o problema (se disponível). Para fazer isso, use as etapas mencionadas abaixo:
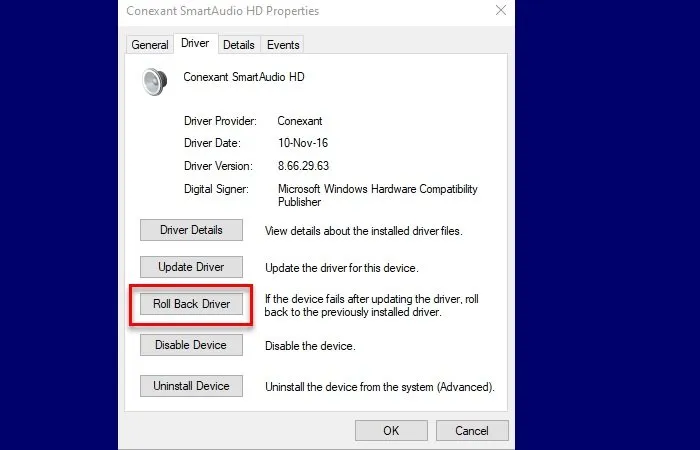
- Vá para o Gerenciador de Dispositivos.
- Expanda os controladores de som, vídeo e jogos.
- Clique com o botão direito no driver de som e selecione a opção Propriedades.
- Selecione a guia Motorista.
- Verifique se o botão Reverter driver nas propriedades do driver da bateria pode ser clicado ou não. Se sim, clique nesse botão.
- Agora, siga as instruções na tela.
- Reinicie o seu PC.
4] Reproduza áudio em outro aplicativo
Às vezes, os problemas estão relacionados a um aplicativo específico. Para confirmar se um determinado aplicativo é o culpado ou não, reproduza o som em outro aplicativo. Se o som começar a funcionar quando você reproduz áudio em outro aplicativo, isso sugere que o aplicativo usado anteriormente pode estar em conflito com o sistema de áudio. Tente reinstalar esse aplicativo específico para ver se isso resolve o problema.
5]Reinicie o serviço de áudio do Windows
O serviço Windows Audio ajuda a gerenciar programas de áudio em execução no Windows 11/10. Se este serviço for interrompido ou desabilitado em seu PC com Windows, isso afetará os dispositivos de som. Neste caso, você precisa iniciar/reiniciar o serviço Windows Audio. Use as instruções mencionadas abaixo:
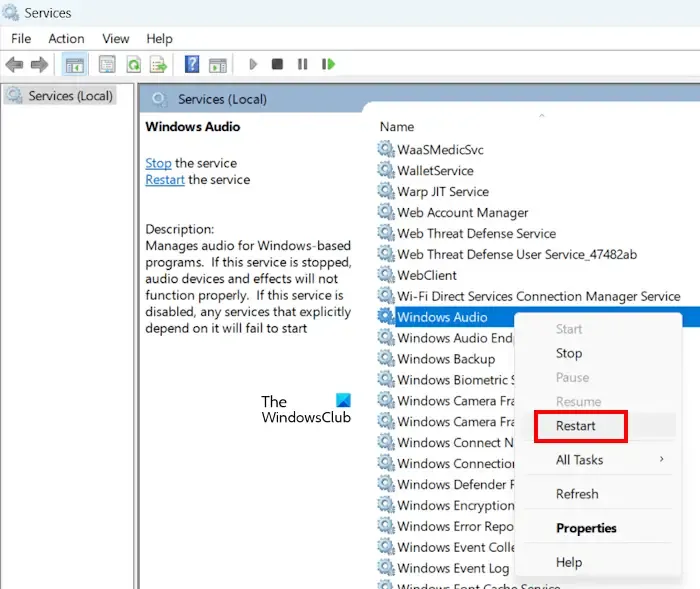
- Pressione a tecla Windows + R para abrir a caixa de diálogo Executar.
- Digite “Services.msc” e clique em OK.
- Na janela Serviços, role e localize o serviço Windows Audio.
- Clique duas vezes no serviço Windows Audio e selecione Propriedades.
- Na janela Propriedades, clique no menu suspenso em Tipo de inicialização e selecione Automático.
- Em seguida, certifique-se de que o serviço esteja em execução. Se o serviço já estiver em execução, clique com o botão direito na entrada e selecione Reiniciar no menu de contexto.
- Clique em Aplicar > OK para salvar as alterações.
- Reinicie o seu PC.
Você também pode tentar reiniciar outros serviços relacionados. Por exemplo, em computadores Dell, você pode encontrar um serviço chamado Waves MaxxAudio Service. Reiniciar este serviço pode resolver o problema.
6] Conecte um alto-falante externo
Existe a possibilidade de o seu alto-falante interno estar com defeito. Para verificar se há algum problema com o alto-falante interno do seu PC com Windows, conecte um alto-falante externo. Se o som não parar aleatoriamente e funcionar bem com um alto-falante externo, o alto-falante interno está com defeito. Nesse caso, leve seu laptop a um especialista para conserto.
7] Desinstale e atualize o driver de som
Um driver de som desatualizado pode causar problemas de som. Certifique-se de que seu driver de som esteja atualizado. No entanto, antes de atualizar o driver de som, desinstale o driver de som existente. Para fazer isso, use as etapas abaixo:
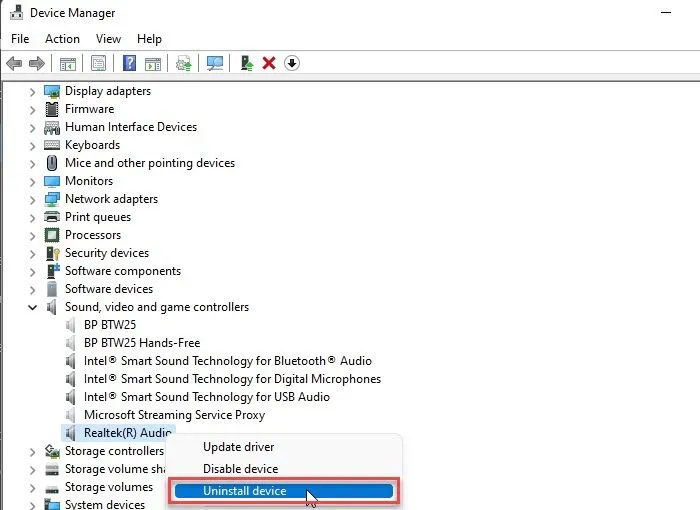
- Vá para o Gerenciador de Dispositivos.
- Expanda os controladores de som, vídeo e jogos.
- Clique com o botão direito no driver de som e clique em Desinstalar dispositivo.
Após desinstalar o driver de som, baixe o driver de som mais recente no site do fabricante. Depois de baixar o driver de som mais recente, instale-o em seu PC e verifique se ele traz alguma alteração.
9]Falha de hardware
Se nenhuma das soluções funcionar para você, pode haver uma falha de hardware. Nessa situação, leve seu PC com Windows a um profissional para reparo. Se o seu PC com Windows estiver na garantia, leve-o ao centro de serviço.
Como atualizo meu driver de áudio no Windows 11?
Para atualizar seu driver de áudio para Windows 11, abra o Gerenciador de Dispositivos. Expanda as entradas e saídas de áudio. Clique com o botão direito no driver de áudio e clique em Desinstalar dispositivo. Após desinstalá-lo, você pode baixar a versão mais recente do driver de áudio no site do fabricante.
Como faço para reinstalar meu driver de som?
Você pode reinstalar o driver de som no Gerenciador de dispositivos. Vá para o Gerenciador de dispositivos e expanda os controladores de som, vídeo e jogos. Clique com o botão direito no driver de som e clique em Desinstalar dispositivo. Após desinstalar o driver de som, reinicie o PC para reinstalar o driver de som. Alternativamente, você pode procurar alterações de hardware.


Deixe um comentário