USB-C não reconhecido, funcionando no Windows 11/10: Correção

Existem várias maneiras pelas quais o USB-C é superior a qualquer outra versão de dispositivos USB. Mas, de que adianta ter uma porta USB-C extra se o dispositivo não consegue reconhecer, carregar ou transferir dados? Enfrentar esse problema específico com a porta USB-C do seu laptop pode ser uma experiência frustrante, já que cada item digital é padronizado com o tipo USB-C. Esses conjuntos de soluções rápidas devem ajudá-lo.
Correção 1 – Teste o cabo USB
Existem certos cenários em que o USB pode parar de funcionar. O principal motivo neste caso são os defeitos físicos no cabo USB.
Passo 1 – Desconecte o cabo USB-C do sistema.
Passo 2 – Agora, inspecione cuidadosamente o cabo em busca de defeitos físicos. Normalmente, as juntas do cabo tendem a rasgar devido à torção.
Se você detectar algum dano físico no cabo, tente usá-lo com outros dispositivos (por exemplo, tente carregar seu telefone/tablet com ele). Se ele não se conectar a lugar nenhum, considere adquirir um mais novo.
Correção 2 – É um cabo de carregamento
Você está enfrentando esse problema ao tentar carregar o dispositivo? Existem certos motivos pelos quais seu sistema não está carregando.
Passo 1 – Verifique se você está usando uma carga compatível ou não. O recurso de carregamento rápido precisa ser compatível com o seu sistema se você estiver tentando carregar rapidamente o dispositivo.
Passo 2 – Certifique-se de ter conectado o carregador à porta de carregamento, não à porta USB-C normal de transferência de dados.
Além disso, você deve sempre usar o carregador e o cabo especificados pelo fabricante para carregar o dispositivo.
Correção 3 – Verifique o modo alternativo
O modo alternativo DisplayPort ou DP Alt permite que o USB-C transfira dados/vídeo. Agora, todas as portas USB-C não suportam necessariamente as funcionalidades de exibição ou este modo Alt USB-C DisplayPort. Portanto, verifique as especificações do produto do seu dispositivo para saber a especificidade exata das portas USB. Se alguma das portas USB-C fornecidas não suportar DisplayPort, você não poderá usá-la para fazer o trabalho.
Correção 4 – Obtenha as atualizações opcionais
Todos os controladores USB são atualizados por meio do canal de atualização opcional no Windows Update.
Passo 1 – Abra as Configurações do Windows e vá para a seção “ Windows Update ”.
Passo 2 – No painel direito, verifique as atualizações e instale todas elas.

Passo 3 – Depois disso, toque em “ Opções avançadas ” para acessar esse menu.
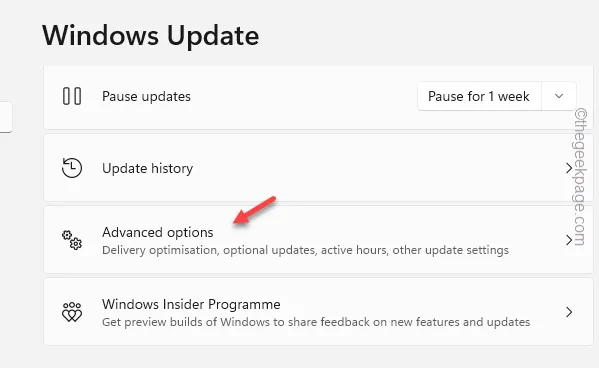
Passo 4 – Em seguida, vá em frente e abra “ Atualizações opcionais ”.

Passo 5 – As atualizações para hubs USB e controladores USB estão aqui. Expanda para ver a lista completa de atualizações. Baixe e instale todas essas atualizações.
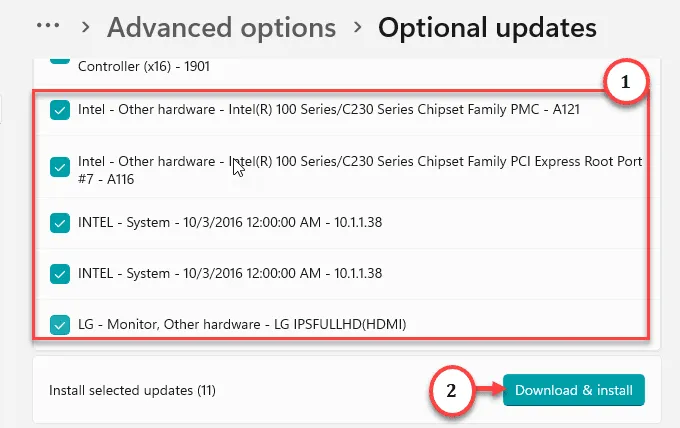
Após instalar as atualizações, reinicie o computador. Verifique se isso funciona e resolve o problema.
Correção 5 – Você tem um hub USB4
Isso não significa que você pode conectar qualquer cabo USB-C a ele. Certifique-se de que o cabo USB-C que você está usando seja compatível com o protocolo USB4. Caso contrário, o USB-C não funcionará corretamente.



Deixe um comentário