Solução de problemas do erro 0xc0000023 do Windows Deployment Services
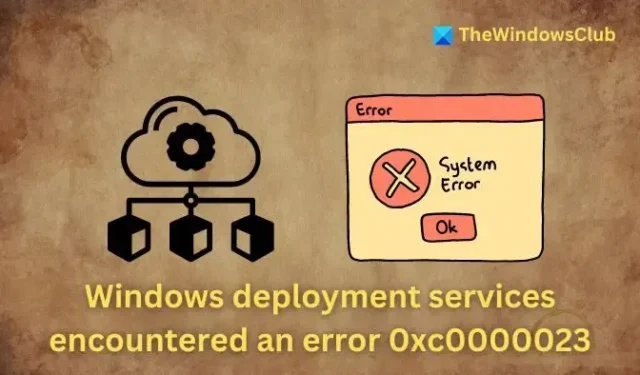
Se você encontrar a mensagem Windows Deployment Services encountered an error 0xc0000023 ao implantar uma imagem ISO, este artigo o guiará na resolução do problema. Primeiro, vamos explorar as causas subjacentes desse erro.
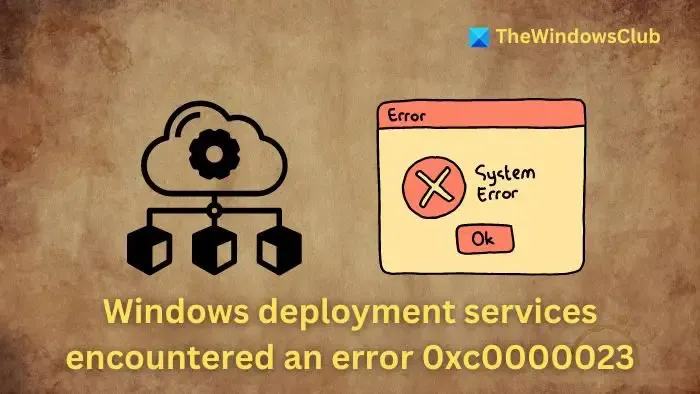
Causas do erro 0xc0000023 do Windows Deployment Services
O erro pode ser desencadeado por vários problemas, tanto no lado do servidor quanto do cliente, conforme descrito abaixo:
- Arquivo de inicialização corrompido: O arquivo de imagem do Windows (WIM) contém a imagem do sistema operacional junto com outros componentes críticos para inicialização e instalação do sistema operacional, normalmente armazenados no arquivo boot.wim. Um boot.wim corrompido pode levar a esse erro durante a instalação remota quando o servidor WDS transfere esse arquivo para o sistema de destino.
- Captura incorreta da imagem do sistema operacional: a falha na captura correta da imagem do sistema operacional pode resultar em um arquivo WIM corrompido ou incompleto, causando problemas de implantação durante o processo de inicialização.
- Problemas de compatibilidade de hardware: hardware incompatível ou drivers de dispositivo desatualizados/corrompidos no sistema de destino podem criar conflitos, resultando em uma falha de inicialização que aciona o erro.
- Problemas com a configuração do WDS: Às vezes, o servidor WDS pode não conseguir localizar ou transferir o arquivo WMI para o sistema de destino devido a configurações de rede incorretas, restrições de firewall ou outros problemas de configuração.
Como corrigir o erro 0xc0000023 do Windows Deployment Services
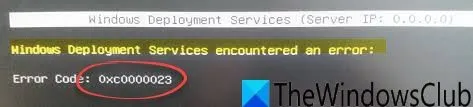
Você pode seguir as soluções descritas abaixo para corrigir esse problema:
- Verifique se há erros no arquivo de inicialização do WDS
- Recapturar a imagem do sistema operacional
- Verifique a compatibilidade do hardware
- Atualizar e reconfigurar o servidor WDS
1] Verifique se há erros no arquivo de inicialização do WDS
Como o erro sugere uma corrupção potencial no arquivo de imagem de inicialização, o processo de solução de problemas deve começar com a verificação do arquivo boot.wim . Você pode usar o Verificador de Arquivos do Sistema e a ferramenta DISM para identificar e corrigir quaisquer erros da seguinte maneira:
- Abra o Terminal do Windows no servidor WDS digitando cmd na Barra de Pesquisa da Área de Trabalho.
- Execute o Terminal como administrador e execute o seguinte comando para iniciar o Verificador de arquivos do sistema:
sfc /scannow
- Após a conclusão, execute a ferramenta DISM com o comando:
dism /checkHealth /image:C:\wim\boot.wim
- Se forem detectados erros, você pode corrigi-los digitando:
dism /repairImage /image:C:\wim\boot.wim
2] Recapturar imagem do SO
- Inicie o WDS Server Manager e expanda-o clicando duas vezes no nome do servidor.
- Clique em Imagens de inicialização no painel esquerdo para visualizar os detalhes do arquivo de imagem de inicialização no painel direito.
- Clique com o botão direito do mouse na imagem e selecione Criar imagem de captura para iniciar o processo de captura de imagem.
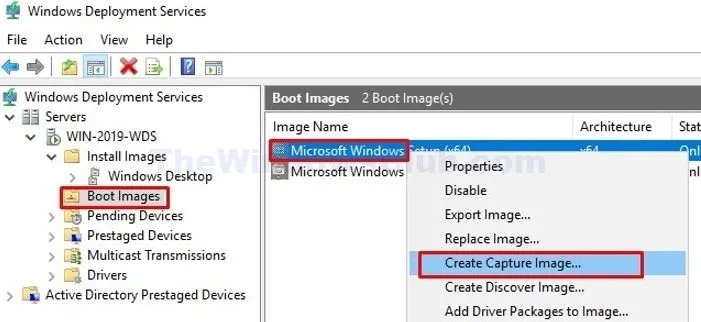
- Na tela a seguir, forneça um Nome da Imagem , uma Descrição e o caminho para salvar o arquivo de imagem.
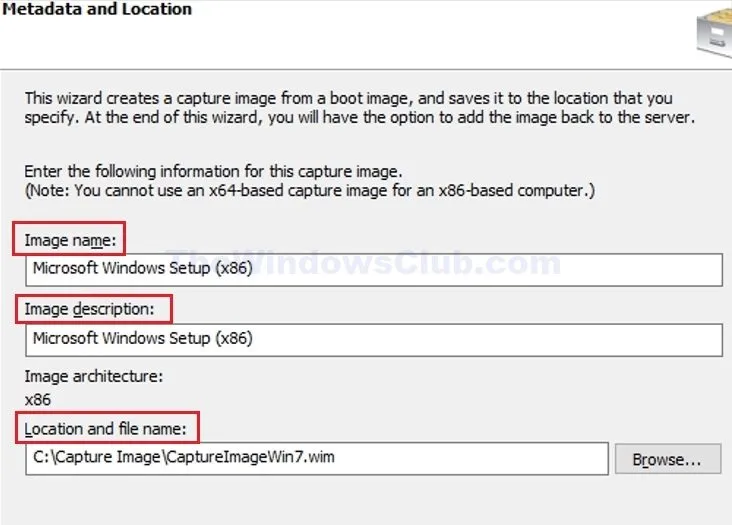
- Clique em Avançar e aguarde até que o processo de criação da imagem seja concluído.
- Após concluir, marque a caixa ao lado de Adicionar imagem ao servidor de implantação do Windows agora e clique em Concluir para finalizar a recaptura.
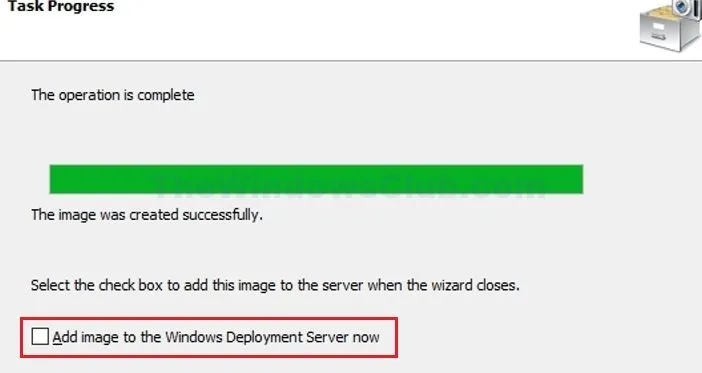
3] Verifique a compatibilidade do hardware
É essencial verificar se o sistema de destino atende aos requisitos mínimos de hardware para evitar erros durante a implantação.
4] Reconfigure e atualize o servidor WDS
Reconfigurar o servidor WDS conforme descrito abaixo pode evitar erros relacionados à configuração:
- Abra o Gerenciador do Servidor WDS e clique com o botão direito do mouse no Nome do Servidor.
- Selecione a opção Configurar servidor e clique em Avançar .
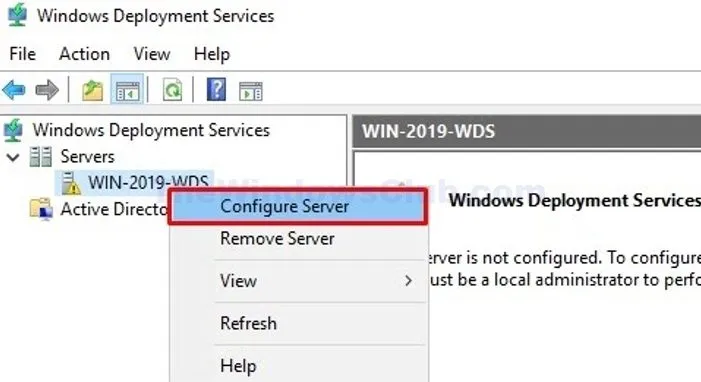
- Selecione Integrado com o Domínio do Active Directory , se aplicável, ou escolha Servidor Autônomo e clique em Avançar .
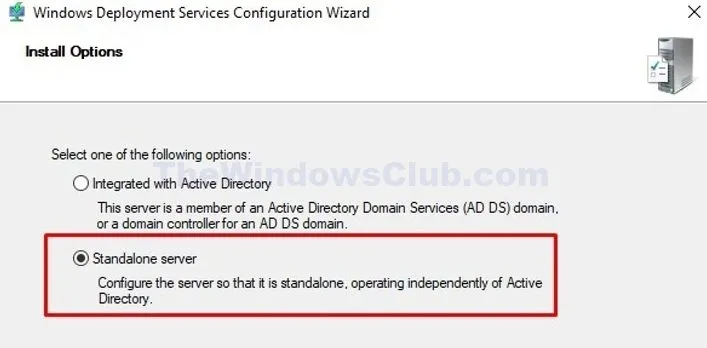
- Especifique o caminho para armazenar todas as imagens do Windows e clique em Avançar .
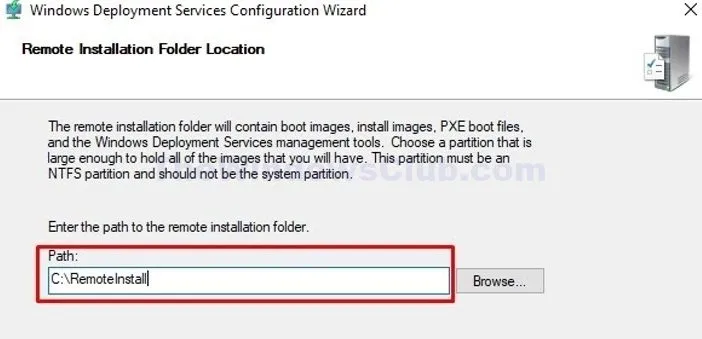
- Escolha a opção Responder a todos os computadores clientes (conhecidos e desconhecidos) para prosseguir.
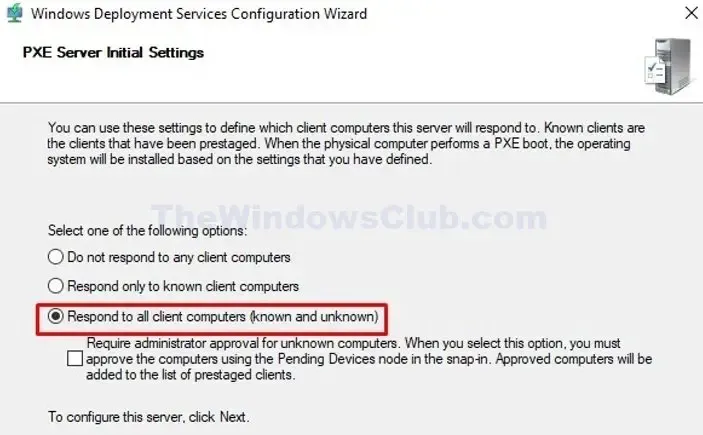
- Selecione Adicionar Imagens ao servidor agora para incluir a imagem recém-capturada e clique em Concluir para concluir a configuração. Para adicionar a imagem, consulte novamente a seção Recapturar Imagem do SO.
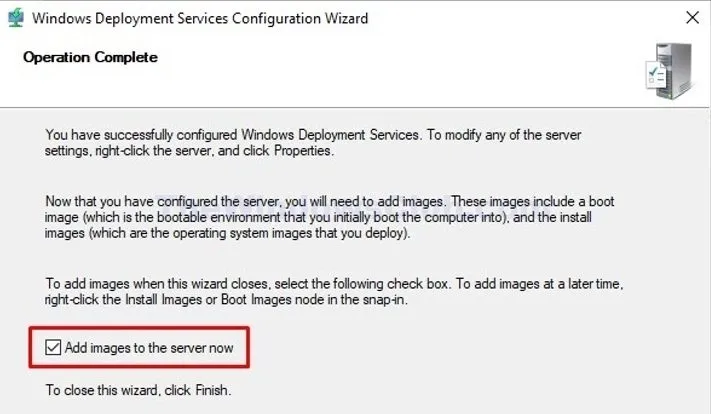
Além disso, verifique se há atualizações pendentes para garantir a compatibilidade com as versões mais recentes do Windows.
O que é o Serviço de Implantação do Windows?
O Windows Deployment Service , ou WDS, é uma ferramenta baseada em servidor fornecida pelo Windows que facilita a instalação e a configuração do SO em sistemas em uma rede. Ele permite instalações simultâneas em vários sistemas sem a necessidade de mídia física. O WDS opera em conjunto com o Pre-boot Execution Environment (PXE) para carregar uma versão leve do Windows, conhecida como Windows Pre-execution Environment ( Windows PE ), na máquina de destino para executar a instalação. O WDS gerencia imagens de inicialização de rede e as imagens reais do SO destinadas a instalações remotas.
Onde as imagens de inicialização dos serviços de implantação do Windows são armazenadas?
Para imagens de inicialização de 64 bits no Windows Deployment Services (WDS), as imagens de inicialização estão localizadas em <RemoteInstall>\Boot\x64\Images. Se necessário, o local de armazenamento pode ser modificado usando o Microsoft Configuration Manager .



Deixe um comentário