Solução de problemas de enumeração de dispositivos USB do VirtualBox no Windows 11
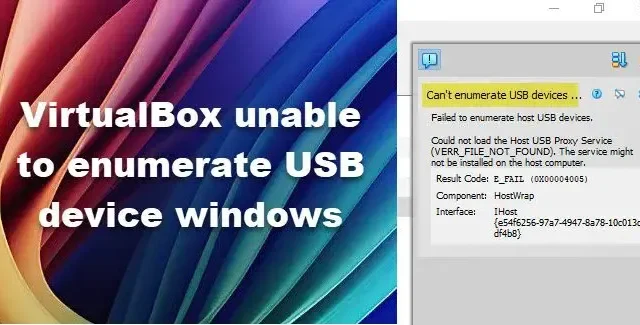
O Oracle VirtualBox capacita os usuários a operar vários sistemas operacionais por meio de várias máquinas virtuais. No entanto, alguns usuários encontram um erro crítico ao tentar adicionar dispositivos USB às suas máquinas virtuais, impedindo-os de reconhecer ou se comunicar com dispositivos USB conectados ao sistema host. Neste artigo, exploraremos soluções para quando o VirtualBox não puder enumerar dispositivos USB.
Não é possível enumerar dispositivos USB…
Falha ao enumerar dispositivos USB host
Não foi possível carregar o Host USB Proxy Service (VERR_FILE_NOT_FOUND). O serviço pode não estar instalado no computador host.
Código de resultado: E_FAIL (0X00004005) Componente: HostWrapInterface IHost {…}

Como consertar o VirtualBox incapaz de enumerar dispositivos USB no Windows 11
Se o VirtualBox não conseguir enumerar dispositivos USB no seu computador Windows 11/10, aplique as seguintes soluções:
- Reinicie o computador host
- Reinstale o driver USB no computador host
- Atualizar ou fazer downgrade do VirtualBox
- Instalar o pacote de extensão
- Habilitar controlador USB
Vamos analisar cada solução em detalhes.
1] Reinicie o computador host
Primeiro, reinicie seu computador host para ver se isso resolve o problema, pois ele pode ter sido causado por uma pequena falha. Após a reinicialização do sistema, abra o VirtualBox e tente adicionar o dispositivo USB novamente. Se o problema persistir, passe para a próxima solução.
2] Reinstale o driver USB no computador host
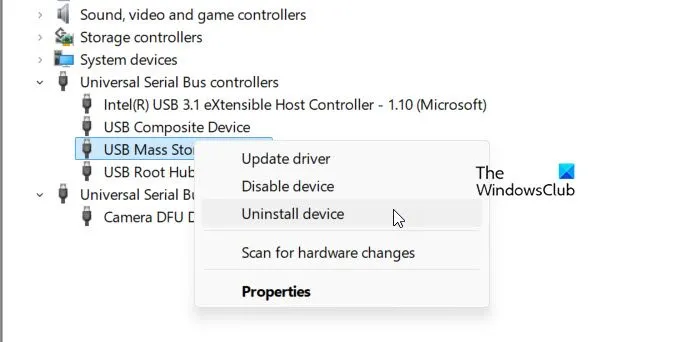
Em seguida, recomendamos reinstalar o driver USB no seu computador host, pois corrupção ou mau funcionamento do driver podem levar a problemas. Siga estas etapas:
- Desconecte o dispositivo USB.
- Abra o Gerenciador de Dispositivos procurando por ele no Menu Iniciar.
- Expanda a seção Controladores Universal Serial Bus, clique com o botão direito do mouse no dispositivo USB que você removeu e selecione Desinstalar dispositivo.
- Reconecte o dispositivo e permita que o driver seja reinstalado.
Verifique se o problema foi resolvido após essas etapas.
3] Atualizar ou fazer downgrade do VirtualBox
Há problemas conhecidos com a versão 7.0.10 do Oracle VirtualBox. Você pode querer atualizar para a versão 7.1.0 se seu fluxo de trabalho permitir. Como alternativa, se você não puder atualizar, considere fazer downgrade para uma versão anterior mais estável.
4] Instale o pacote de extensão
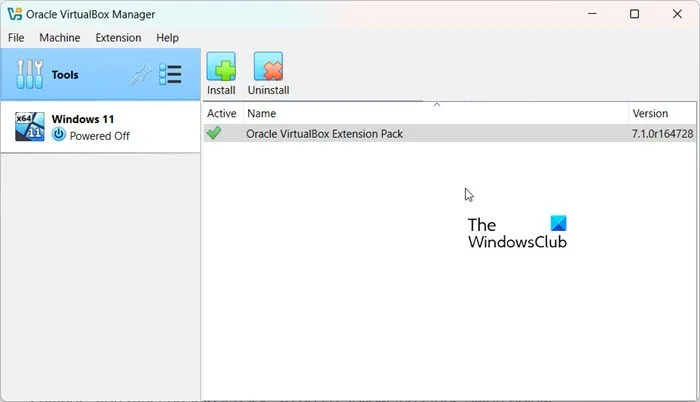
Para usar dispositivos USB host dentro de uma máquina virtual, é essencial instalar o VirtualBox Extension Pack. Se você ainda não fez isso, visite virtualbox.org para baixar o Extension Pack. Depois de baixá-lo, siga estas etapas:
- Abra o VirtualBox.
- Clique em Arquivo > Ferramentas > Gerenciador de pacotes de extensão.
- Navegue até o pacote de extensão baixado e selecione-o.
- A instalação será iniciada automaticamente.
Após instalar o Extension Pack, verifique se o problema foi resolvido.
5] Habilitar controlador USB
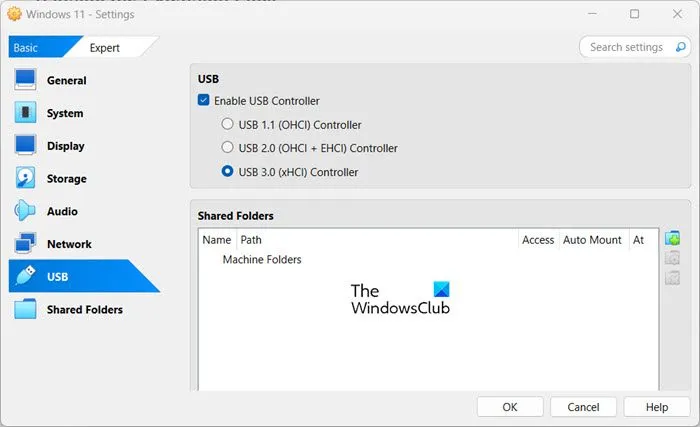
Se o Controlador USB tiver sido desabilitado nas configurações da sua máquina virtual, você precisará habilitá-lo. Veja como:
- Abra o VirtualBox.
- Clique com o botão direito do mouse na respectiva máquina virtual e selecione Configurações.
- Navegue até a seção USB e marque a caixa ao lado de Ativar controlador USB.
- Selecione a versão do controlador USB que você pretende usar e salve suas configurações.
Com esses ajustes, você finalmente poderá resolver o problema.
Por que você não consegue acessar o USB no VirtualBox?
Muitos fatores podem restringir o acesso USB no VirtualBox, mas o problema mais comum é que o suporte USB para a máquina virtual selecionada pode não estar habilitado. Consulte o guia mencionado anteriormente para corrigir isso.
Como habilitar um dispositivo USB no VirtualBox?
Para habilitar um dispositivo USB no VirtualBox, clique com o botão direito do mouse na máquina virtual e vá para Configurações. Na janela Configurações, navegue até USB e marque a caixa para Habilitar Controlador USB. Salve suas alterações para garantir que as configurações sejam aplicadas.



Deixe um comentário