Agendador de tarefas, ocorreu um erro na tarefa [Correção]
![Agendador de tarefas, ocorreu um erro na tarefa [Correção]](https://cdn.thewindowsclub.blog/wp-content/uploads/2024/01/task-scheduler-an-error-has-occurred-for-the-task-fix-1-640x375.webp)
Alguns usuários enfrentam erros de vez em quando ao usar o Agendador de tarefas. Este artigo explora alguns erros do Agendador de Tarefas, destacando as possíveis causas e etapas de resolução de cada um. Especificamente, discutimos o erro do Agendador de Tarefas – Ocorreu um erro na tarefa. Vários outros suberros seguem esta mensagem e veremos cada um deles:
- Um ou mais dos argumentos especificados são inválidos
- O nome da conta especificado não é válido
- A tarefa selecionada {0} não existe mais
- Já existe uma tarefa ou pasta com este nome
![Agendador de tarefas Ocorreu um erro para a tarefa [Fix] Agendador de tarefas Ocorreu um erro para a tarefa [Fix]](https://cdn.thewindowsclub.blog/wp-content/uploads/2024/01/task-scheduler-an-error-has-occurred-for-the-task-fix.webp)
Ocorreu um erro na tarefa: um ou mais dos argumentos especificados são inválidos
Os argumentos de uma tarefa específica denotam informações ou parâmetros adicionais necessários para que a tarefa seja executada com êxito.
Causas Possíveis:
- Configuração incorreta da tarefa: Erros cometidos ao definir as configurações da tarefa ou as condições sob as quais as tarefas seriam acionadas podem levar ao erro. Erros de configuração podem incluir erros de digitação e caminhos incorretos para programas ou scripts.
- Permissões insuficientes: O erro também poderá ocorrer se a conta em questão que executa a tarefa não tiver direitos ou privilégios suficientes para acessar os recursos específicos mencionados no argumento da tarefa. Por exemplo, se o argumento da tarefa mencionar o acesso a um determinado arquivo ou impressora de rede, o usuário não terá permissão para fazer isso.
Veja como resolver esse erro:
1] Verifique os parâmetros da tarefa
O primeiro passo para resolver o problema seria verificar se os argumentos da tarefa estão definidos corretamente.
- Abra o Agendador de tarefas digitando taskschd.msc na caixa de diálogo Executar.
- Clique com o botão direito na tarefa e clique em Propriedades.
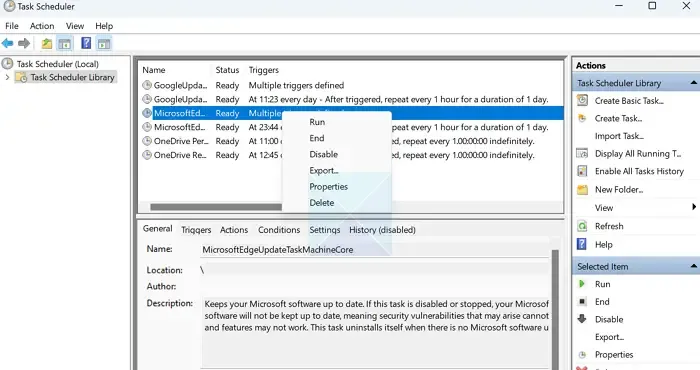
- Verifique os gatilhos, ações ou para alterá-las.Editar Selecione qualquer entrada incorreta e clique em Condições
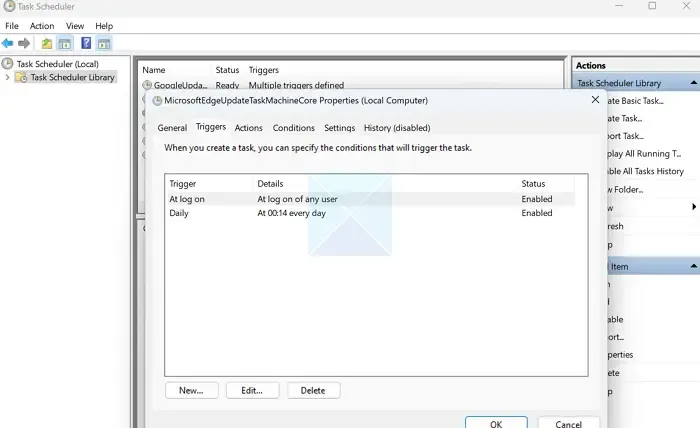
2]Atribuir permissões relevantes
Como permissões insuficientes também podem causar o erro, mudar para o usuário ou grupo com direitos de administrador para executar as tarefas ajuda a resolver o erro. Se o PC fizer parte de um domínio, as etapas abaixo podem ser seguidas para alterar o usuário ou grupo:
- Abra o Agendador de tarefas e selecione a tarefa relevante.
- Clique com o botão direito na tarefa para abrir suas Propriedades.
- Clique na guia Geral na tarefa.
- Selecione Alterar Usuário ou Grupo em Opções de segurança seção.
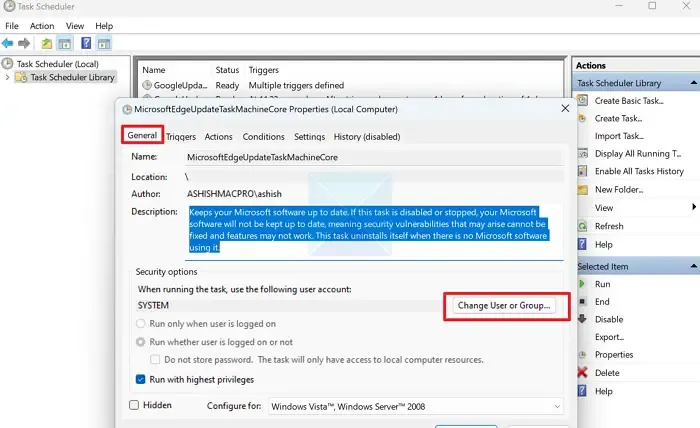
- Clique em Avançado > Encontre agora e pesquise os usuários no domínio com direitos de administrador.
- Mudar para a conta ou grupo de administrador local pode resolver o problema se o sistema for independente.
- Selecione o usuário ou grupo e clique em OK.
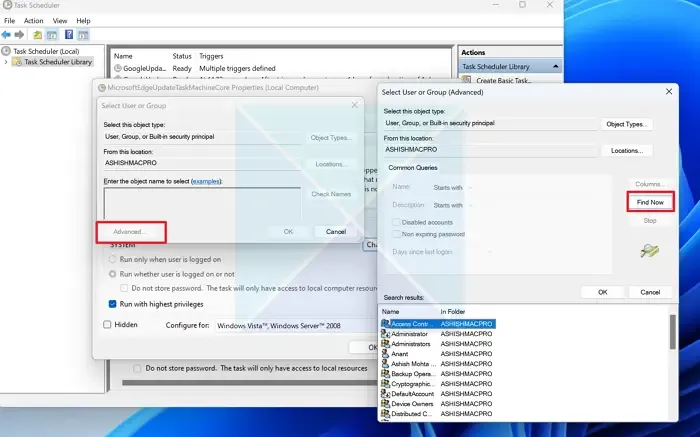
- Além disso, marque a opção Executar estando o usuário conectado ou não.
- Reinicie o PC e verifique se o erro persiste.
Ocorreu um erro na tarefa: o nome da conta especificado não é válido
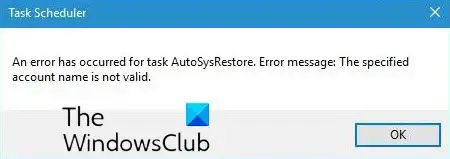
A instrução de erro aponta para um erro de execução para uma tarefa específica devido a problemas relacionados à conta do usuário.
Causas Possíveis:
- Informações de conta de usuário incorretas ou inexistentes: Detalhes de conta de usuário digitados incorretamente ou informações de conta formatadas incorretamente podem ser a principal causa do erro. O sistema pode não conseguir corresponder os detalhes da conta se as informações erradas forem inseridas.
- Privilégios de conta suficientes: Se a conta do usuário não tiver as permissões necessárias para executar tarefas ou não tiver acesso aos recursos necessários, a execução da tarefa mostrará esta mensagem de erro.< /span>
Veja como resolver isso O nome da conta especificado não é válido. Erro do Agendador de Tarefas:
1] Verifique os detalhes da conta do usuário
Como os detalhes incorretos da conta do usuário podem ser a principal causa do erro, verificar novamente os detalhes da conta seria a principal etapa de solução de problemas para resolver o erro.
2] Execute o agendador de tarefas como administrador
Se a etapa mencionada acima não corrigir o erro, executar o Agendador de tarefas como administrador para criar e modificar tarefas também pode resolver o problema.
Para criar tarefas
Se o erro acima for encontrado durante a criação de uma tarefa, os usuários poderão tentar fazer logincom uma conta alternativa com privilégios de administrador e criar a tarefa.
Se o erro acima for encontrado ao tentar modificar uma tarefa específica no Agendador, as etapas a seguir podem ajudar a resolver o problema:
- Clique com o botão direito na tarefa e selecione Propriedades
- Na janela Propriedades, vá para Geral > Alterar usuário ou grupo para mudar para um usuário com direitos de administrador.
Verifique se o erro aparece quando os detalhes do novo usuário são inseridos.
Abra o Agendador de tarefas e clique com o botão direito na tarefa específica para selecionar e abrir suas Propriedades.
- Clique em Alterar usuário ou grupo na guia Geral da referida tarefa.
- Clique no botão Avançado para verificar os nomes de usuário disponíveis antes de selecionar o usuário em questão. Depois que o usuário for selecionado, o formato correto do nome de usuário, incluindo o nome do domínio, aparecerá automaticamente.
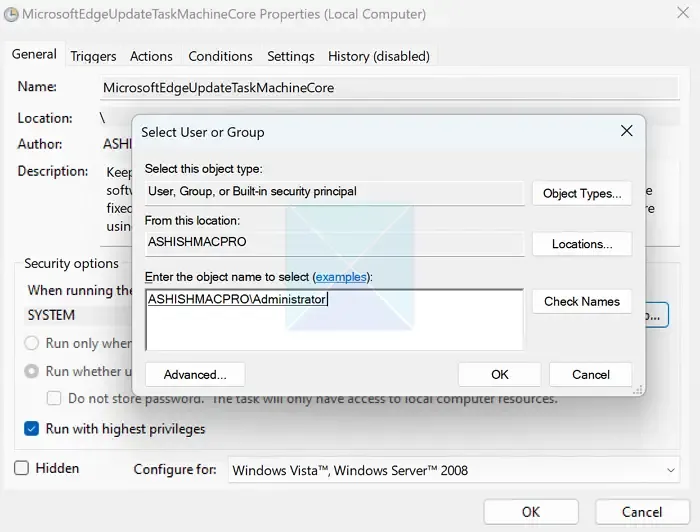
- Clique em Aplicar e depois em OK para salvar as alterações e verifique se o erro persiste.
Se o PC não fizer parte de nenhum domínio, insira o nome de usuário local com direitos de administrador em Alterar usuário ou grupo.
4]Atribuir as permissões necessárias à tarefa
Entendendo que a mensagem de erro pode estar aparecendo devido a permissões insuficientes no nível do usuário ou grupo, alterar o grupo para um com nível de permissão mais alto pode ajudar a resolver o erro, conforme detalhado nas seções acima.
Ocorreu um erro na tarefa: a tarefa selecionada {0} não existe mais
O erro acima ocorre enquanto a tarefa é modificada, visualizada ou executada, onde o Agendador falha ao executar a tarefa específica. Indica que o ID da tarefa ou o nome não é mais válido.
Causas Possíveis:
- Tarefa excluída ou corrompida: Se a tarefa já tiver sido excluída ou corrompida, o banco de dados do Agendador de tarefas exibirá informações incorretas sobre uma tarefa específica, incluindo entradas incorretas do registro.
- Acionadores ou dependências mal configurados: Acionadores são um conjunto de condições baseadas em tempo ou evento que controlam a execução de uma tarefa específica. Nesses casos, uma tarefa específica será executada somente se as condições ou critérios forem atendidos. As dependências representam a ordem em que uma tarefa deve ser executada. Ao criar ou configurar tarefas, se os gatilhos não estiverem configurados corretamente ou as dependências não estiverem configuradas corretamente, o erro acima poderá aparecer durante a execução da tarefa.
Veja como resolver esse erro:
1]Excluir tarefa corrompida
Do Agendador de Tarefas
- Abra o Agendador de Tarefas
- Clique com o botão direito na tarefa relevante e clique em Excluir
Do Registro
- Abra o Editor do Registro digitando regedit na caixa de diálogo Executar
- Navegar para
HKEY_LOCAL_MACHINE\SOFTWARE\Microsoft\Windows\NT\CurrentVersion\Schedule\TaskCache\Tree
- Expanda a subchave Árvore e clique em Pasta de tarefas
- Em Pasta de tarefas, clique com o botão direito na pasta de tarefas em questão e clique em Excluir para remover a tarefa.

É altamente recomendável que uma pasta de tarefas seja excluída do registro, mesmo depois de ser excluída do Agendador de tarefas. Às vezes, o Windows não consegue remover a entrada do registro de uma tarefa, mesmo que ela tenha sido excluída do Agendador. Isto pode levar a conflitos quando novas tarefas são criadas.
Do Explorador de Arquivos
- Abra o Explorador de Arquivos pressionando as teclas Windows + E juntas.
- Navegue até a pasta de tarefas através
C: \Windows\System32\Tasks\Microsoft\Windows
- Exclua as pastas de tarefas individuais no diretório que está causando o erro.
2]Reiniciando o aplicativo ou serviço Agendador de Tarefas
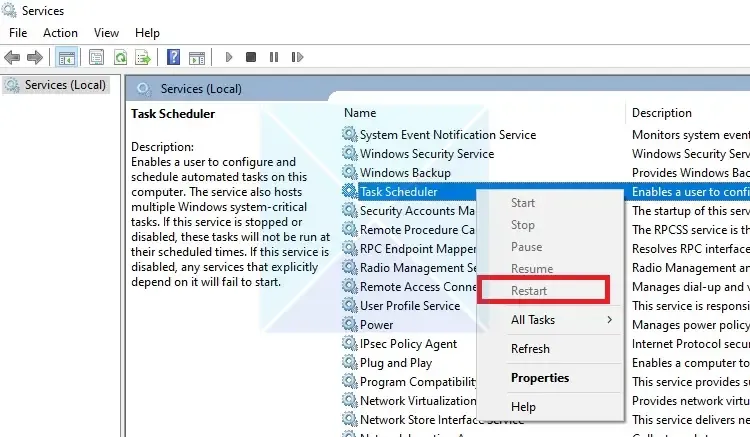
O erro acima pode não ser encontrado para uma única tarefa ativa, mas para várias tarefas no Agendador. O número de vezes que esse erro é exibido corresponde exatamente ao número de tarefas não sincronizadas com o Registro do Windows.
Por exemplo, se o erro aparecer duas vezes, o mesmo problema ocorrerá para duas tarefas atualmente ativas no agendador. Da mesma forma, três desses erros significam que estão afetando três tarefas.
No entanto, quando a mensagem de erro ocorrer, o Agendador de Tarefas não exibirá mais a tarefa. Portanto, fechar o aplicativo Agendador de Tarefas ou reiniciar o serviço Agendador de Tarefas limpará a tarefa que está causando o problema. Depois de desmarcada, a tarefa pode ser definida desde o início e o erro não ocorrerá mais.
Ocorreu um erro na tarefa: já existe uma tarefa ou pasta com este nome
Os usuários geralmente encontram esse erro ao criar uma tarefa por meio da linha de comando ou do Agendador de tarefas. Ao tentar salvar uma tarefa específica, os usuários podem receber um aviso:
WARNING: The task name "<task name>"already exists. Do you want to replace it (Y/N>?.
Depois que Y for inserido, a mensagem de erro mostrará que já existe uma tarefa com o mesmo nome.
Causas Possíveis:
- Conflitos de nome: A causa mais direta do erro acima é que o nome da tarefa ou pasta já está em uso no Agendador de tarefas.
- Logs de transações corrompidos: Os agendadores de tarefas mantêm o histórico das execuções de tarefas em arquivos de log. A corrupção desses arquivos de log pode causar problemas.
Veja como resolver esse erro:
1] Verifique os nomes das tarefas com antecedência
Como os nomes das tarefas precisam ser exclusivos, antes de nomear uma tarefa durante sua criação, os nomes das tarefas existentes precisam ser verificados para garantir que não surjam conflitos devido a nomes de tarefas duplicados. Portanto, nomear as novas tarefas de forma diferente ou possivelmente excluir as existentes pode ajudar a evitar o erro.
O erro também ocorre quando você tenta fazer isso usando a IU do Agendador de tarefas.
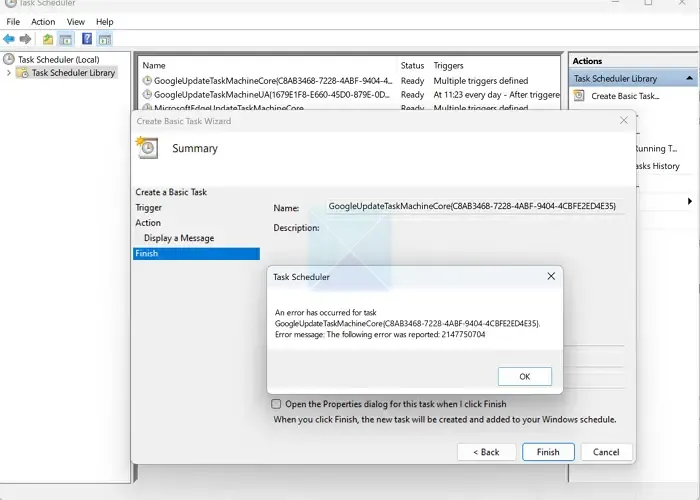
2]Reparar registros de transações
O histórico das tarefas agendadas no Windows é registrado na transação ou no log de eventos. Um log de transações corrompido também pode levar a conflitos de nomenclatura para tarefas criadas no Agendador; redefinir o arquivo de log de transações pode ajudar a resolver o erro.
- Abra o Terminal do Windows digitando-o na barra de pesquisa da área de trabalho e execute-o como administrador.
- Digite o comando mencionado abaixo no prompt do Terminal:
fsutil resource setautoreset true c:\
A ferramenta fsutil ou File System Utility no Windows é usada para redefinir o log de transações do Windows e seus componentes do sistema.
Aqui, o recurso indica que o componente Resource Manager do fsutil precisa ser usado neste caso e setautoreset true indica que o arquivo o log de transações do sistema precisa ser redefinido automaticamente na próxima reinicialização.
Como posso ver as tarefas com falha no Agendador de tarefas?
Você pode consultar o Visualizador de Eventos em seu computador para verificar o que deu errado. Lá dentro, encontre a seção Agendador de tarefas nos logs do Microsoft Windows. Procure eventos com um ponto de exclamação vermelho ou dizendo que algo deu errado. Esses eventos podem informar por que uma tarefa falhou, ajudando a determinar a causa do problema.
Como habilito os logs do Agendador de tarefas?
Abra o Visualizador de Eventos, navegue até Agendador de Tarefas em Logs de Aplicativos e Serviços no painel esquerdo e clique com o botão direito para habilitar o log Operacional. Isso registra eventos do Agendador de tarefas. Ajuste as configurações de log, se necessário, clicando com o botão direito em Operacional e selecionando Propriedades.



Deixe um comentário