Guia passo a passo para instalar o Windows Server no Mac

Se você é um usuário de Mac procurando executar o Windows Server, configurar uma máquina virtual é uma solução excelente. Entre as inúmeras opções de máquinas virtuais disponíveis, VMware Fusion e Oracle VirtualBox são duas das mais amplamente utilizadas. Este guia se concentra em aproveitar o VMware Fusion para instalar o Windows Server no seu Mac.
Instalando o Windows Server no Mac
Siga as etapas descritas abaixo para instalar com sucesso o Windows Server no seu Mac.
- Baixe e instale o VMware Fusion.
- Obtenha o arquivo ISO do Windows Server.
- Configure sua máquina virtual.
- Ative a máquina e instale o sistema operacional.
- Inicie e configure seu servidor.
Vamos explorar cada etapa em detalhes.
1] Baixe e instale o VMware Fusion
Conforme observado anteriormente, uma máquina virtual é essencial para instalar o Windows Server. Embora você possa escolher o VirtualBox, nosso guia ilustrará o processo usando o VMware Fusion. Comece baixando o VMware Fusion Pro sem custo. Após o download, execute o instalador para configurá-lo no seu Mac.
2] Obtenha o arquivo ISO do Windows Server
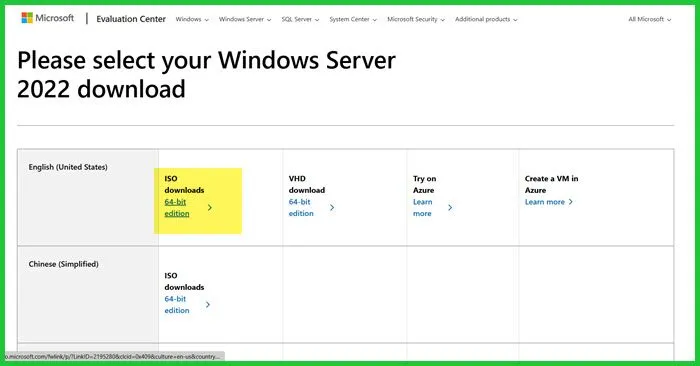
Em seguida, você precisa baixar o ISO para o Windows Server. Visite microsoft.com . Clique em “Avaliar agora” ao lado da versão que você escolher (por exemplo, Windows Server 2022), depois selecione Baixar ISO e preencha as informações necessárias para registrar-se para o teste gratuito. Depois, clique em Baixar agora, certificando-se de selecionar o ISO no seu idioma preferido.
3] Configurando sua máquina virtual
Agora que você tem o software e o arquivo ISO, é hora de configurar sua máquina virtual. Para garantir uma instalação tranquila, é aconselhável fechar quaisquer outros aplicativos que possam consumir recursos do sistema. Quando estiver preparado, siga estas etapas:
- Inicie o VMware Fusion.
- Selecione Instalar do disco ou imagem.
- Clique em Use another disk or disk image, navegue até o arquivo ISO baixado e selecione-o. Clique em Continue.
- Desmarque Usar instalação fácil na guia Configuração e clique em Continuar.
- Escolha UEFI em Especificar firmware de inicialização e clique em Continuar.
- Selecione Personalizar configurações.
- Determine onde salvar a máquina virtual e nomeie-a adequadamente.
- No assistente de configurações, clique em Processador e memória.
- Defina o número de processadores para pelo menos 4 e aloque um mínimo de 2 GB (2048 MB) de memória; clique em Mostrar tudo.
- Em Display, marque Accelerate 3D Graphics e defina sua Shared graphics memory com base em suas necessidades. Selecione também Battery life preferences, garantindo que Use full resolution for Retina display esteja marcado antes de clicar em Show All.
- Acesse a opção Disco Rígido para verificar seus requisitos de armazenamento.
- Revise cada opção para confirmar se você selecionou todos os recursos necessários.
Depois de garantir que todas as configurações estejam ajustadas corretamente, você pode fechar o assistente e prosseguir.
4] Inicialize a máquina e instale o sistema operacional
Agora que sua máquina virtual está preparada, é hora de começar a instalação. Siga estes passos:
- Clique no ícone Play para ligar a máquina virtual.
- Clique no ícone de chave inglesa para abrir as Configurações.
- Selecione Disco de inicialização, escolha CD/DVD e clique em Reiniciar.
- Quando sua máquina virtual for reinicializada, o processo de instalação do Windows Server será iniciado.
- Escolha seu idioma preferido e clique em Avançar.
- Clique em Instalar agora e aguarde o carregamento da tela de configuração.
- Selecione a versão do Windows Server que você deseja instalar e clique em Avançar.
- Opte pela opção de disco personalizado, formate o disco se necessário e inicie a instalação.
A instalação levará algum tempo e exibirá uma barra de progresso até a conclusão.
5] Inicie e configure seu servidor
Ao iniciar sua máquina, você precisará criar uma senha para a conta de administrador. É crucial memorizar essa senha, pois ela será necessária toda vez que você inicializar seu sistema.
Veja como você pode instalar com sucesso o Windows Server em um Mac usando o VMware Fusion.
Posso instalar o Windows Server em um Mac?
Com certeza! Você pode executar o Windows Server em um Mac por meio de uma máquina virtual. Oracle VirtualBox e VMware Fusion são duas opções predominantes. Este tutorial descreveu o processo passo a passo para usar o VMware Fusion, tornando mais simples para você começar.
Um Mac pode acessar o Windows Server?
Muitas ferramentas permitem que seu Mac se conecte ao Windows Server remotamente. O cliente VMware Horizon e o aplicativo Windows (anteriormente reconhecido como Remote Desktop) são soluções eficazes para obter esse acesso.



Deixe um comentário