Windows と Mac/Linux 間で VirtualBox VM を共有する方法
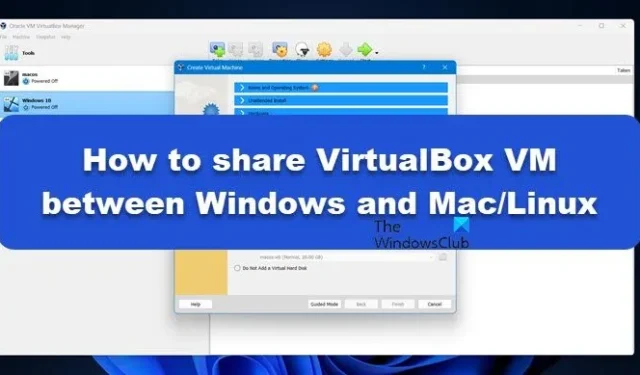
仮想マシン (VM) により、1 つのデバイスで複数のオペレーティング システムを実行できるようになりました。ただし、Windows と Mac/Linux 間で VM を共有するのは少々面倒です。幸いなことに、この記事では、Windows と Mac/Linux 間で VirtualBox (VM)を効果的に共有するための簡単なガイドを紹介します。
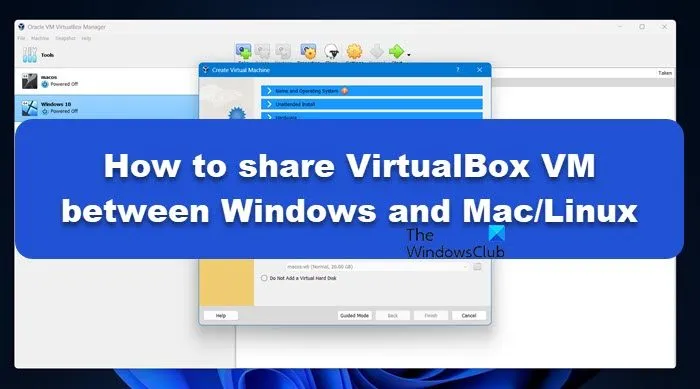
Windows と Mac/Linux 間で VirtualBox VM を共有する方法
Windows と Mac/Linux 間で VirtualBox VM を共有するには、次の手順に従います。
- VM用のストレージデバイスを作成する
- オペレーティングシステム間でVDIファイルを共有する
始めましょう。
1] VM用のストレージデバイスを作成する
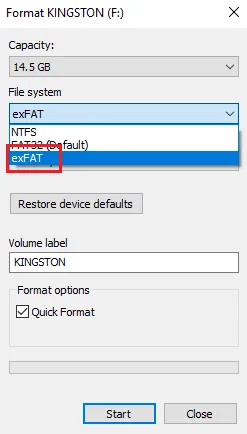
まず、ExFAT ファイルシステムを備えた外部ストレージ ユニットを作成する必要があります。仮想マシンのハード ディスク ファイルが元のオペレーティング システムに関係なく、どのオペレーティング システムでも正常に機能できるため、ExFAT ファイルシステムが推奨されます。
Windowsの場合:
- ファイル マネージャーを開き、外付けハード ディスクを接続して、デスクを見つけて右クリックします。
- [フォーマット] オプションをクリックし、[ファイル システム] ドロップダウン リストを選択します。
- ExFAT オプションを選択し、デフォルト設定を維持して、[開始] ボタンをクリックします。
macOSの場合:
- Command + Space をクリックして Machine Spotlight 検索を開き、「ディスクユーティリティ」と入力します。
- 左側のサイドバーから物理ディスクを押します。見つからない場合は、[表示] メニューに移動して [すべてのデバイスを表示] を選択してから、物理ディスクを探します。
- 次に、「消去」ボタンを押し、「フォーマット」ドロップダウン メニューから ExFAT オプションを選択します。
- 最後に、「消去」ボタンを選択してドライブを ExFAT にフォーマットします。
Linuxの場合:
- 新しいターミナル セッションを起動し、次のように入力して ExFAT ファイルシステムをインストールします。
sudo apt install exfatprogs exfat-fuse - 次に、Win キーを押して「disks」と入力し、システム ディスク ユーティリティ プログラムを開きます。
- 物理ディスクをクリックし、点線のメニューを選択して、「ディスクのフォーマット」オプションをクリックします。
- [フォーマット] オプションをクリックし、ストレージ デバイスのボリューム ダイアグラムの下にある[+]ボタンをクリックします。
- 最後に、[次へ] ボタンを選択し、[その他] ラジオ ボタン、[次へ] ボタンをクリックします。最後に、[ExFAT と作成] ボタンをクリックしてデバイスにインストールします。
必要なストレージ デバイスを作成したので、VDI を共有してみましょう。
2] オペレーティングシステム間でVDIファイルを共有する
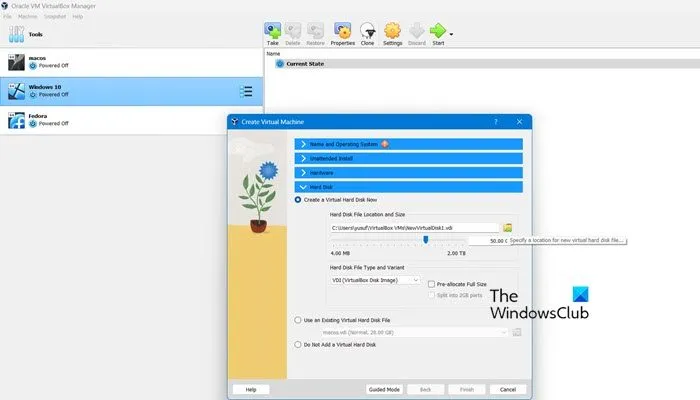
WindowsとMAC/Linux間
ファイルが作成されたら、時間を無駄にせず、Windows と MAC/Linux 間で VDI ファイルを共有する方法を調べましょう。これを行うには、以下の手順に従います。
- Windows システムにログインし、VirtualBoxを起動して、[新規] ボタンを選択します。
- VM 名を入力し、ISO ファイルを選択して、[ハード ディスク] ドロップダウン タブを押します。
- [ハード ディスク ファイルの場所とサイズ] セクションに移動し、[参照] ボタンを選択します。
- 外部ディスクを検索し、VDI ディスクの場所を選択し、インストール ウィザードの画面上の指示に従って OS をインストールし、VM をオフにします。
- 次に、MacOS または Linux を起動し、システム内の VirtualBox のコピーを開き、[新規] オプションを選択して新しい VM を作成します。
- その VM に名前を指定して、[次へ] オプションをクリックし、2 番目の OS 上の VM が最初の VM と同じ量のメモリとプロセッサで構成されて割り当てられていることを確認します。
- 「既存の仮想ハードディスク ファイルを使用する」オプションを選択し、右側の「参照」ボタンをクリックして、「追加」ボタンをクリックします。
- 外部ディスク上の VM の VDI ファイルを検索し、それを強調表示して、[選択] ボタンを選択します。
- 次に、「次へ」ボタンをクリックし、「完了」ボタンをクリックします。完了すると、メイン ウィンドウに戻ります。
- 新しい VM エントリをクリックし、[開始] ボタンを選択します。
できました! Windows で作成した同じ仮想マシンが、他のオペレーティング システム (Linux または Mac) でも稼働しています。
MacとLinuxの間
- Linux を起動し、VirtualBox を起動します。
- 次に、新しい仮想マシンを作成し、作成ウィザードに進んでエキスパート モードを選択します。
- 名前とタイプを指定してから、[ハード ディスク] ドロップダウン タブをクリックします。次に、[ハード ディスクの場所とサイズ] アイコンをクリックし、外部ディスク内の任意のフォルダーを選択します。
- インストール プロセスを完了し、完了したら macOS を再起動して、既存の VDI ファイルを使用する新しい VM を再度作成します。
それでおしまい!
VirtualBox VM をコンピュータ間で共有するにはどうすればよいですか?
VirtualBox VM をコンピュータ間で転送する方法は 2 つあります。1 つ目の方法は、VM ファイルを新しいホストにコピーして、そこに登録することです。2 つ目の方法は、VM をアプライアンスとしてエクスポートし、ターゲット PC にインポートすることです。
ユーザー間で仮想マシンを共有するにはどうすればよいですか?
ユーザー間で仮想マシンを共有するには、ログイン時に各ユーザーに新しい仮想マシンを作成し、それぞれに新しい名前を割り当てます。VM を設定するときに、新しいハード ドライブまたは既存のハード ドライブのオプションを選択し、ログインに関連付けられている既存の VM を選択します。セットアップ プロセスを完了すると、準備完了です。


コメントを残す