Guia passo a passo para instalar o Windows 11 sem uma conta da Microsoft

Informações Essenciais
- É possível instalar e configurar o Windows 11 sem precisar fazer login na sua conta da Microsoft.
- Prossiga com a instalação normalmente. Quando chegar à seleção de região ou país, pressione
Shift+F10para acessar o prompt de comando, digiteoobe\bypassnroe pressione Enter. - Após a reinicialização do sistema, abra o prompt de comando novamente e digite
ipconfig /release. Feche o prompt de comando para prosseguir com a instalação. - Na tela de conexão de rede, selecione Não tenho internet para continuar com as etapas de instalação.
Embora a Microsoft complique o processo de instalação do Windows 11 sem exigir uma conta da Microsoft, vários métodos ainda podem fazer isso. Algumas técnicas utilizam a ferramenta Rufus, enquanto outras convertem uma conta existente em uma conta local. No entanto, elas geralmente exigem ferramentas de terceiros ou são aplicáveis somente se o Windows já estiver instalado e conectado.
Se você pretende instalar e configurar o Windows 11 sem entrar em uma conta da Microsoft, siga este método simples.
Etapas para configurar o Windows 11 sem uma conta da Microsoft
A chave para esse processo é usar o prompt de comando durante a configuração inicial para desabilitar o acesso à Internet, permitindo assim que você crie uma conta local.
Etapa 1: inicie a instalação do Windows 11 e siga as instruções iniciais normalmente.
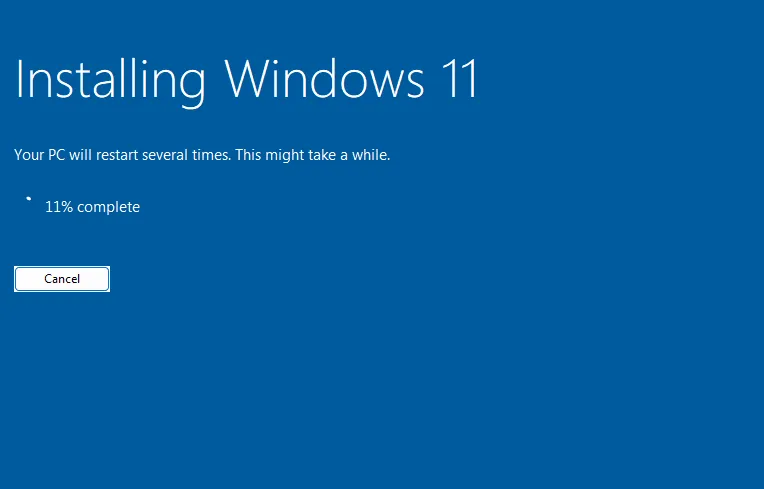
Etapa 2: quando chegar à tela apropriada, pare.
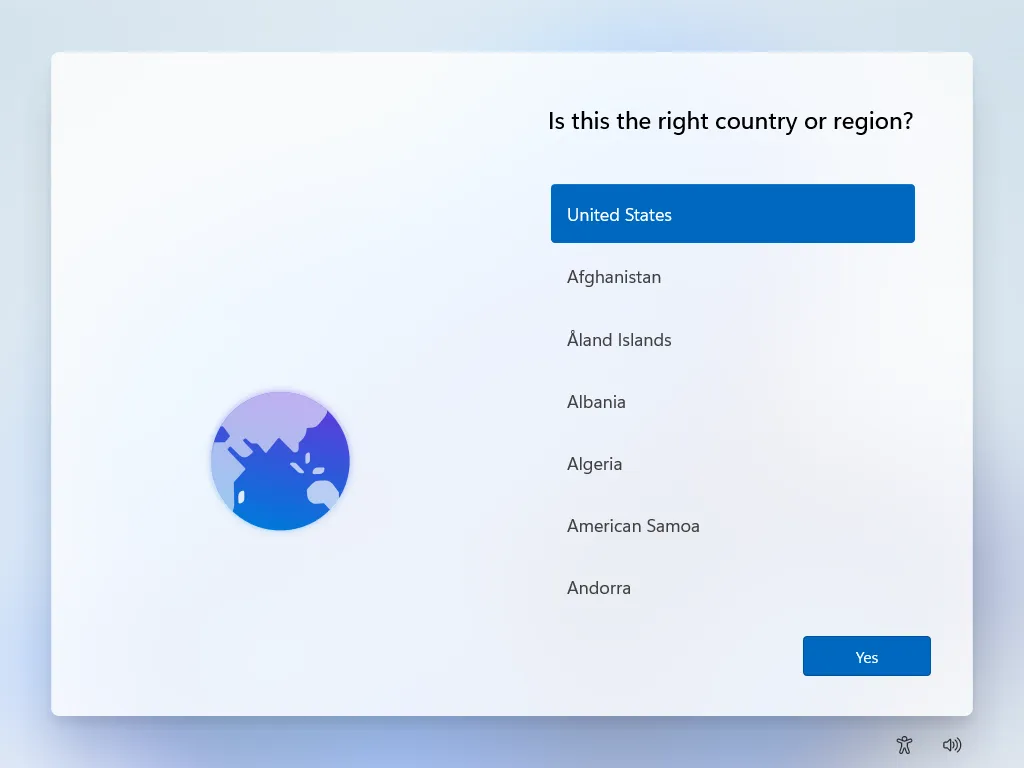
Etapa 3: Pressione Shift+F10para iniciar o prompt de comando.
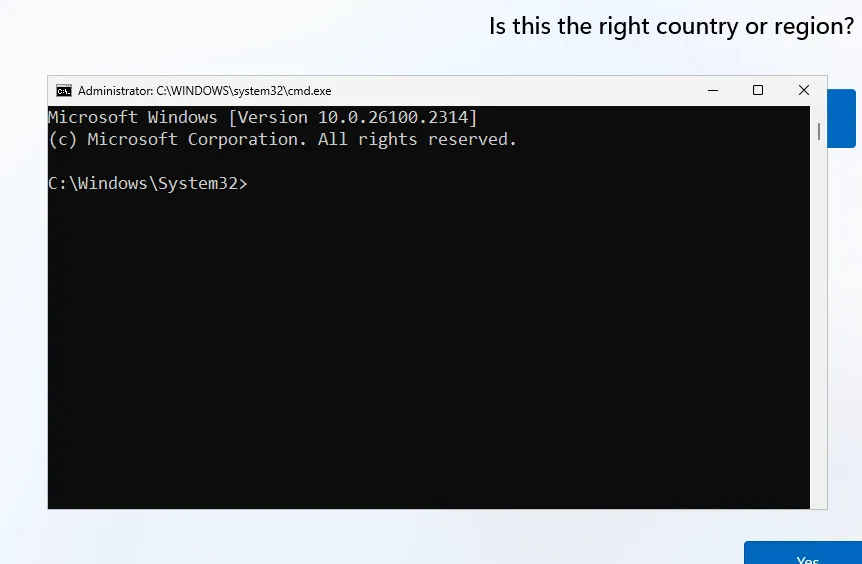
Observação: se estiver usando um laptop, talvez seja necessário pressionar Shift+Fn+F10para abrir o prompt de comando.
Etapa 4: digite o comando oobe\bypassnroe pressione Enter.
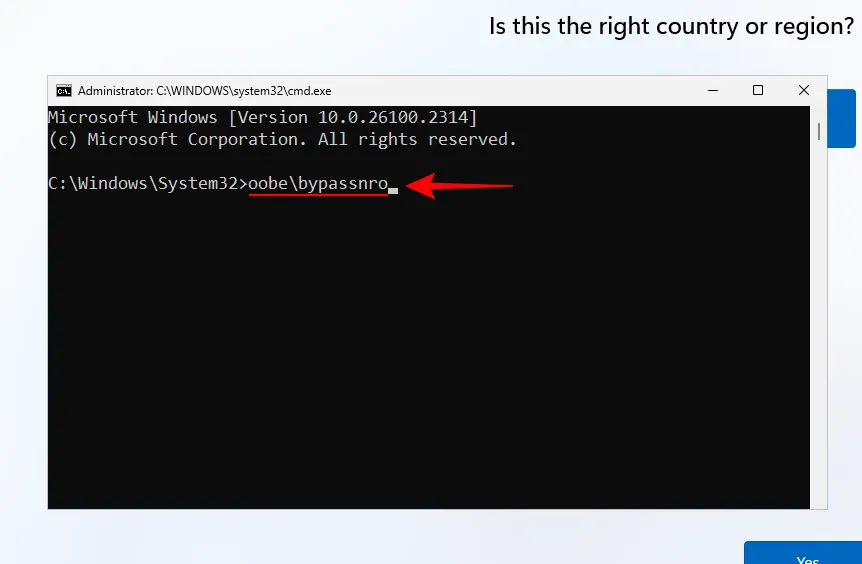
Observação: certifique-se de usar a barra correta e de que não haja espaços no comando.
Etapa 5: O sistema será reiniciado. Após ele iniciar novamente, você retornará à mesma tela.

Passo 6: Pressione Shift+F10para acessar o prompt de comando mais uma vez. Enter ipconfig /releasee confirme com Enter.
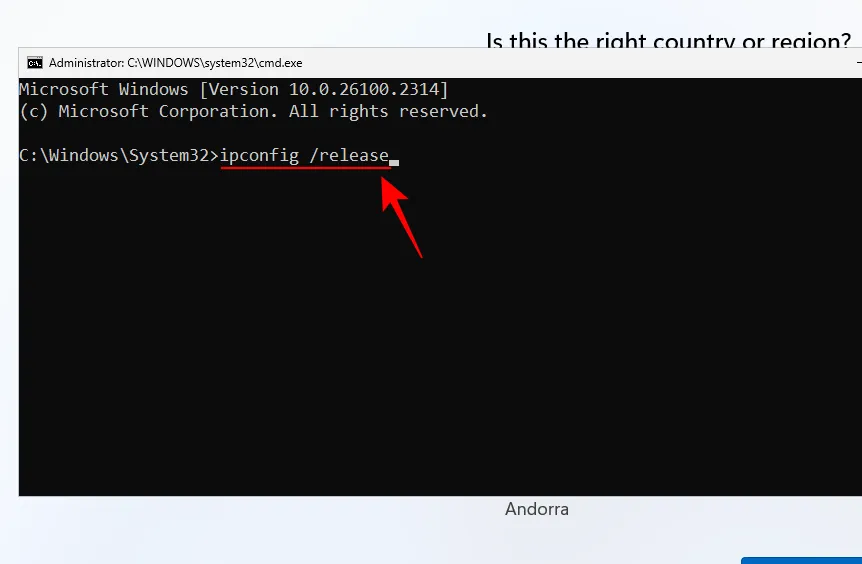
Etapa 7: Após executar o comando, feche o prompt de comando.
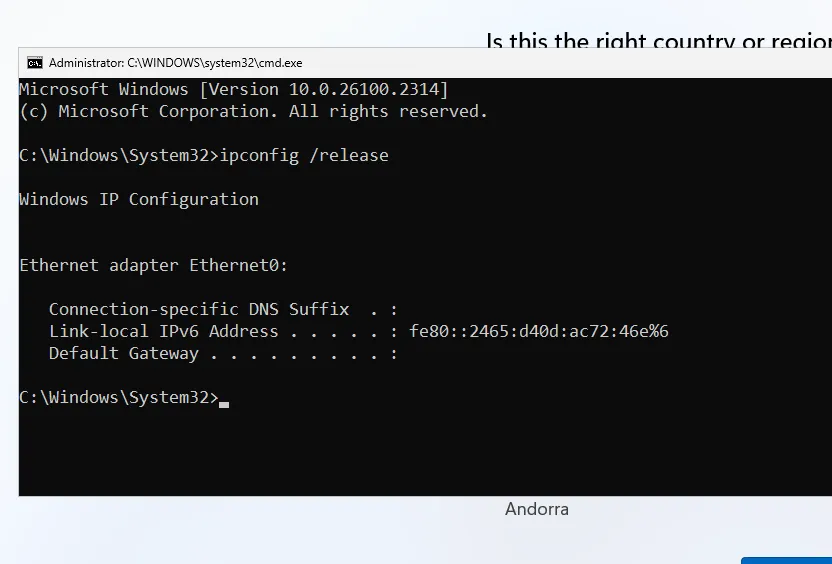
Etapa 8: Escolha sua localização.
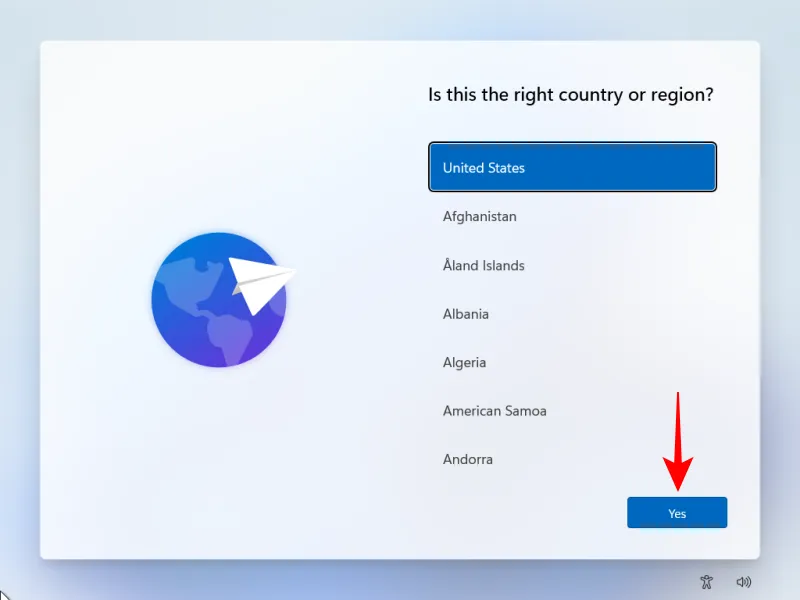
Etapa 9: selecione seu layout de teclado preferido.
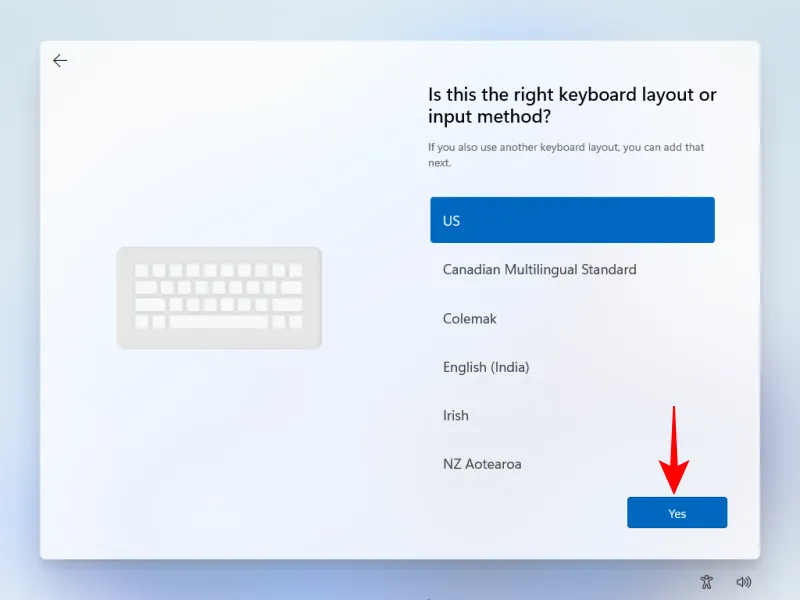
Etapa 10: ignore a opção para um segundo layout de teclado.
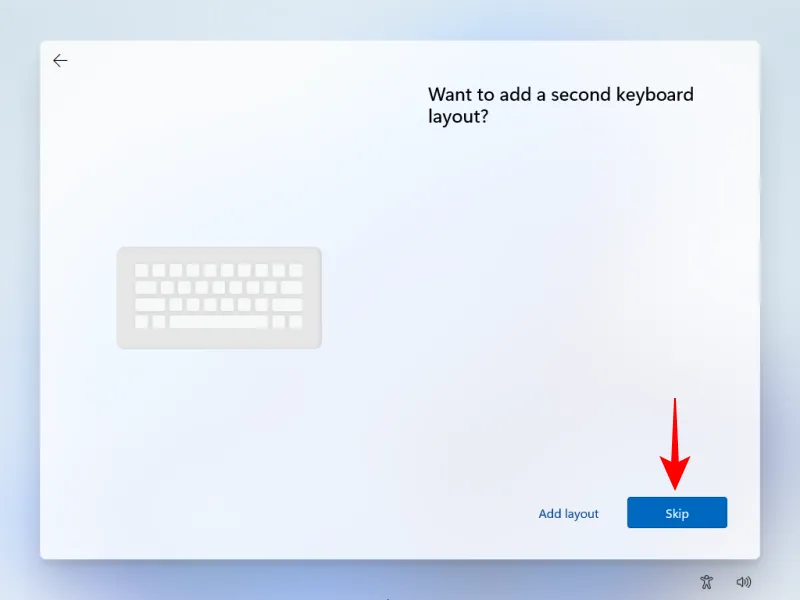
Etapa 11: Na tela de conexão de rede, selecione Não tenho internet .
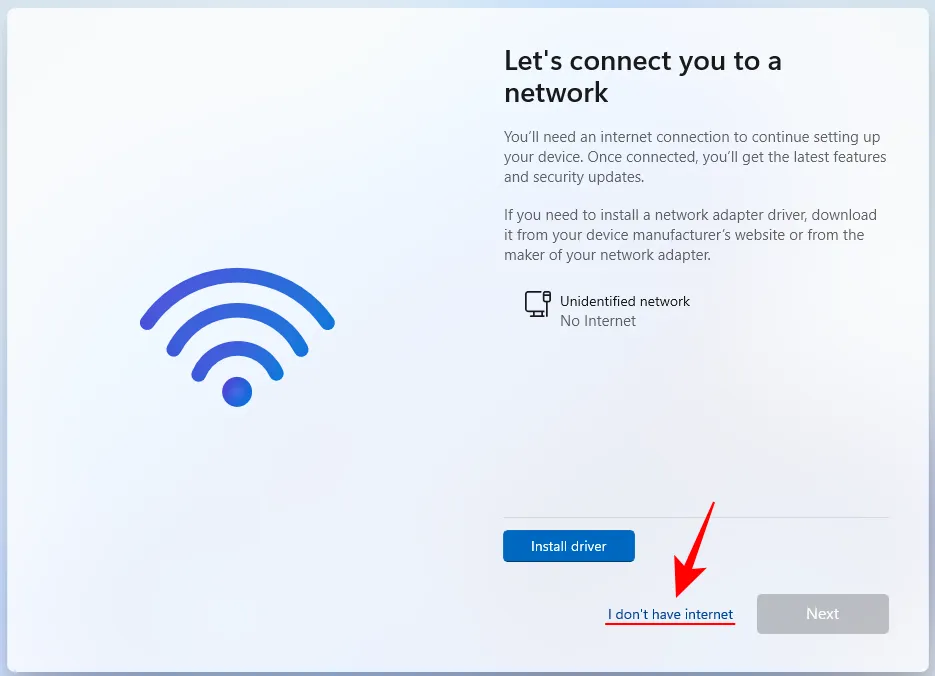
Etapa 12: informe seu nome.
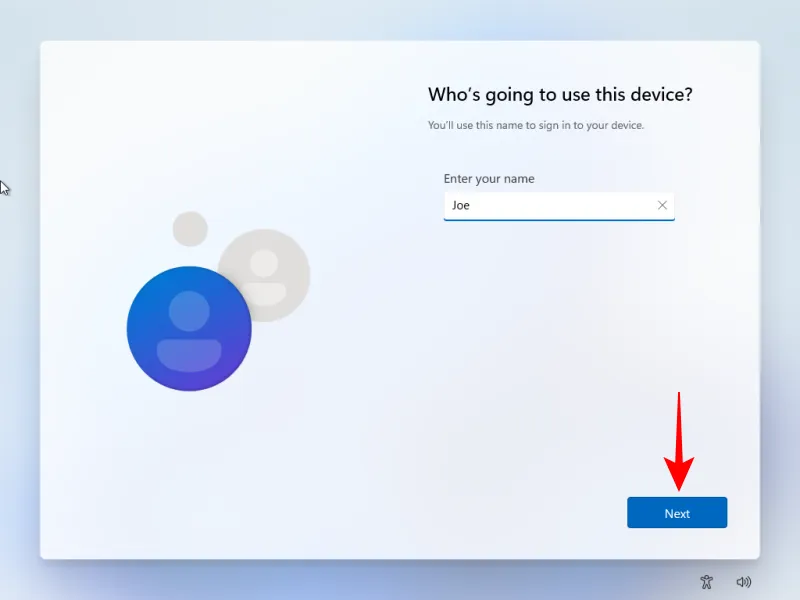
Etapa 13: defina uma senha e confirme-a.
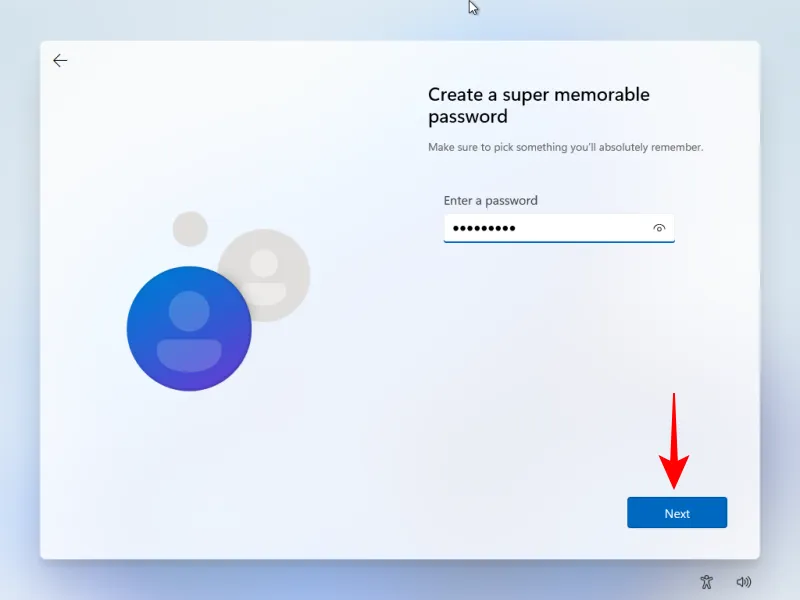
Etapa 14: Escolha três perguntas de segurança e forneça respostas.
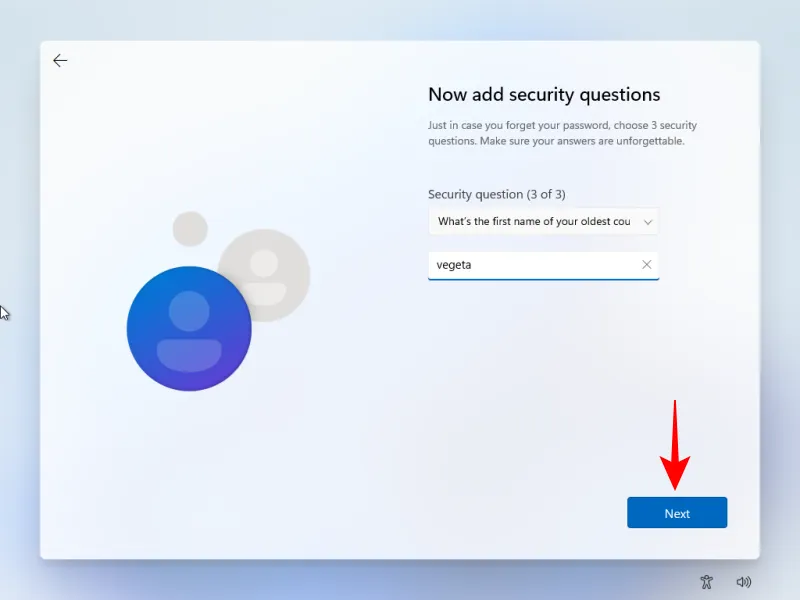
Etapa 15: Por fim, configure suas configurações de privacidade.
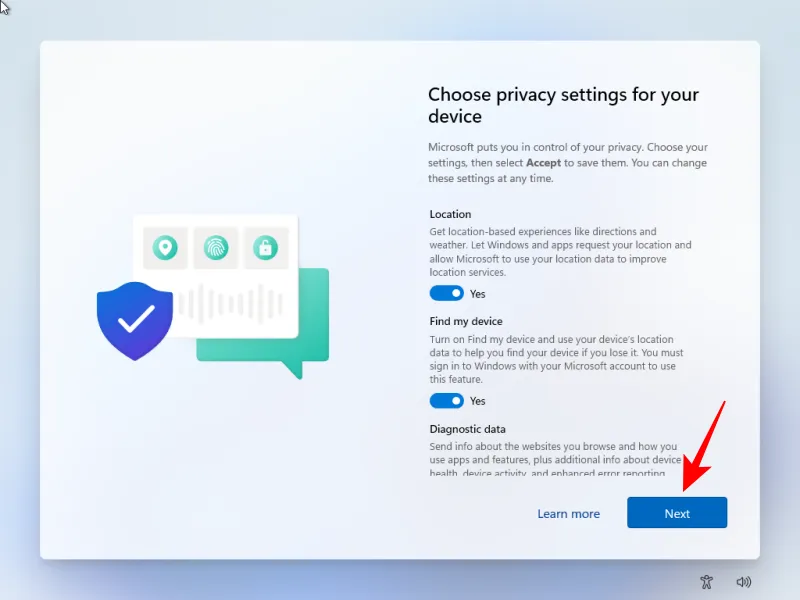
Etapa 16: depois de concluir essas etapas, você estará conectado ao Windows 11 com uma conta local, dispensando a necessidade de uma conta da Microsoft.
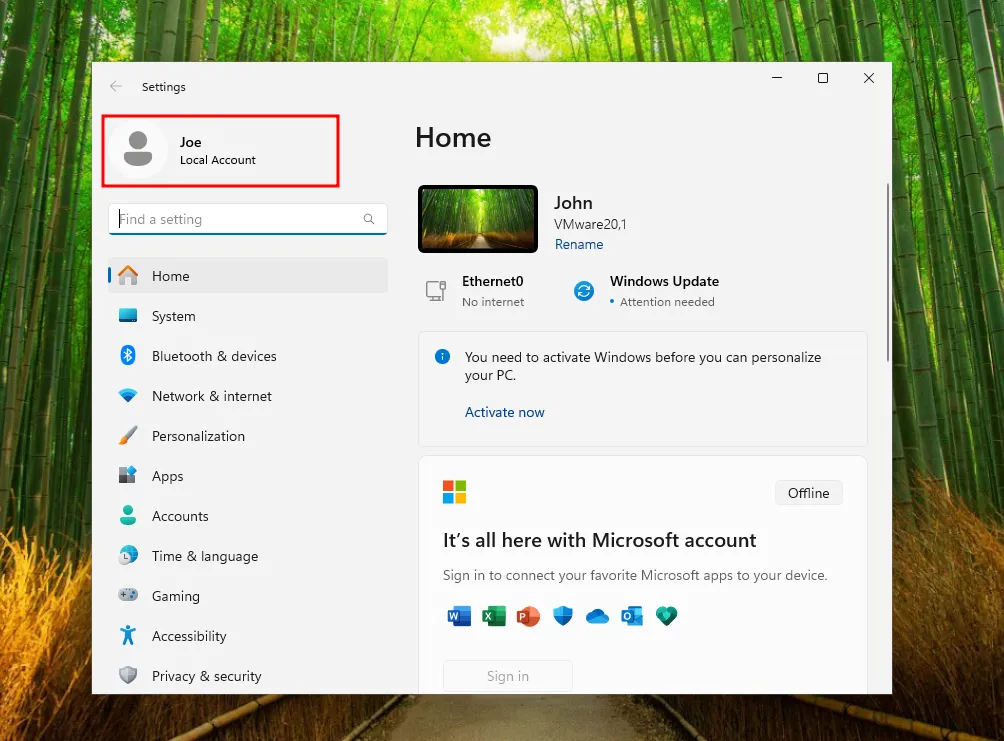
É só isso! Esperamos que você tenha configurado o Windows 11 com sucesso sem fazer login em uma conta da Microsoft — ou usar software adicional. Até a próxima!



Deixe um comentário