Guia passo a passo para instalar o MacOS no VMware Workstation Pro para usuários do Windows

Se você não tem acesso a um Mac, mas deseja explorar o sistema operacional de desktop da Apple sem custos, utilizar uma estação de trabalho pode ser uma alternativa prática. Ao instalar o VMware Workstation Pro na sua máquina Windows, você pode configurar facilmente o macOS como uma estação de trabalho virtual. Siga estas etapas para começar o processo de instalação.
Configurando o macOS no VMware Workstation Pro para Windows
Antes de começar, certifique-se de ter o VMware Workstation Pro instalado no seu PC Windows. Não há custos envolvidos, e o processo de instalação é rápido e direto. Depois de configurá-lo, siga as etapas abaixo para instalar o macOS no seu sistema Windows.
Etapa 1: desbloquear o macOS para VMware Workstation
Por padrão, o VMware Workstation não suporta a execução do macOS como uma máquina virtual. No entanto, você pode usar uma ferramenta de desbloqueio específica que pode ser baixada do GitHub para habilitar esse recurso.
- macOS Unlocker para VMware Workstation | Link para download
Etapa 1.1: Acesse o link fornecido, clique em Código e escolha Baixar ZIP .
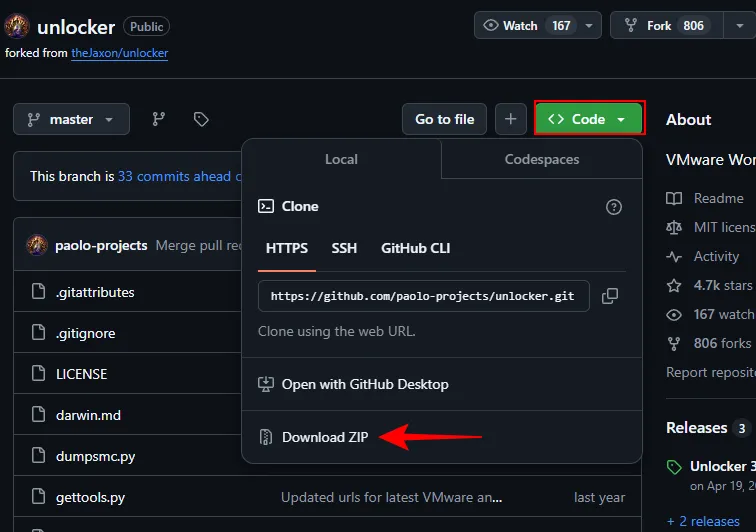
Etapa 1.2: clique com o botão direito do mouse no arquivo ZIP baixado e selecione Extrair .
Etapa 1.3: execute win-install.cmd a partir dos arquivos extraídos.
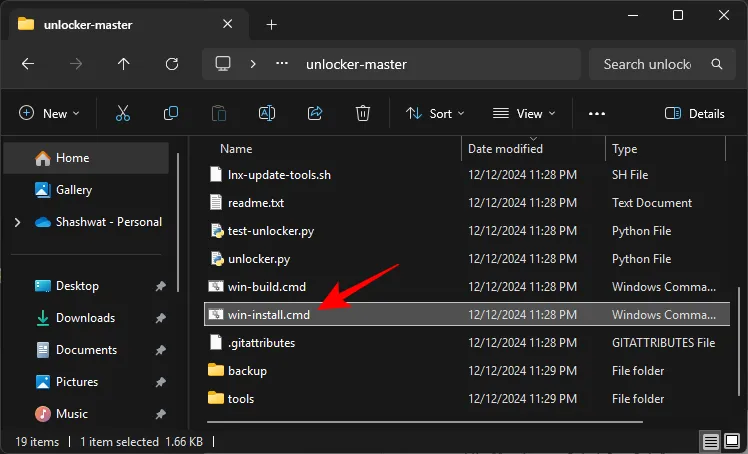
Esta etapa permitirá que você instale o macOS no VMware Workstation.
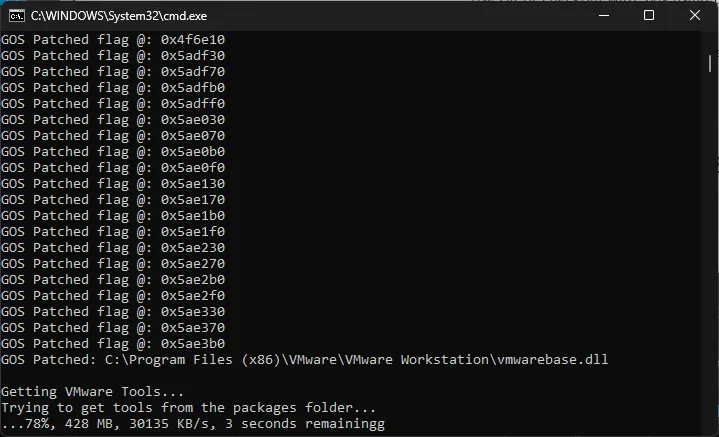
Etapa 2: Obtenha um arquivo ISO do macOS
Seu próximo passo é adquirir o arquivo ISO da versão desejada do macOS. Embora obtê-lo por meio de canais oficiais da Apple signifique baixar um arquivo de instalação DMG de um Mac, vários sites fornecem arquivos ISO para quase todas as versões do macOS. Você pode pesquisar versões específicas em sites como Internet Archive ou explorar repositórios no GitHub .
Qual versão do macOS é adequada para uma máquina virtual?
Para um desempenho ideal, especialmente se seu sistema tiver menos de 16 GB de RAM, é aconselhável usar uma versão mais antiga do macOS. O macOS Catalina de 2019 deve servir bem. Versões como Big Sur e Monterey também são opções viáveis, mas é melhor evitar iterações mais recentes como Ventura, Sonoma e Sequoia devido a problemas de compatibilidade. Executar versões pesadas do macOS em um ambiente virtual geralmente não é recomendado; um Mac seria mais confiável para tarefas exigentes.
Etapa 3: Configurar uma nova estação de trabalho virtual
Depois de proteger seu ISO do macOS, siga estas instruções para criar uma nova estação de trabalho virtual.
Etapa 3.1: Inicie o VMware Workstation Pro e clique em Criar uma nova máquina virtual .
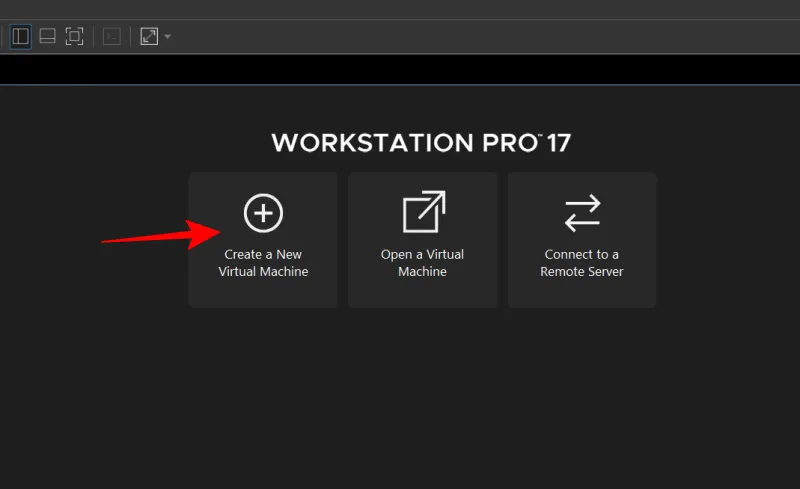
Etapa 3.2: Escolha Típico e clique em Avançar .
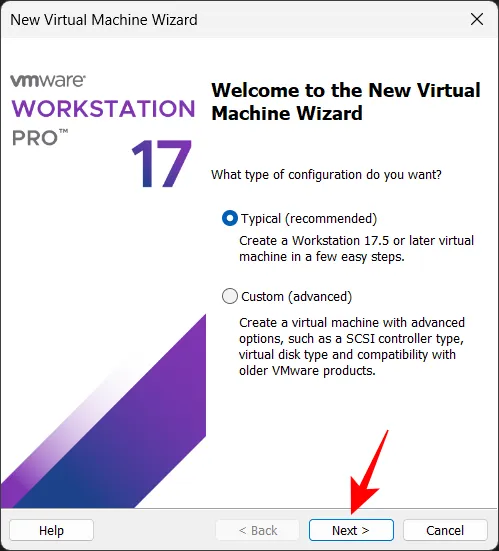
Etapa 3.3: Clique em Procurar .

Etapa 3.4: localize o arquivo ISO baixado, selecione-o e clique em Abrir .
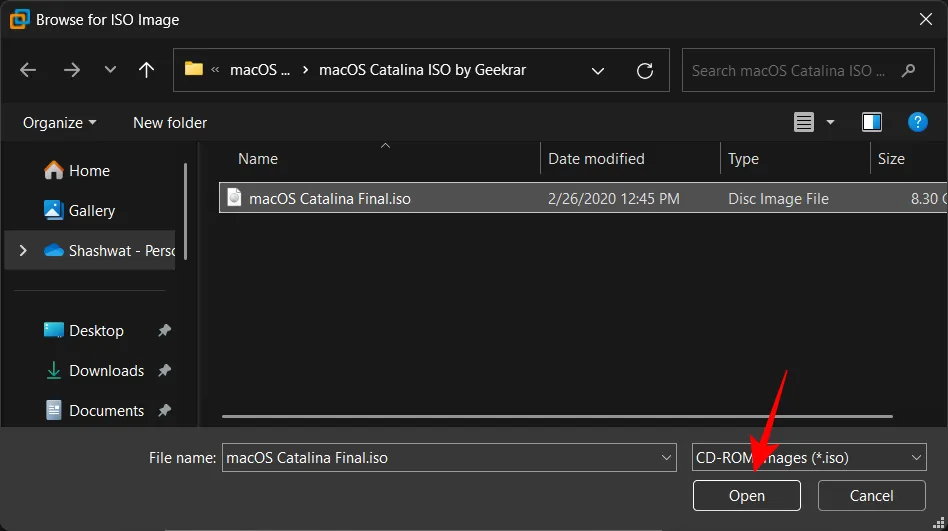
Etapa 3.5: clique em Avançar .

Etapa 3.6: Selecione Apple macOS e escolha a versão apropriada para seu ISO. Clique em Avançar .
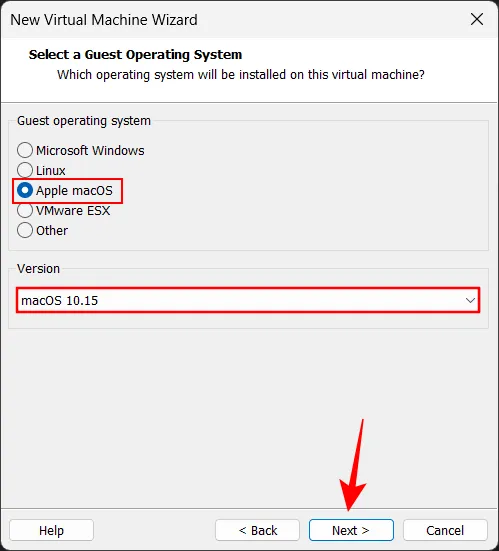
Etapa 3.7: Nomeie sua máquina virtual e, se necessário, altere o local padrão clicando em Procurar .
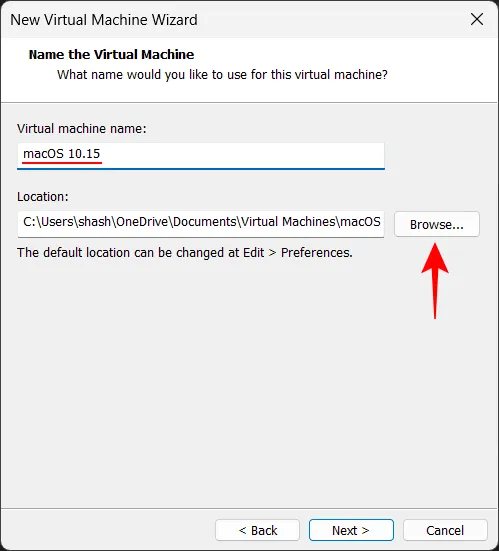
Etapa 3.8: Escolha a pasta desejada para sua máquina virtual e clique em OK .
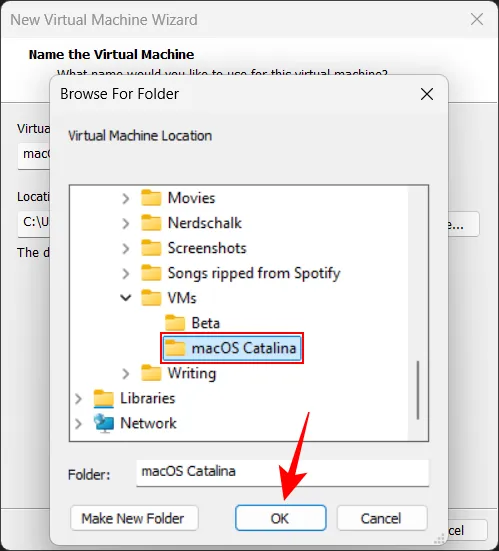
Etapa 3.9: Selecione Avançar .
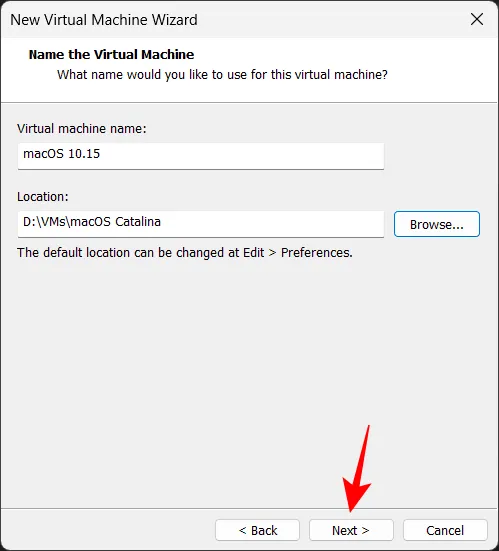
Etapa 3.10: Defina o tamanho do disco (é aconselhável alocar um pouco mais do que o tamanho recomendado) e clique em Avançar .
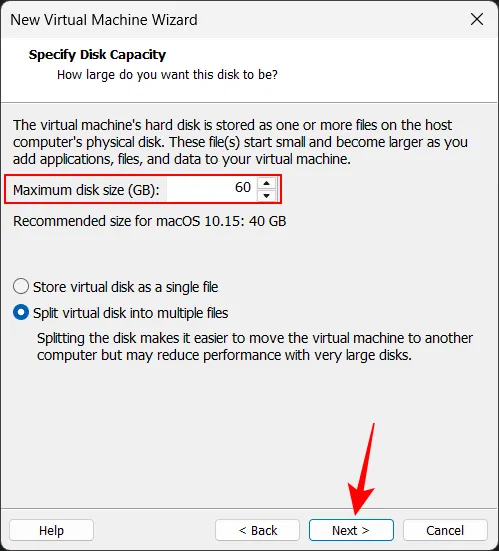
Etapa 3.11: Clique em Personalizar Hardware .

Etapa 3.12: Aloque RAM para sua máquina virtual e clique em Fechar .
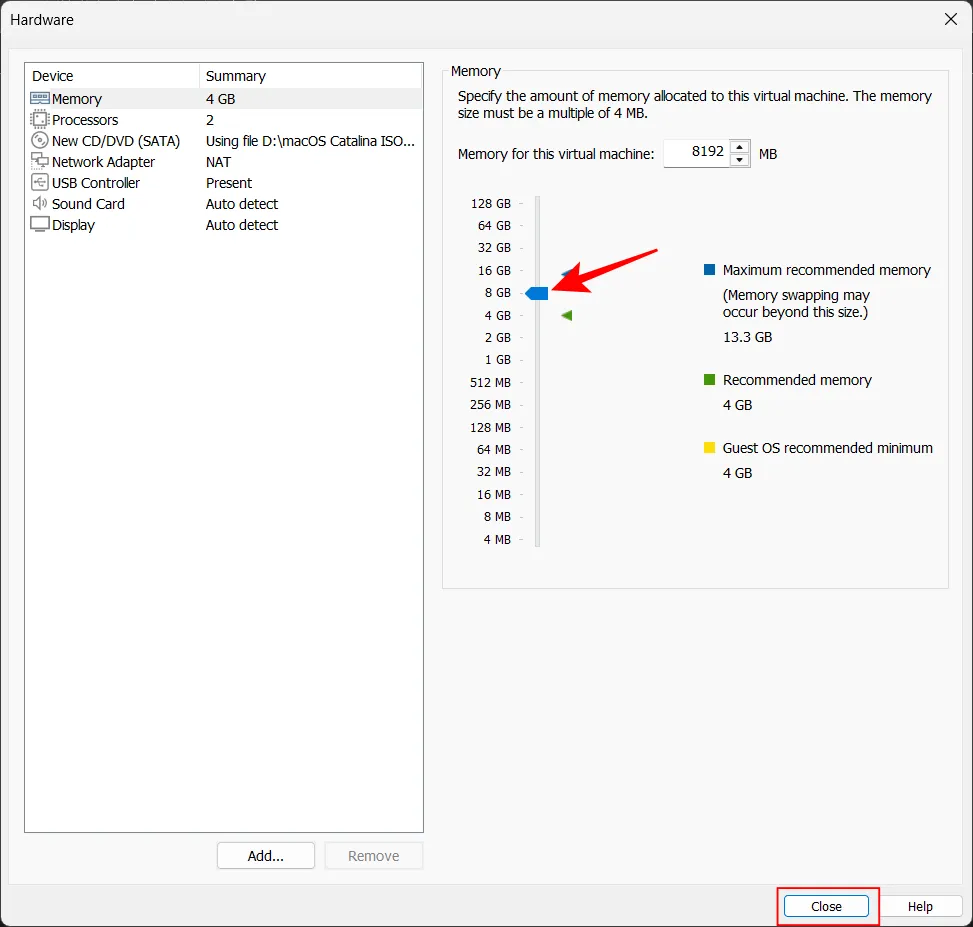
Etapa 3.13: Clique em Concluir .
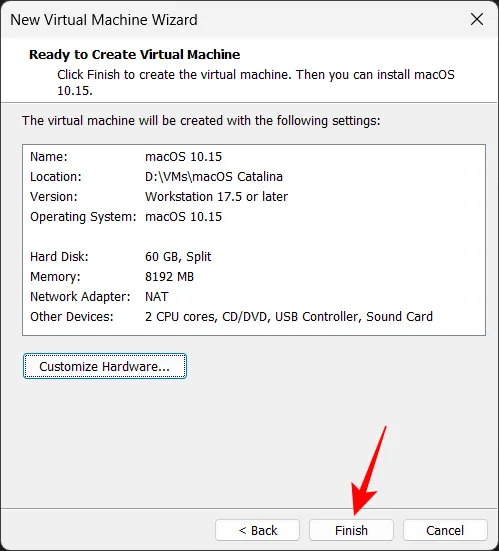
Passo 3.14: Aguarde o aparecimento do logotipo da Apple.
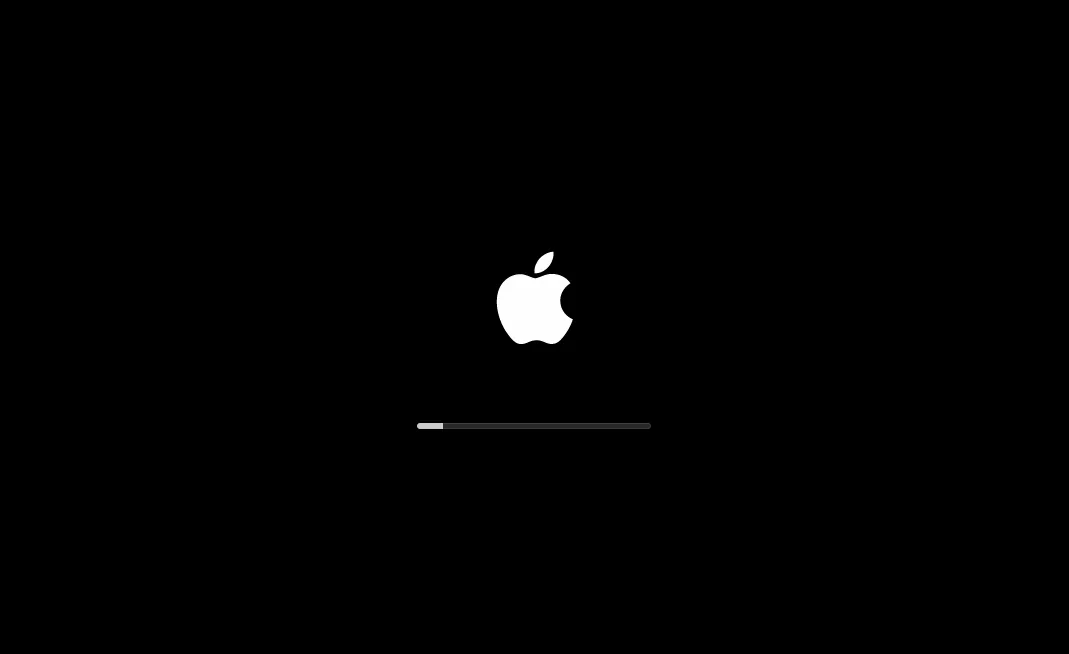
Etapa 3.15: Selecione seu idioma preferido.
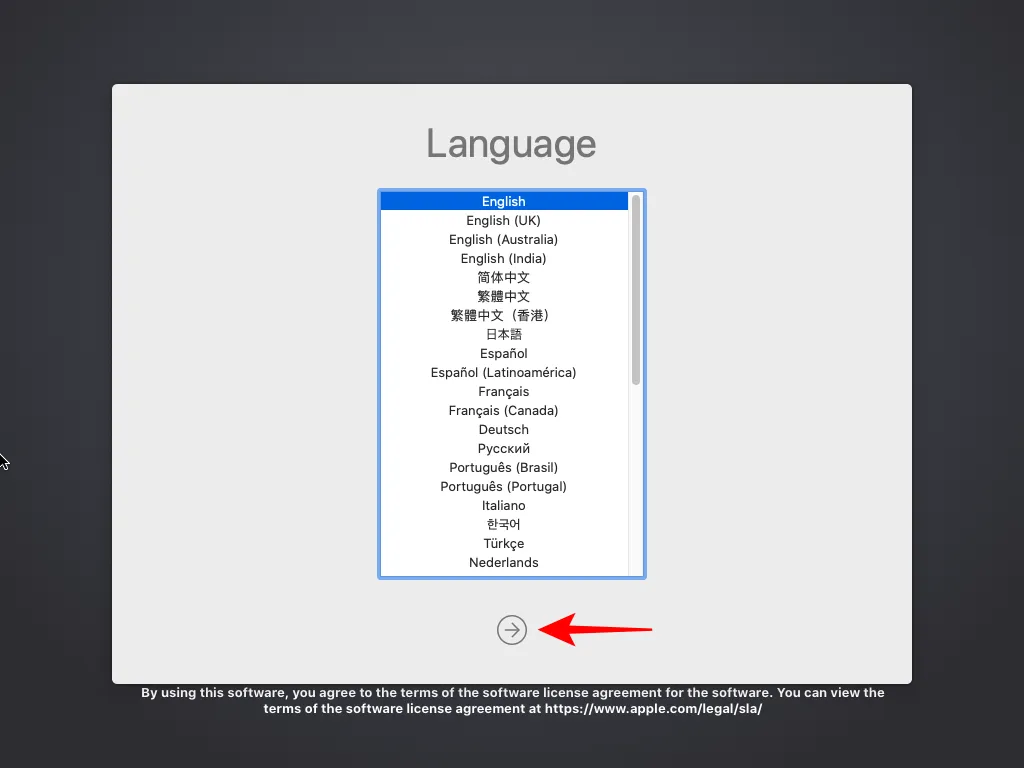
Etapa 4: formate o disco virtual
Antes de instalar o macOS, é necessário formatar o disco virtual.
Etapa 4.1: Na janela Utilitários do macOS, clique em Utilitário de Disco e selecione Continuar .
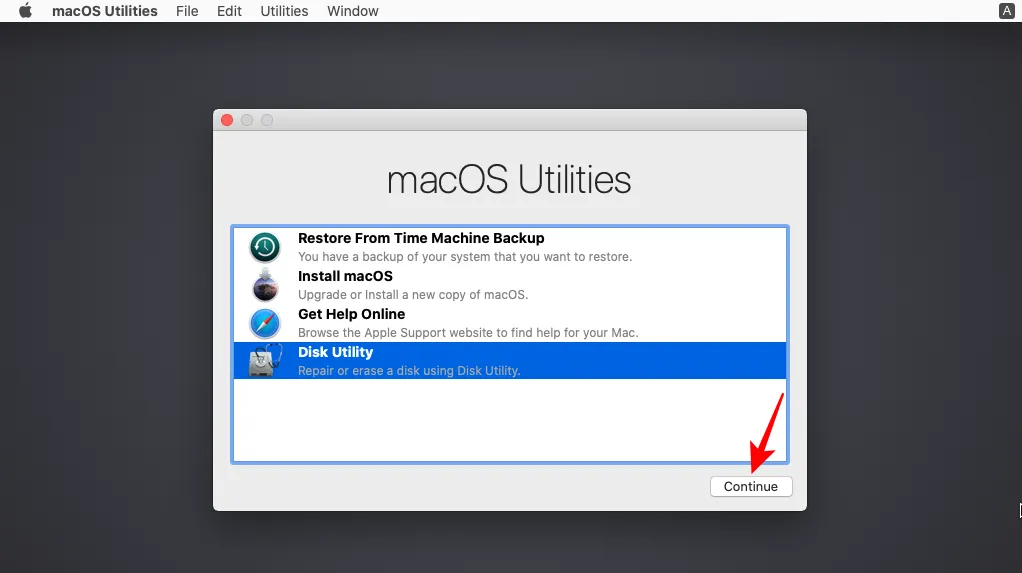
Etapa 4.2: Selecione sua mídia de disco rígido VMware Virtual SATA e clique em Apagar .
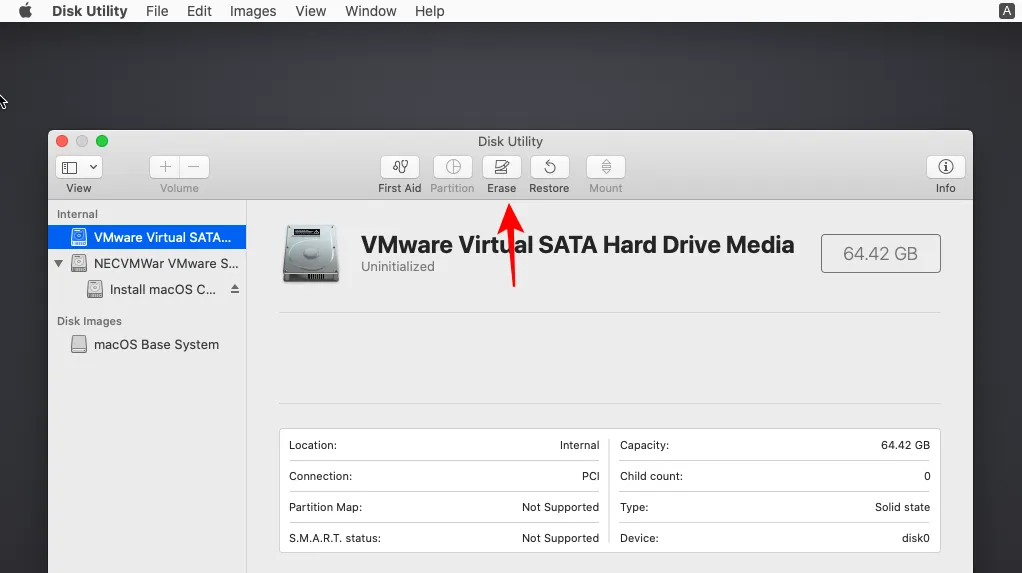
Etapa 4.3: Nomeie sua unidade virtual e clique em Apagar .
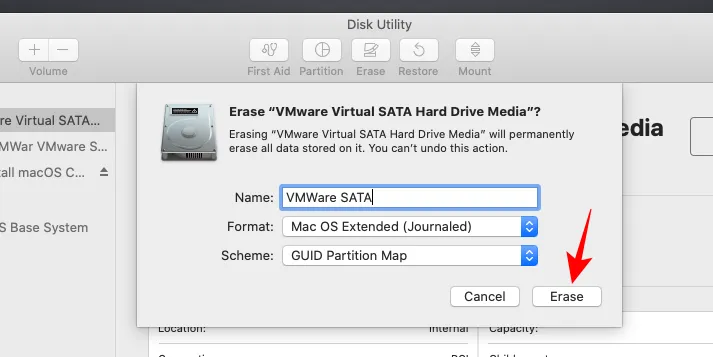
Etapa 4.4: Após a conclusão da exclusão, clique em Concluído .
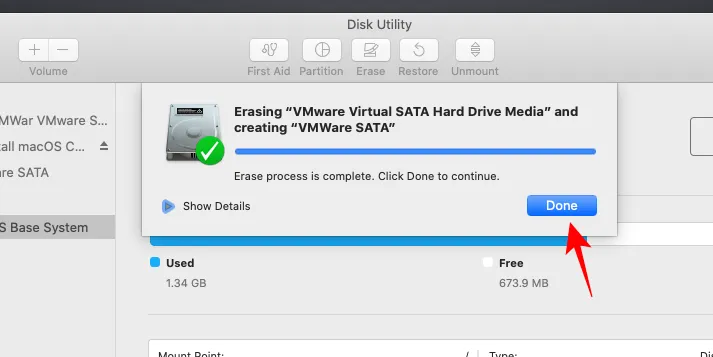
Etapa 4.5: Selecione Utilitário de Disco no canto superior esquerdo e clique em Sair do Utilitário de Disco .
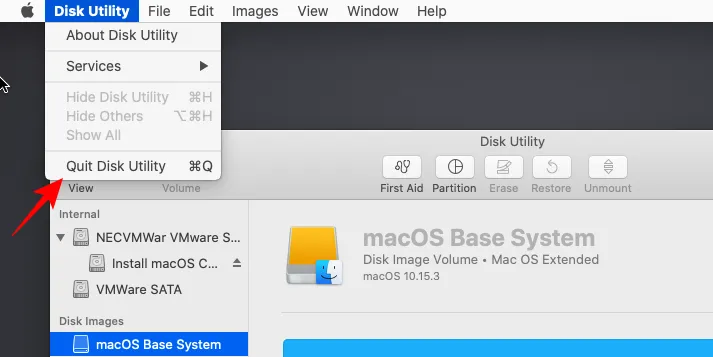
Etapa 5: instalar o macOS
Etapa 5.1: Na página Utilitários do macOS, escolha Instalar macOS e clique em Continuar .
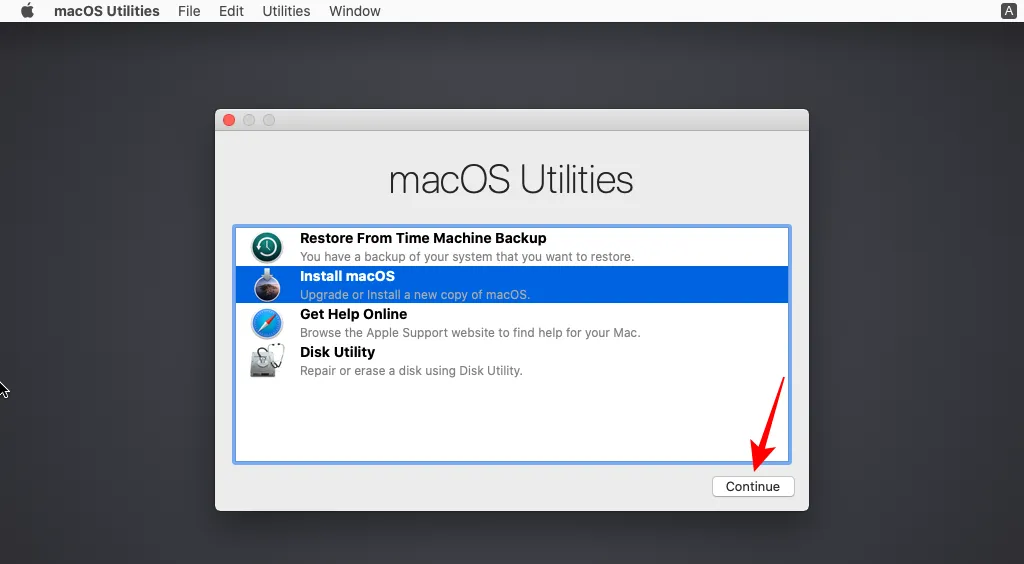
Etapa 5.2: clique em Continuar .
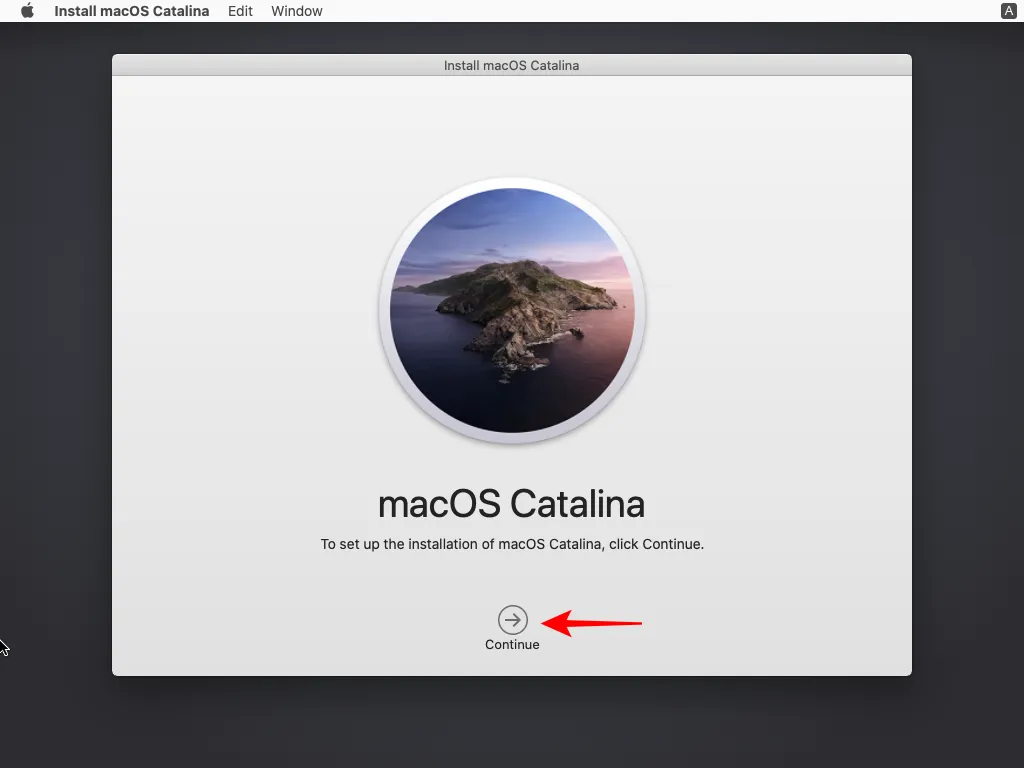
Etapa 5.3: Clique em Concordo .
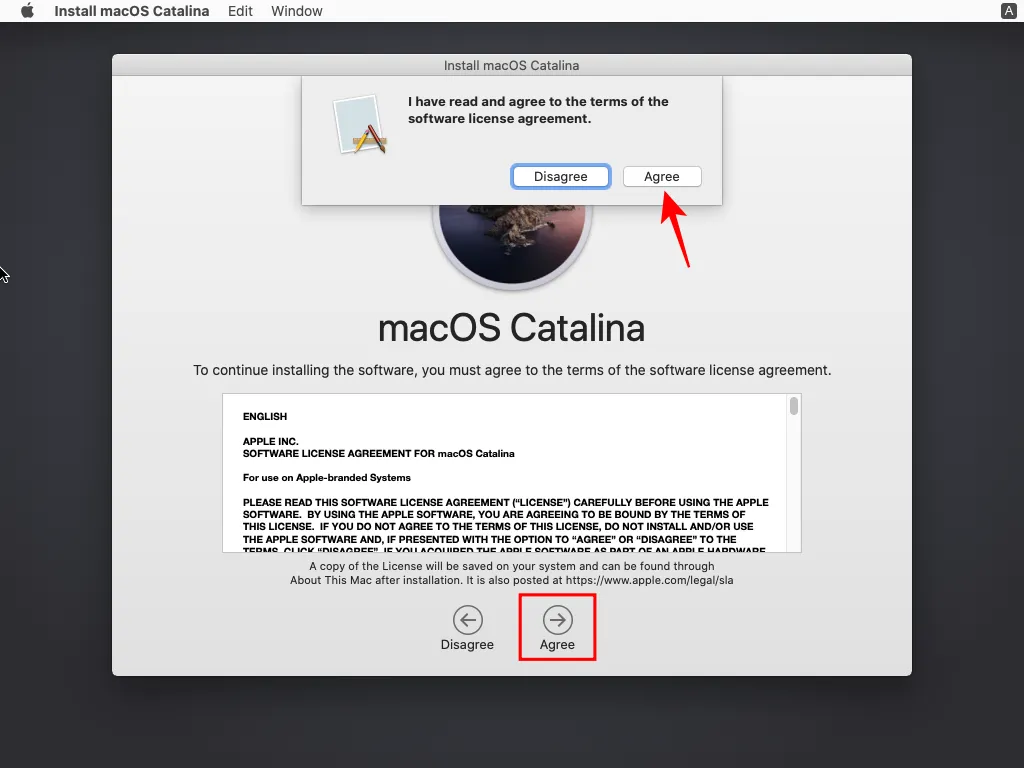
Etapa 5.4: Selecione o disco virtual formatado e clique em Instalar .
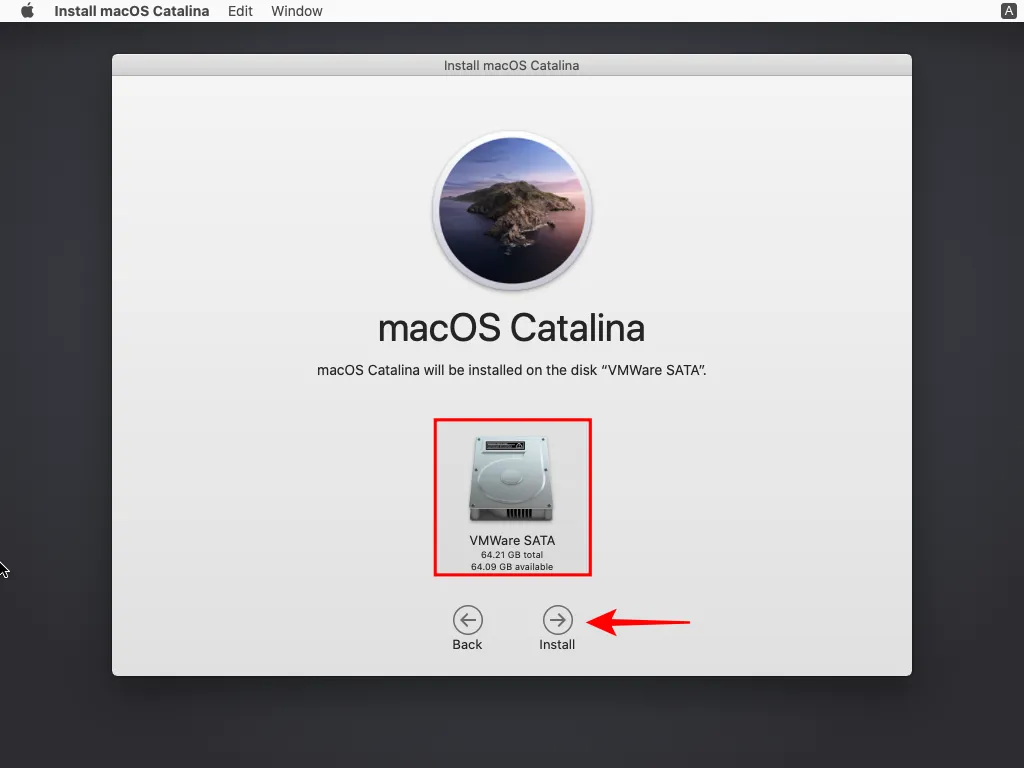
Etapa 5.5: permita a instalação do macOS.
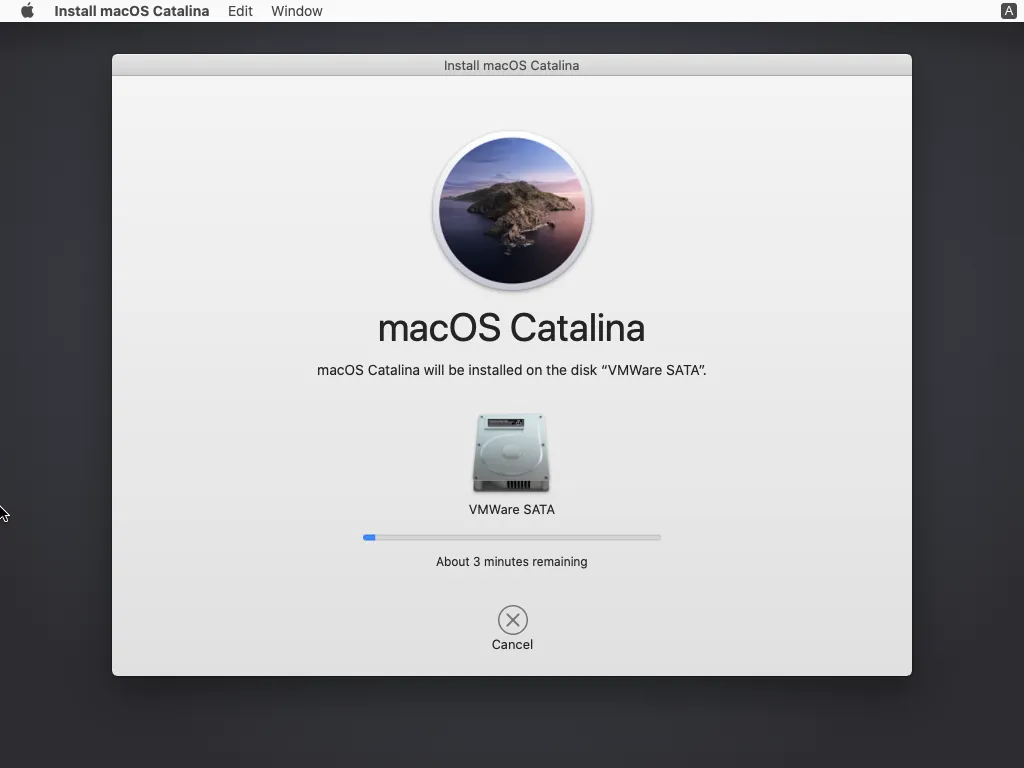
Etapa 6: configure seu macOS
É hora de configurar seu macOS na máquina virtual.
Etapa 6.1: Escolha sua região e clique em Continuar .
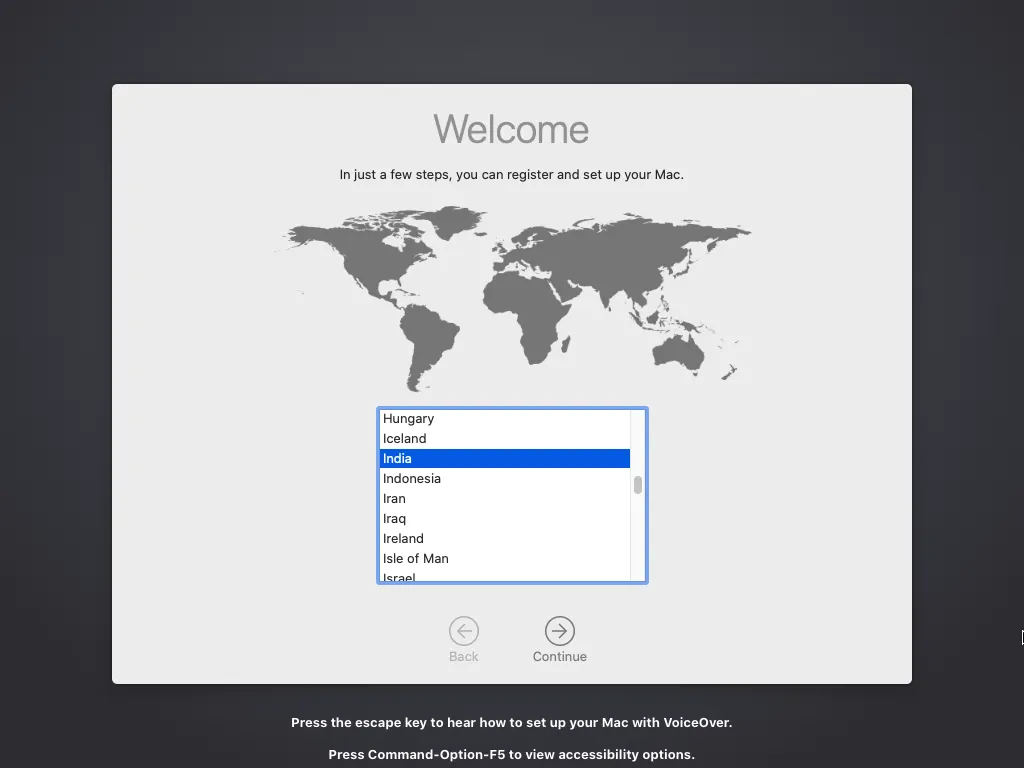
Etapa 6.2: Clique em Continuar para passar pelas telas subsequentes.
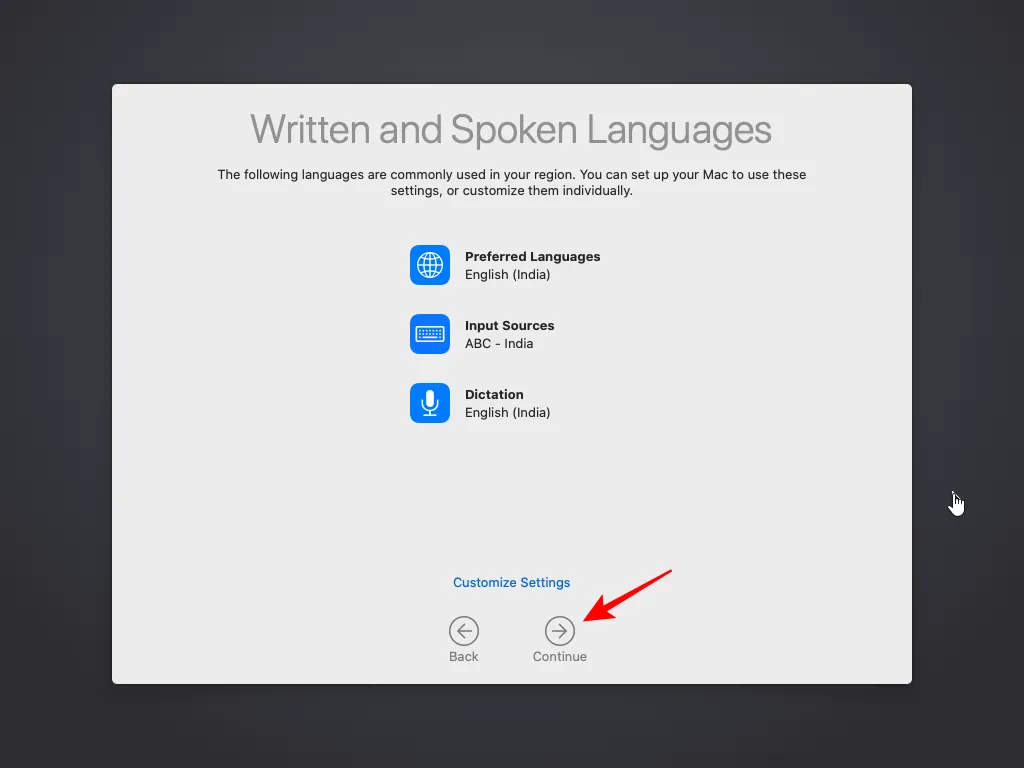
Etapa 6.3: Na tela de login , selecione Configurar mais tarde .
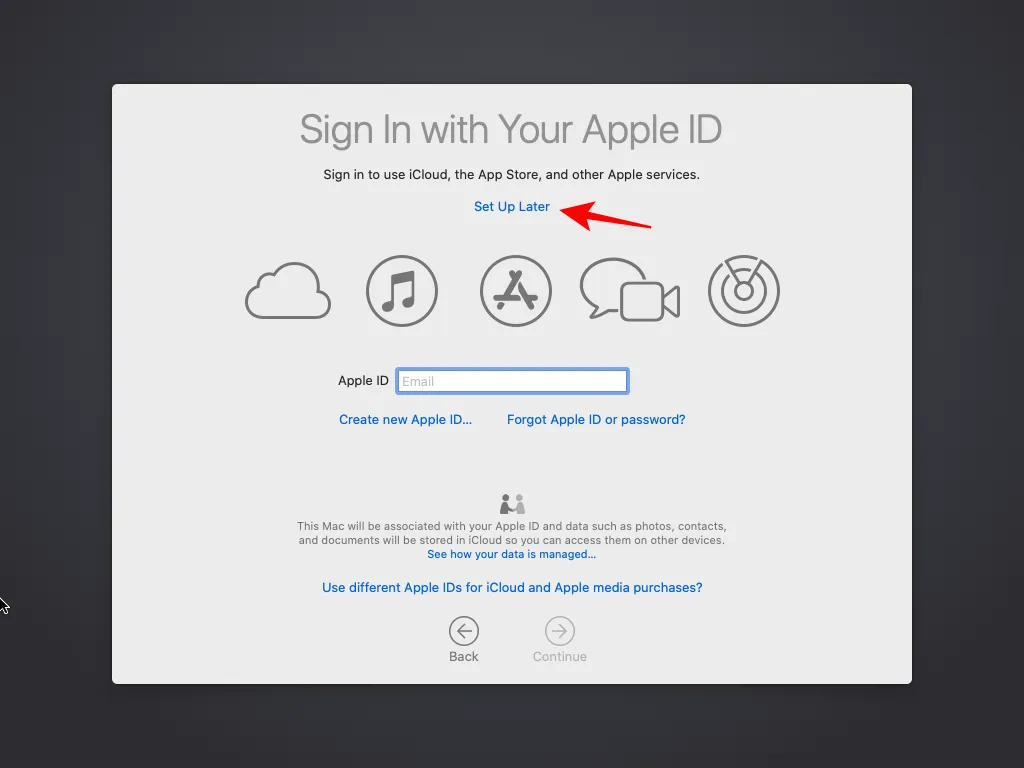
Etapa 6.4: Clique em Ignorar .
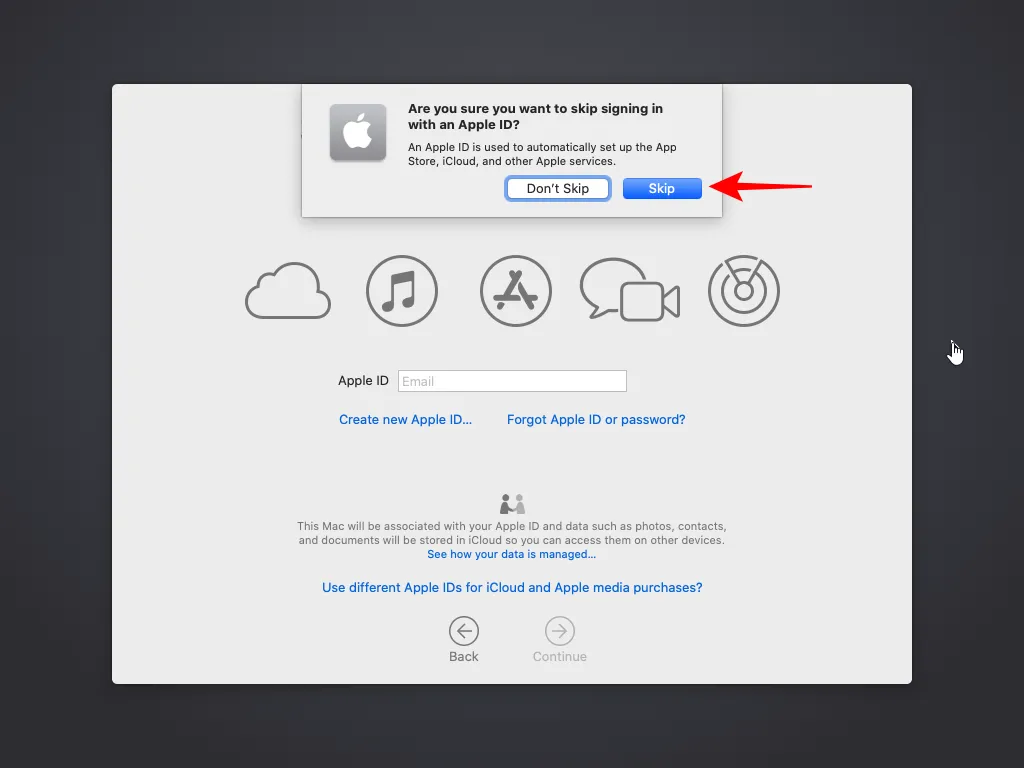
Etapa 6.5: Clique em Concordo .
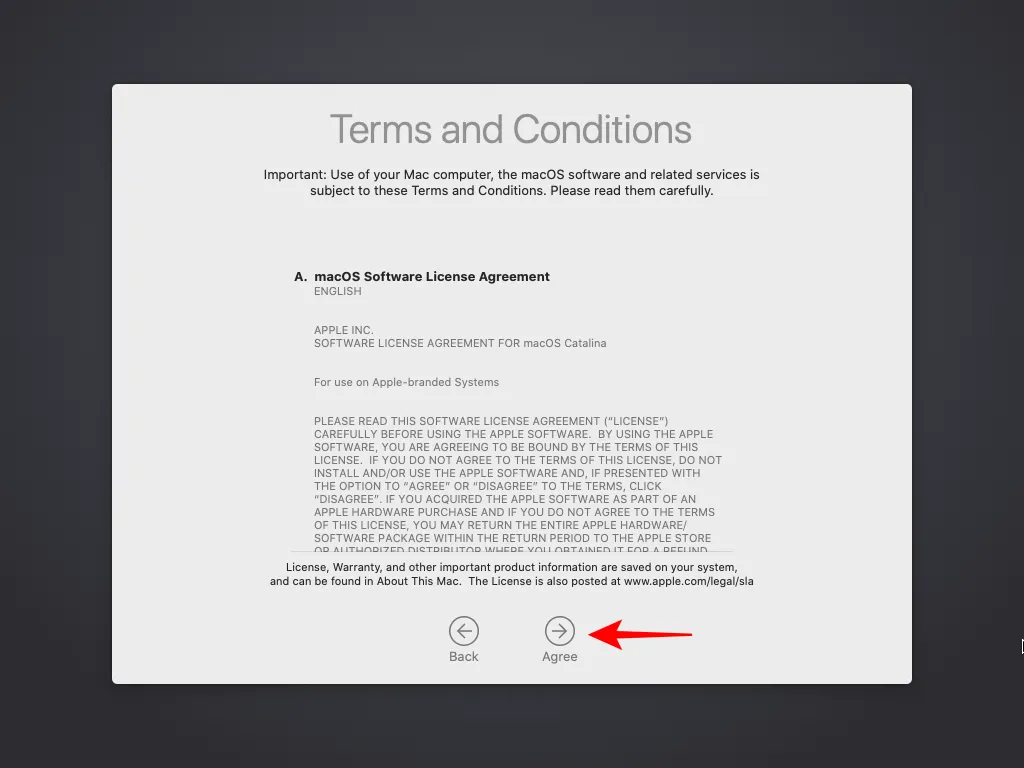
Etapa 6.6: Dê um nome à sua máquina, insira um nome de conta, defina uma senha e clique em Continuar .
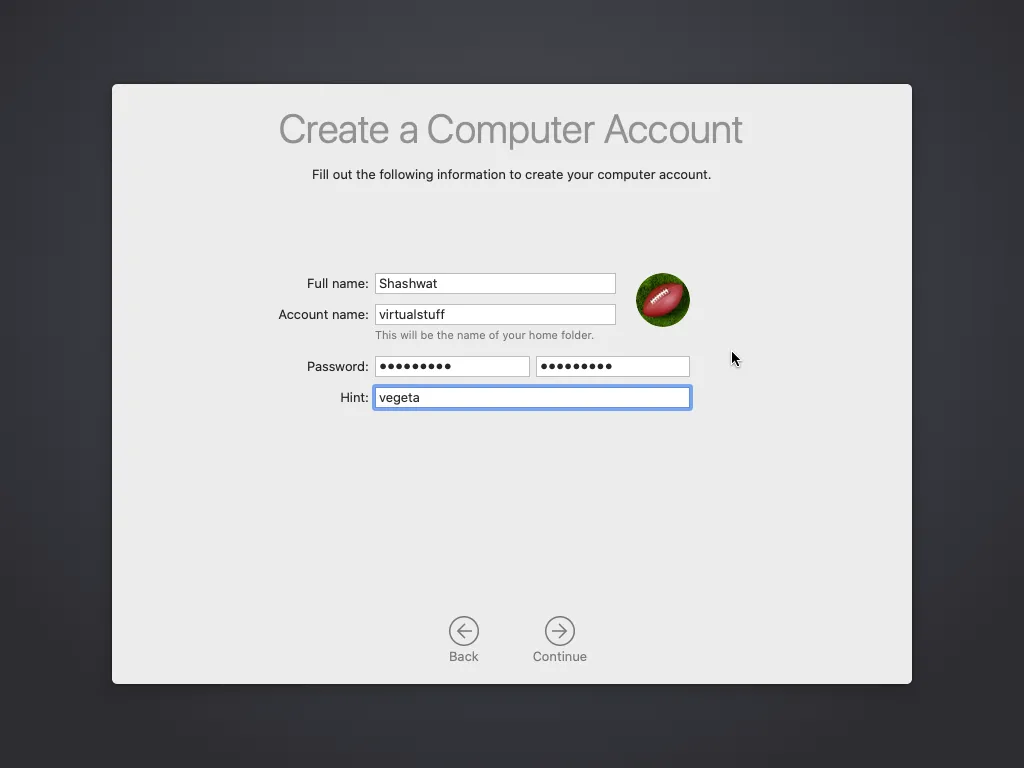
Etapa 6.7: Clique em Continuar nos prompts a seguir.

Etapa 6.8: Escolha a aparência desejada.
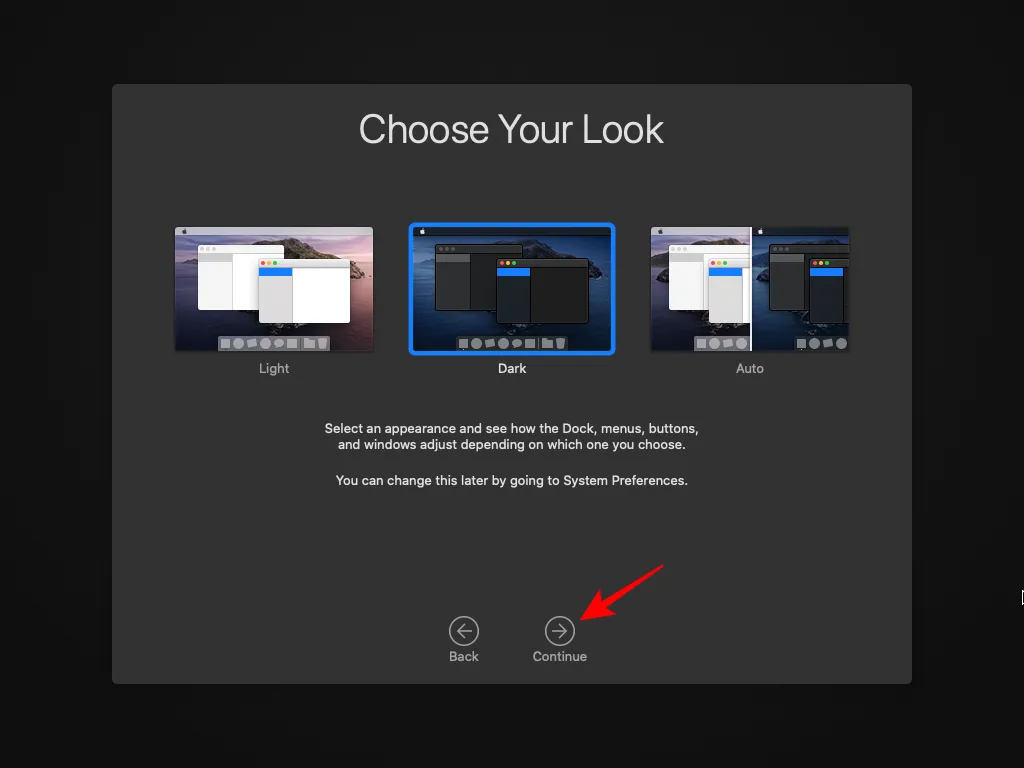
Etapa 6.9: Parabéns! Sua máquina virtual macOS agora está totalmente operacional.
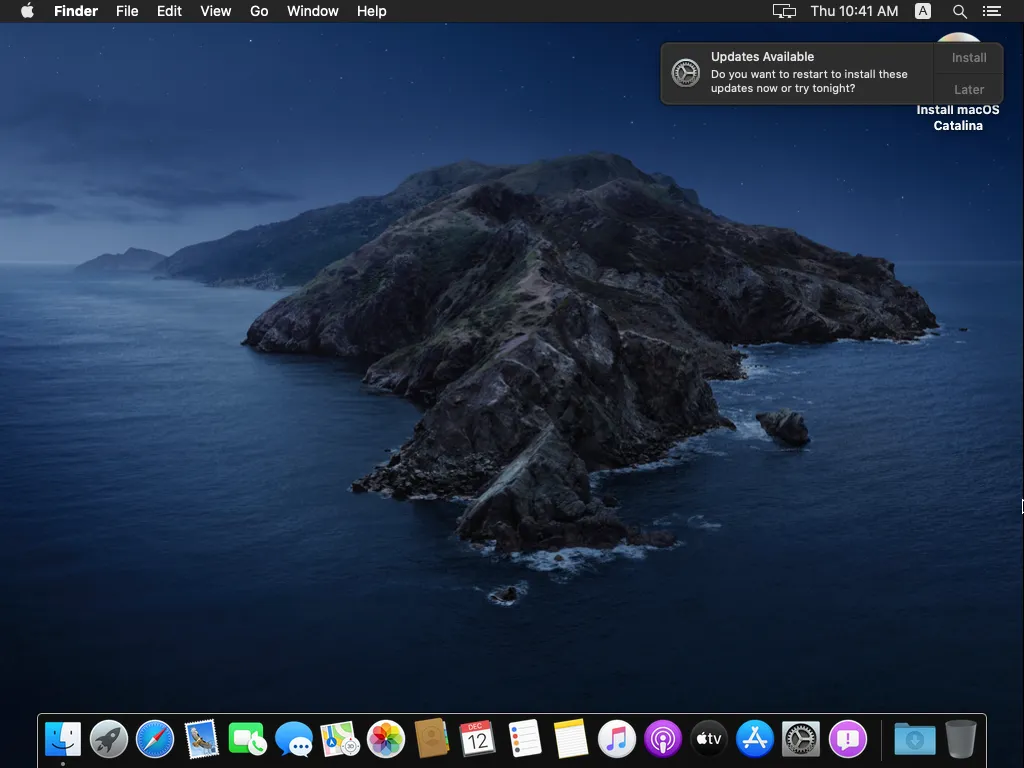
Etapa 7: instalar o VMware Tools para macOS
Para desempenho ideal em relação a periféricos e exibição, é recomendável instalar o VMware Tools. No entanto, ele deve ser instalado manualmente na máquina virtual macOS. Siga estas etapas para fazer isso:
- Pacotes VMware Tools para macOS | Link para download
Etapa 7.1: Vá para o link e faça login com sua conta Broadcom (a mesma que você usou para o VMware Workstation Pro). Marque a caixa ao lado de Concordo com os Termos e Condições e clique no ícone de download para pacotes do VMware Tools para macOS .
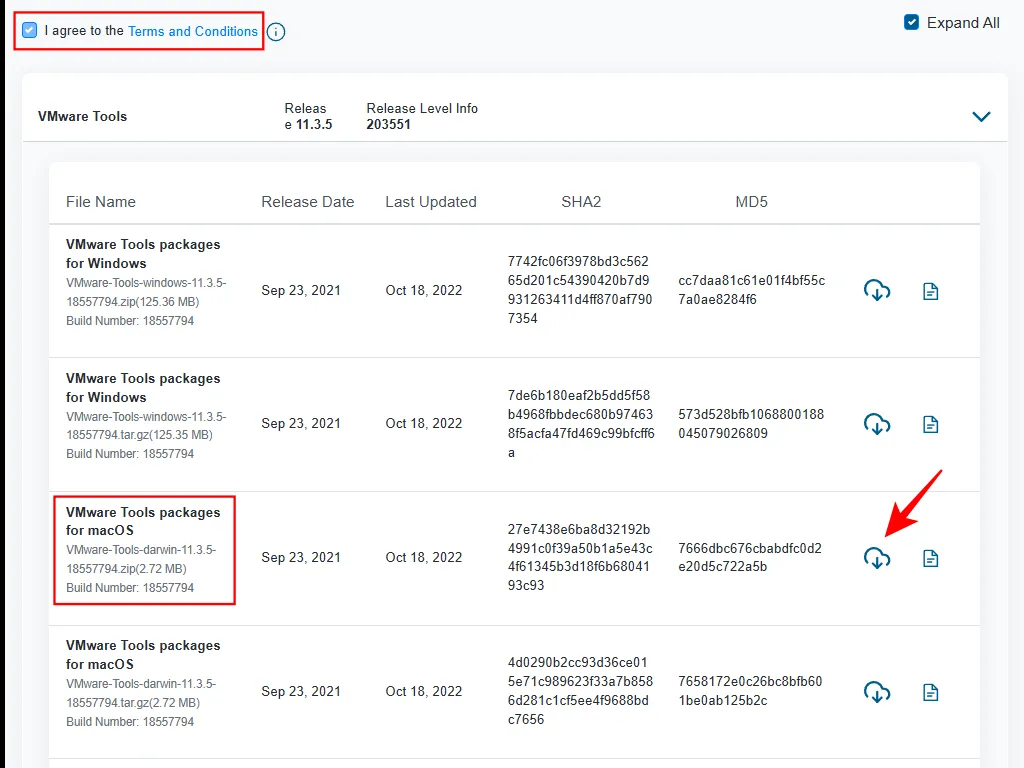
(Um usuário prestativo no Reddit também compartilhou o VMware Tools arquivado para macOS, caso você não tenha os detalhes da conta Broadcom.)
Etapa 7.2: Salve o arquivo ZIP em um local acessível.

Etapa 7.3: Extraia o conteúdo do arquivo ZIP.
Etapa 7.4: Agora, no VMware Workstation, clique em VM > Dispositivos removíveis > CD/DVD (SATA) > Configurações .
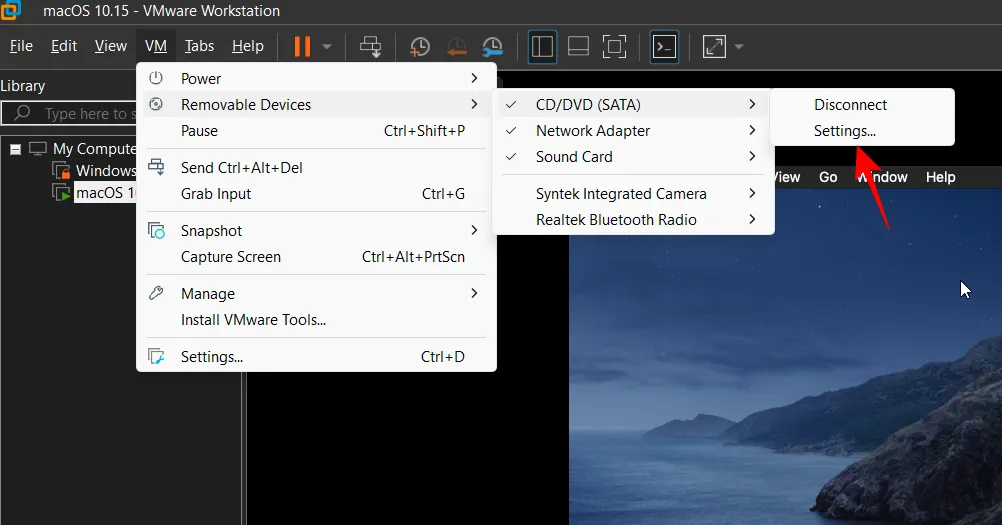
Etapa 7.5: Clique em Procurar .

Etapa 7.6: localize e selecione o arquivo darwin.iso extraído e clique em Abrir .
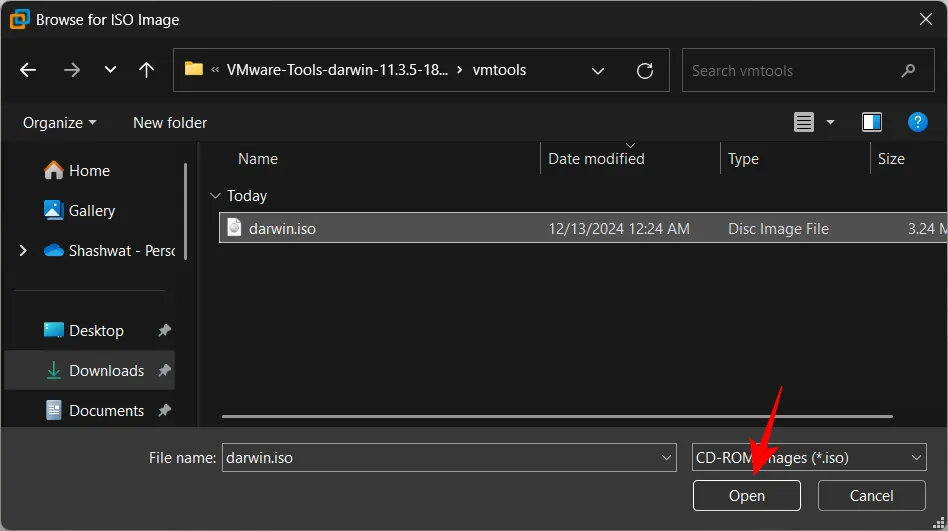
Etapa 7.7: Clique em OK .
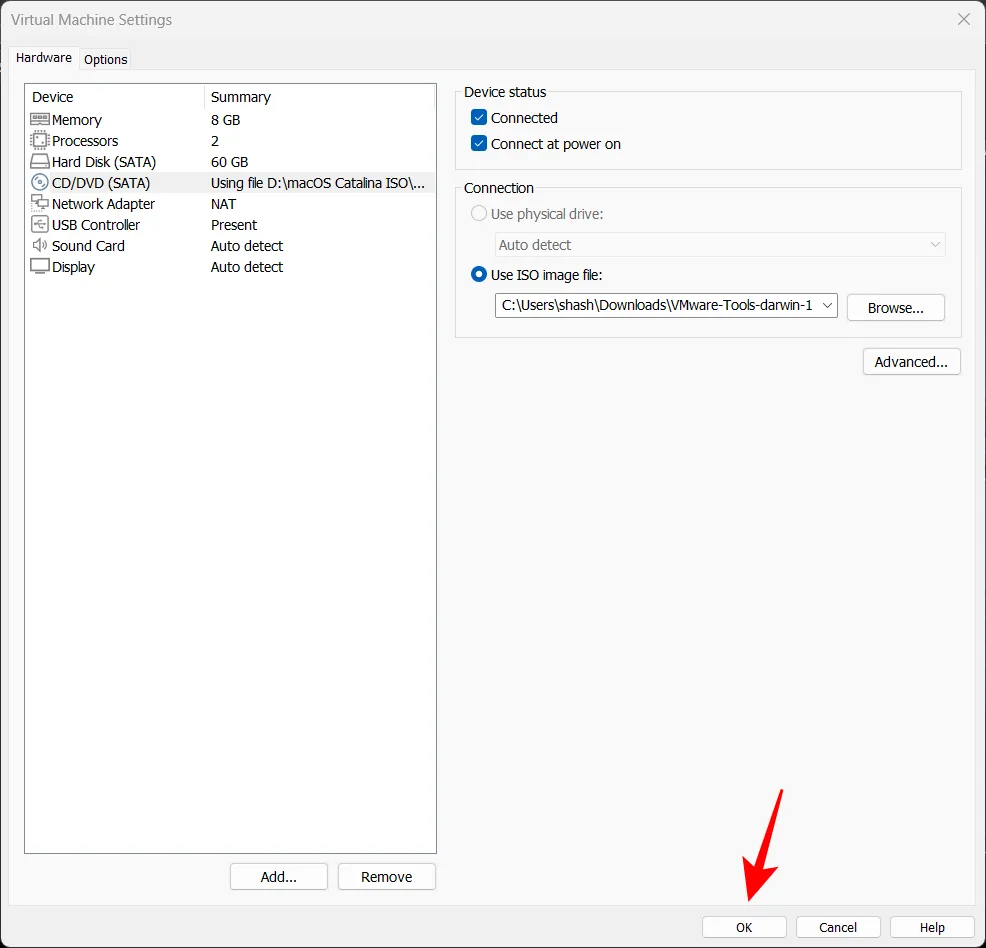
Observação: se você encontrar uma mensagem de erro, clique com o botão direito do mouse no ícone de instalação do macOS na área de trabalho, selecione Ejetar e reinicie o processo.
Etapa 7.8: navegue até VM > Dispositivos removíveis > CD/DVD (SATA) > Conectar .
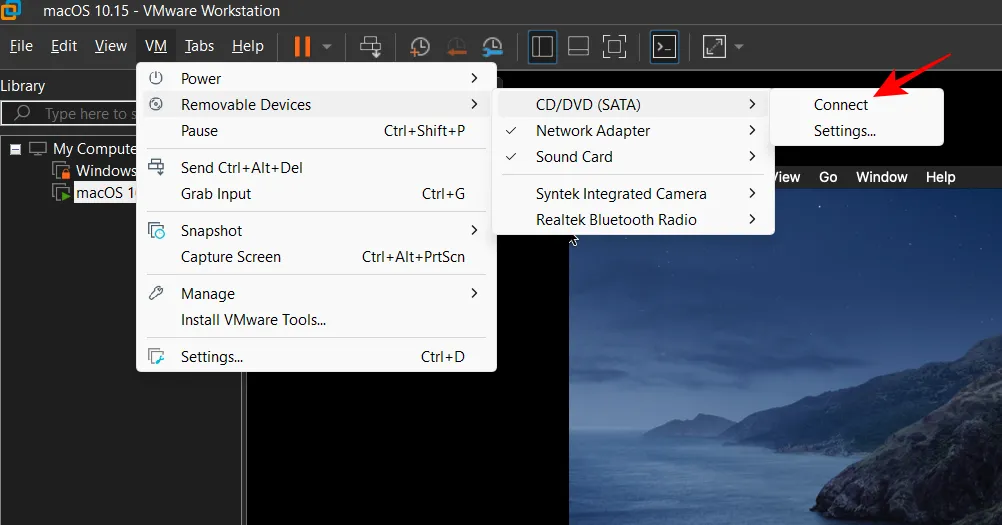
Etapa 7.9: Isso iniciará o instalador do VMware Tools. Clique duas vezes em Install VMware Tools .
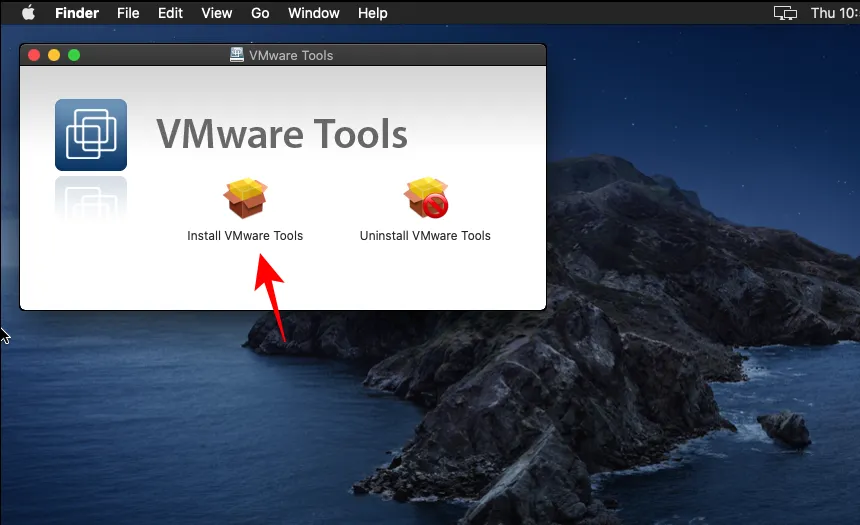
Etapa 7.10: clique em Continuar .
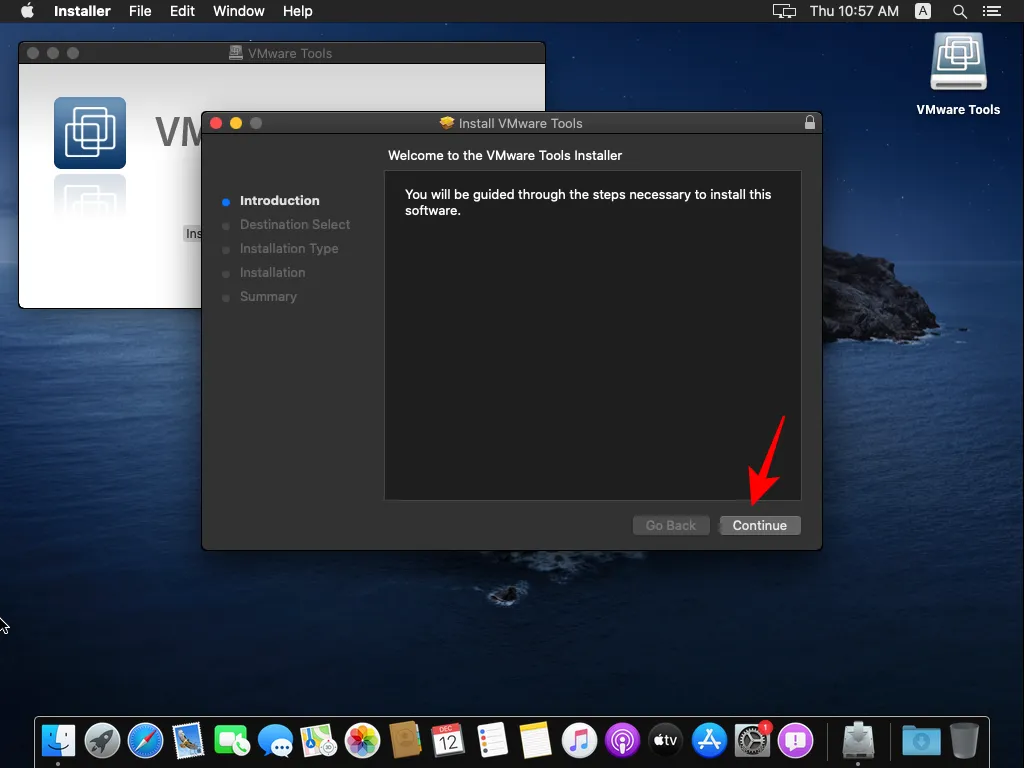
Etapa 7.11: Clique em Continuar instalação .

Etapa 7.12: Insira sua senha e escolha Instalar software .
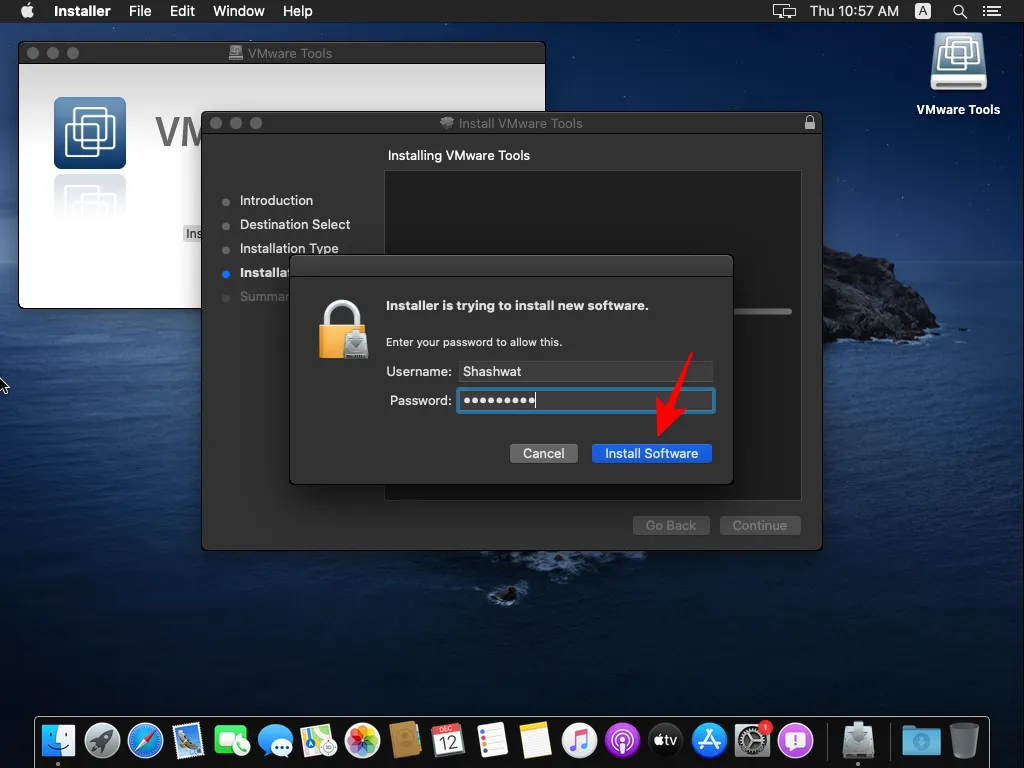
Etapa 7.13: Se for solicitado que a instalação esteja bloqueada, corrija-a acessando Abrir Preferências de Segurança .
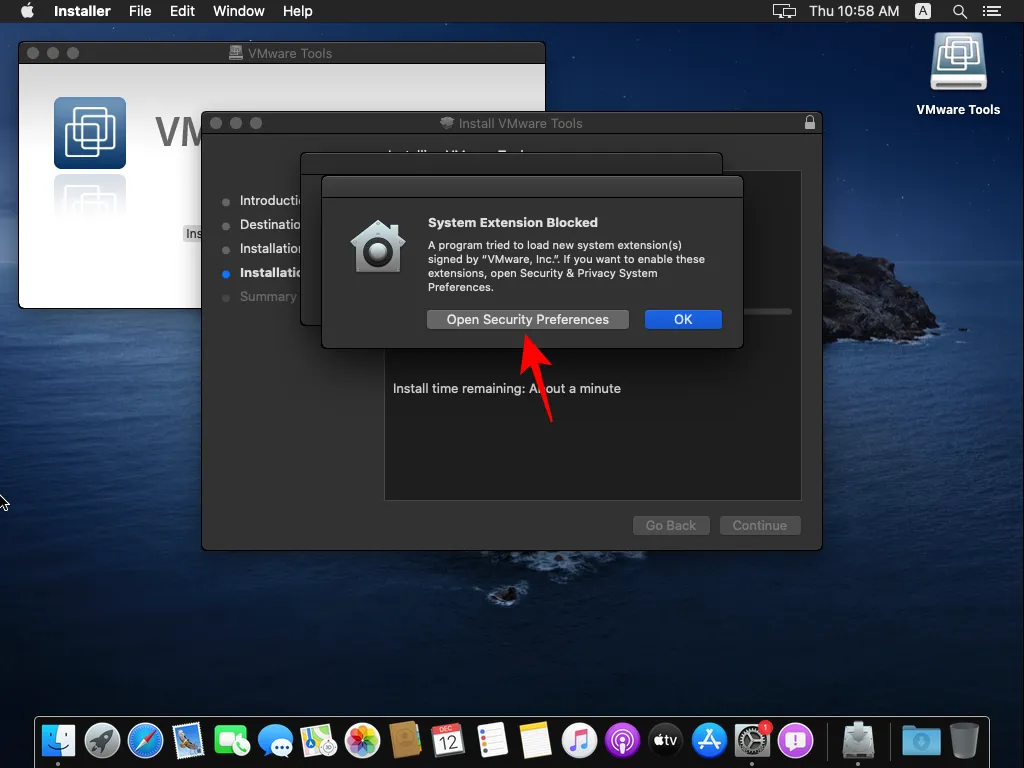
Etapa 7.14: Na guia Geral , clique no ícone de cadeado na parte inferior.
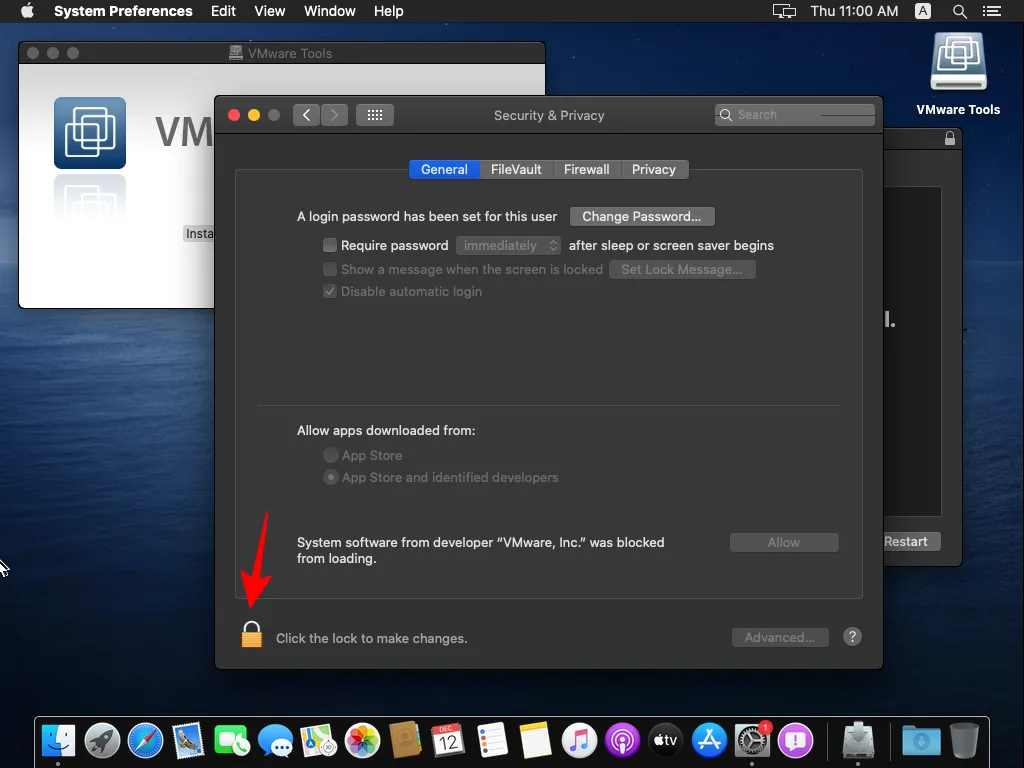
Etapa 7.15: Digite sua senha e clique em Desbloquear .
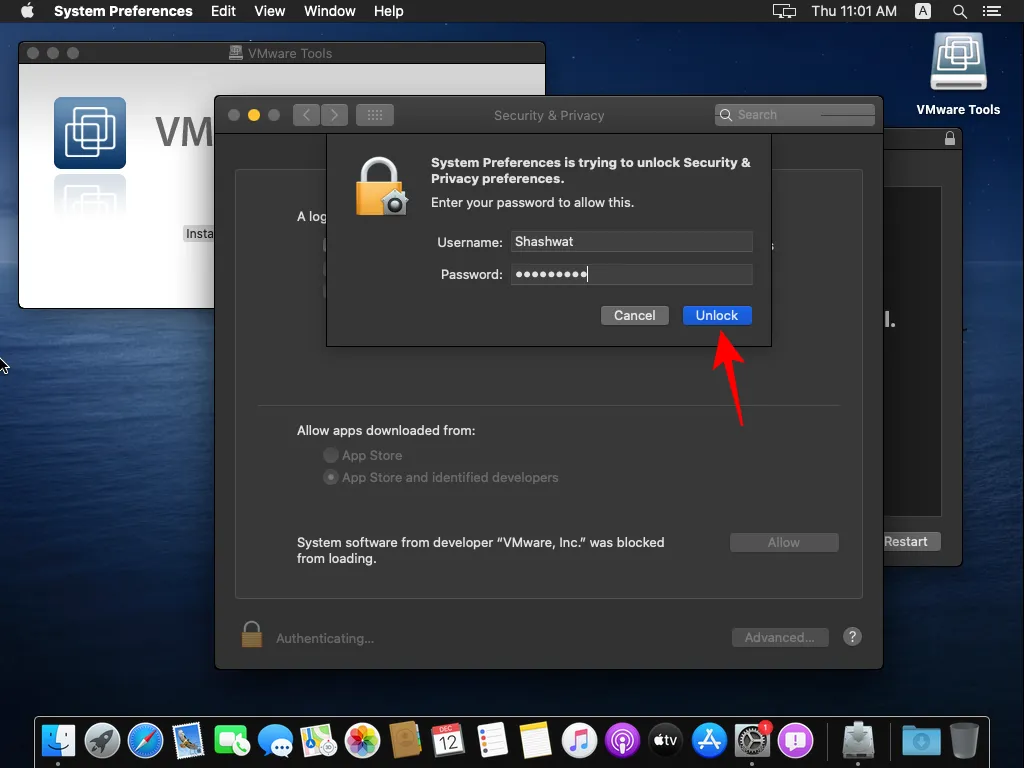
Etapa 7.16: Clique em Permitir .
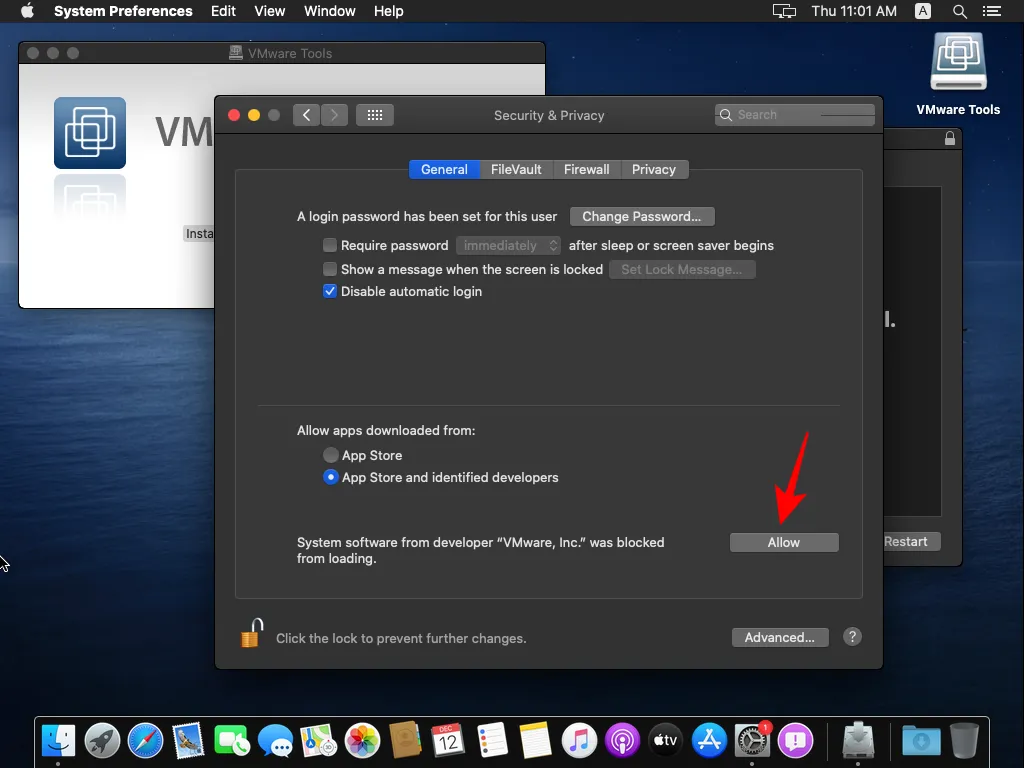
Etapa 7.17: Selecione Reiniciar .
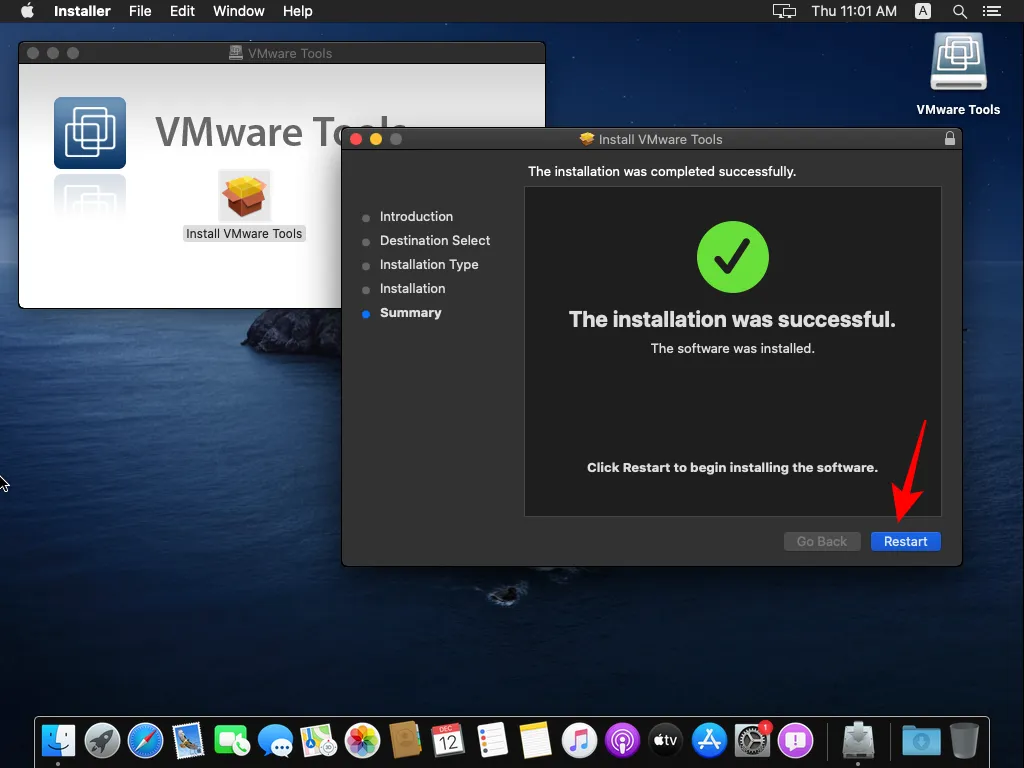
Etapa 7.18: Após a reinicialização do sistema, instale o VMware Tools mais uma vez.
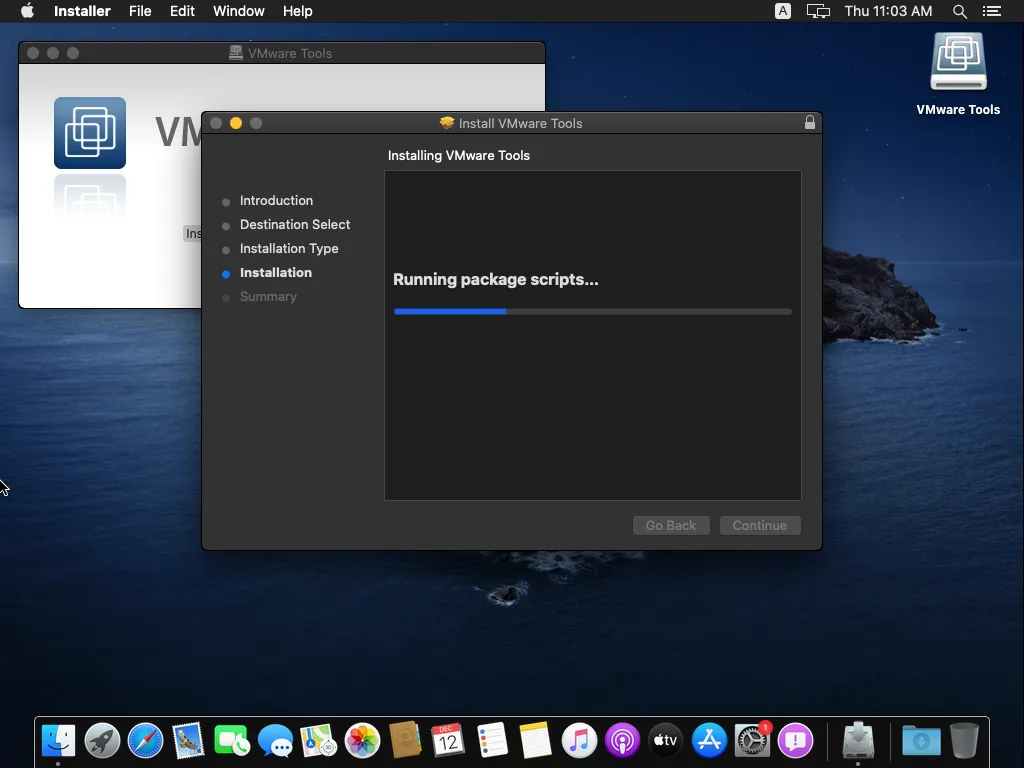
Etapa 7.19: Por fim, clique em Reiniciar mais uma vez.
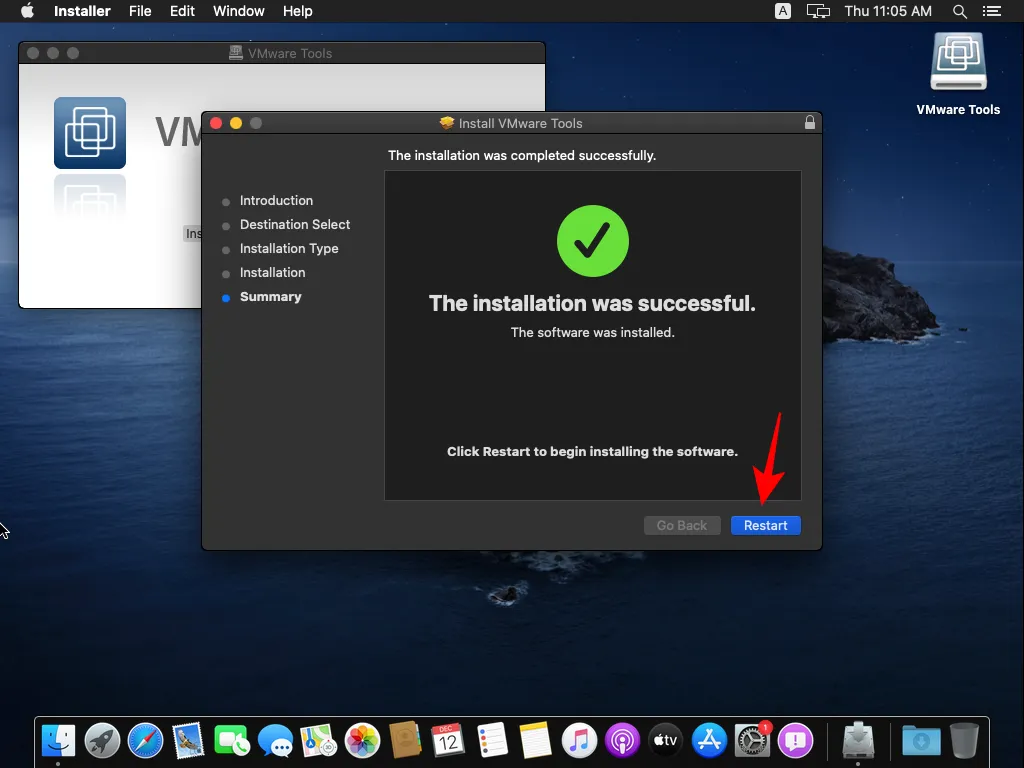
Etapa 7.20: Após a reinicialização, você desfrutará de resolução aprimorada e experiência aprimorada com periféricos como mouse e teclado.
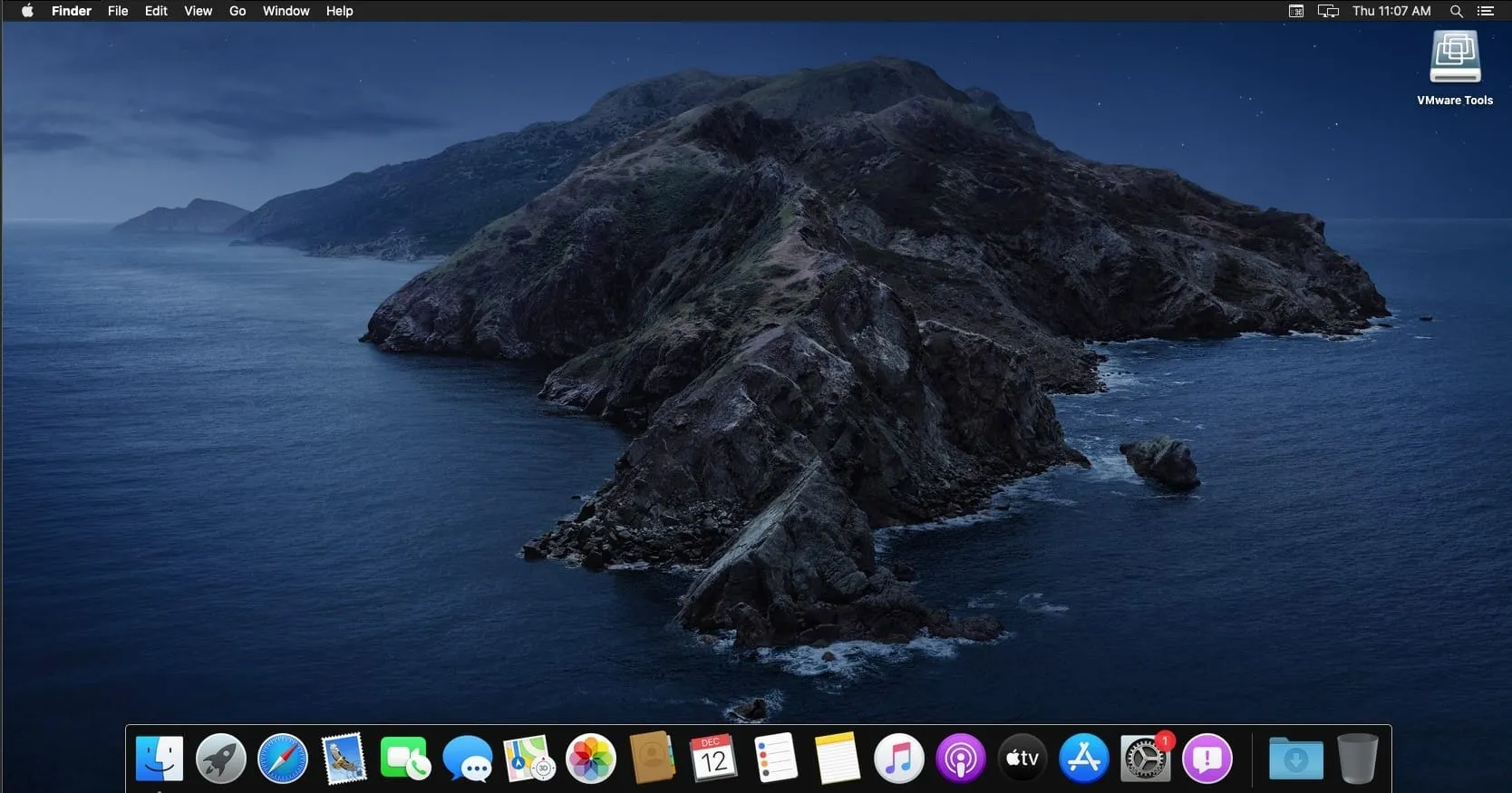
Executar o macOS em uma máquina virtual pode não ser uma experiência Hackintosh completa, mas permite que você experimente o macOS e explore seus recursos. Para tarefas mais intensivas, investir em um Mac real seria aconselhável.
Esperamos que este guia tenha sido útil para ajudar você a instalar o macOS no VMware Workstation Pro no Windows 11.



Deixe um comentário