Controle de aplicativo inteligente no Windows 11: como ativá-lo ou desativá-lo
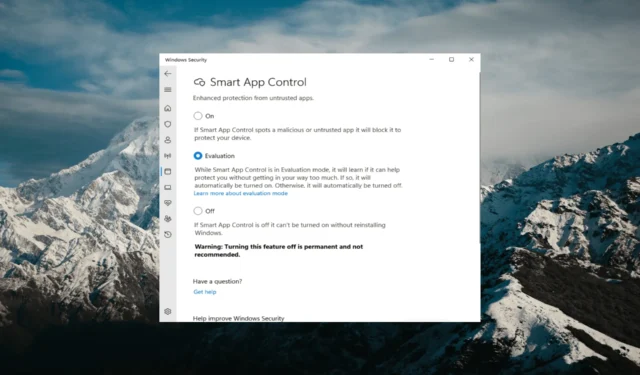
O Smart App Control é uma ferramenta útil no Windows 11 que ajuda a proteger seu PC contra aplicativos não autorizados que podem danificar seus dados, como ransomware ou spyware.
Este artigo explica o que é o Smart App Control, como ele funciona e como ativá-lo ou desativá-lo no Windows 11.
O que é o Controle de Aplicativo Inteligente no Windows 11?
Smart App Control (SAC) é um novo recurso de segurança introduzido com a atualização do Windows 11 22H2 . Ele é executado junto com o Microsoft Defender ou software antivírus de terceiros para bloquear aplicativos potencialmente desnecessários que podem tornar seu dispositivo lento, exibir anúncios inesperados ou executar outras ações inesperadas.
Como funciona o Smart App Control?
Sempre que você tenta iniciar um aplicativo, o Smart App Control usa um AI (serviço de segurança baseado em nuvem) para verificar a segurança do aplicativo antes de permitir sua execução. Se o serviço de segurança achar que é seguro, o SAC o deixará rodar. No entanto, será bloqueado quando for considerado malicioso ou potencialmente indesejado.
Se o serviço de segurança não tiver certeza sobre a segurança de um aplicativo, o Smart App Control verifica se o aplicativo possui uma assinatura válida. Em caso afirmativo, o aplicativo pode ser executado. No entanto, os aplicativos não assinados ou com assinatura inválida são bloqueados para mantê-lo seguro.
Por padrão, o Smart App Control está desabilitado porque não pode fornecer proteção completa contra aplicativos de uma instalação existente. Ativar o Smart App Control pode interromper suas ações regulares. É por isso que a Microsoft deseja que você habilite esse recurso manualmente.
Como faço para ativar ou desativar o Smart App Control no Windows 11?
1. Ative o controle de aplicativo inteligente no Windows 11
- Pressione Windows a tecla e digite Segurança do Windows na caixa de pesquisa e selecione o aplicativo Segurança do Windows nos resultados.
- No aplicativo Segurança do Windows, vá para Controle de aplicativos e navegadores na barra lateral esquerda e clique em Configurações de controle de aplicativos inteligentes .
- Depois de redefinir seu PC ou instalar uma nova cópia do Windows 11, o Smart App Control será iniciado no modo de avaliação .
- Se quiser ativar manualmente o recurso, selecione Ativar .
- Em seguida, clique em Sim no prompt Controle de conta de usuário para ativar o recurso.
Durante o modo de avaliação, o Windows verificará os aplicativos que você usa para ver se o Smart App Control pode protegê-lo sem causar problemas. Se funcionar bem, o Smart App Control será ativado automaticamente. Mas se causar problemas, ele desligará sozinho. Além disso, no modo Avaliação, o SAC não bloqueará nenhum aplicativo.
Depois de ativar o Smart App Control, você não terá a opção de voltar ao modo de avaliação.
2. Desative o controle de aplicativo inteligente no Windows 11
- Clique em Mostrar ícones ocultos no canto da barra de tarefas e clique no ícone Segurança do Windows na bandeja do sistema.
- Vá para a guia Controle de aplicativo e navegador e clique em Configurações de controle de aplicativo inteligente .
- Selecione a opção Desligado para desligar o Smart App Control.
- Em seguida, clique em Sim, tenho certeza na caixa de confirmação.
Você pode fazer isso com o SAC ativado ou no modo de avaliação. Depois que a configuração for desativada, as outras opções ficarão esmaecidas, a menos que você redefina ou reinstale o Windows.
Outra maneira de melhorar o desempenho do sistema e remover programas desnecessários do sistema Windows é desinstalar o bloatware que vem com ele.
Deixe-nos um comentário abaixo para quaisquer pensamentos e dúvidas adicionais.


Deixe um comentário