Compartilhe sua VM VirtualBox em diferentes sistemas operacionais
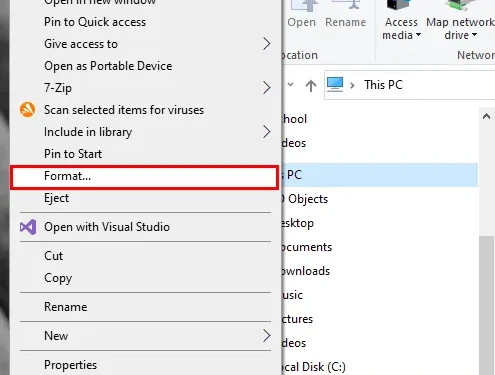

Embora criar uma máquina virtual no VirtualBox seja uma tarefa fácil, compartilhar essa máquina virtual em um sistema operacional diferente não é. Se você estiver inicializando seu computador com inicialização dupla e tiver criado uma máquina virtual em uma das partições de sistemas operacionais, devido à diferença na estrutura de arquivos entre diferentes sistemas operacionais, você não poderá acessar e abrir o arquivo VM na outra partição. O tutorial a seguir mostrará como você pode compartilhar com sua máquina virtual VirtualBox, independentemente do sistema operacional em que você está.
Criando o dispositivo de armazenamento para sua VM
A primeira etapa para compartilhar sua VM entre diferentes sistemas é criar um dispositivo de armazenamento externo com um sistema de arquivos ExFAT. Isso permite que você carregue o arquivo do disco rígido da sua VM, independentemente do sistema operacional pai.
Para fazer isso no Windows, abra o gerenciador de arquivos do sistema e conecte o disco rígido externo.
Encontre o seu disco na barra lateral esquerda do gerenciador de arquivos, clique com o botão direito do mouse e selecione Formatar…
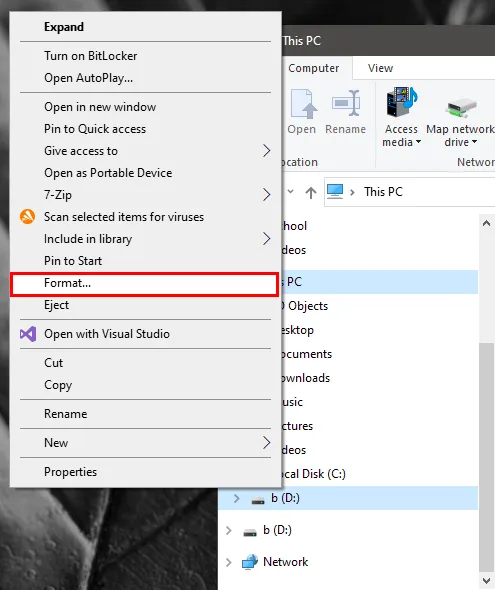
Clique na lista suspensa abaixo do rótulo Sistema de arquivos e selecione ExFAT .
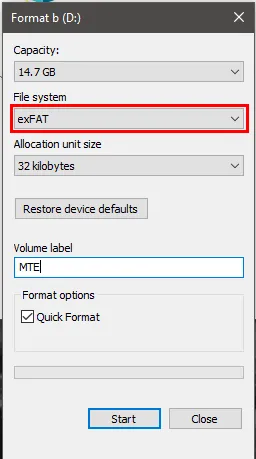
Aceite os valores padrão e clique em Iniciar .
Criando uma unidade ExFAT no macOS
Pressione Command+ Spacepara abrir a Pesquisa Spotlight da sua máquina e digite “Utilitário de Disco”.
Clique na entrada do seu disco físico na barra lateral esquerda da janela.
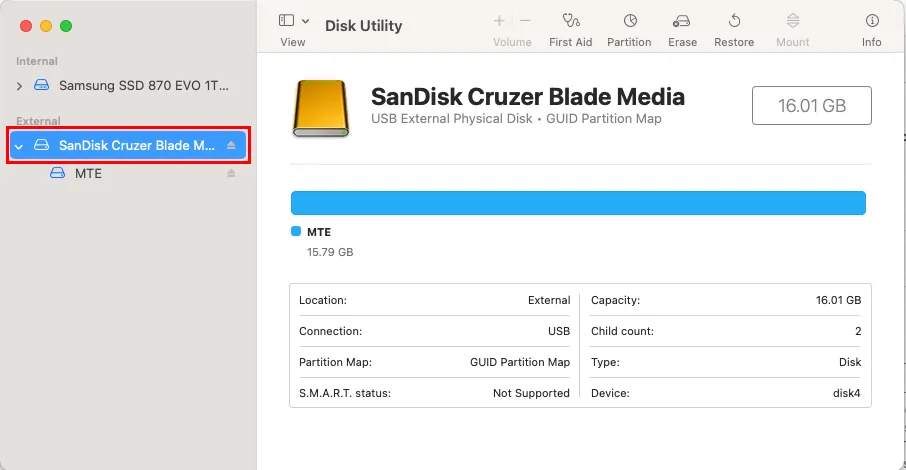
Clique no botão Apagar na barra superior da janela e selecione ExFAT na caixa suspensa Formato.

Pressione Apagar para formatar sua unidade para ExFAT.
Criando uma unidade ExFAT no Linux
Abra uma nova sessão de terminal e digite o seguinte comando para instalar o sistema de arquivos ExFAT em sua máquina:
Abra o programa utilitário de disco do seu sistema. No Ubuntu, você pode fazer isso pressionando Wine digitando “discos”.
Selecione seu disco físico e clique no menu pontilhado no canto superior direito da janela.
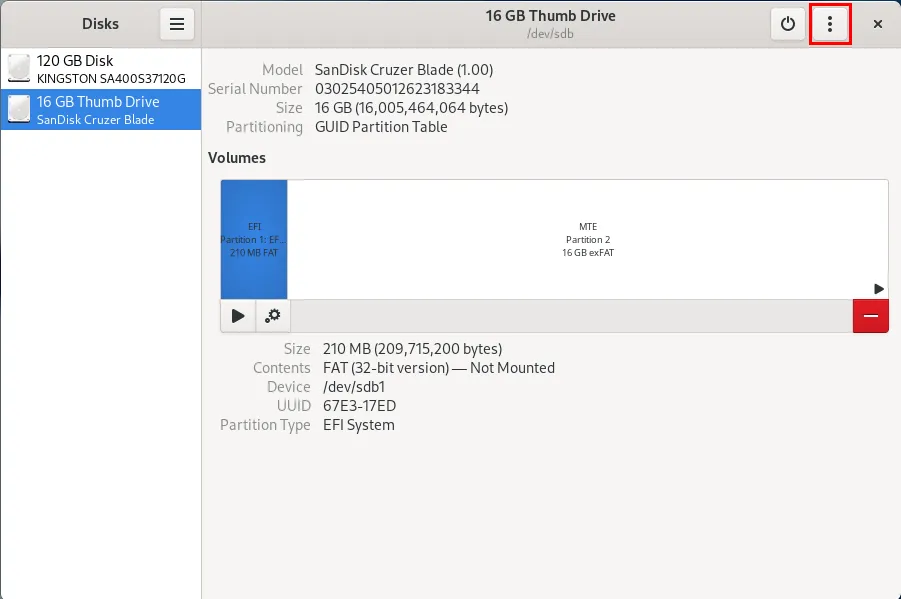
Clique em Formatar disco… e selecione Formatar . Isso removerá todas as partições existentes no seu dispositivo de armazenamento.
Clique no botão + no diagrama de volumes do seu dispositivo de armazenamento.
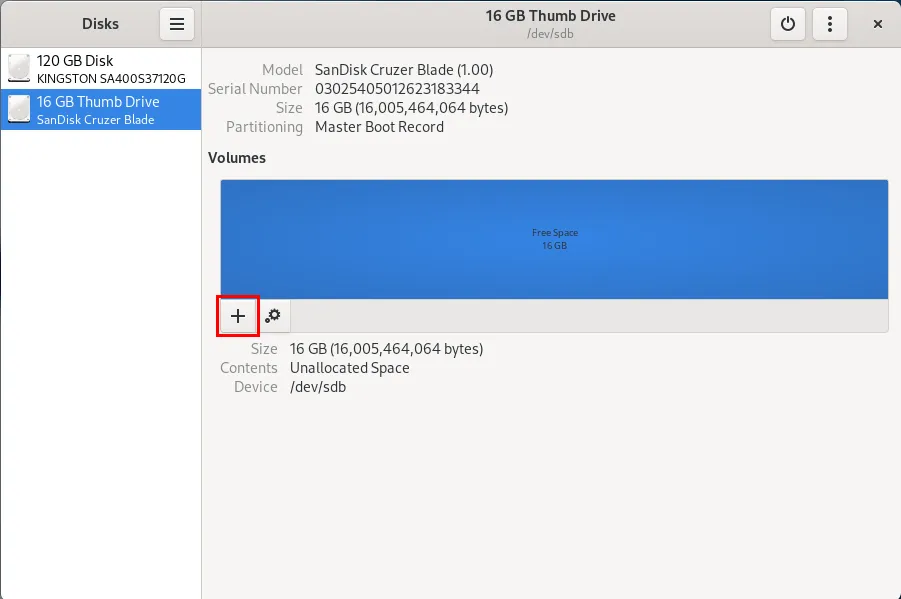
Clique em Avançar para aceitar o tamanho de partição padrão, clique no botão de opção Outro e pressione Avançar .
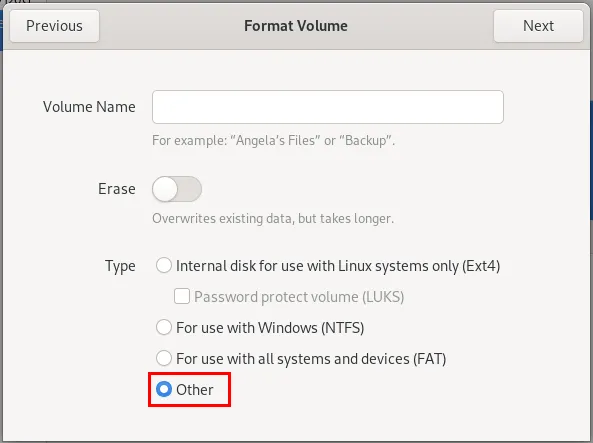
Selecione ExFAT na seleção do sistema de arquivos e pressione Criar para instalá-lo em seu dispositivo.
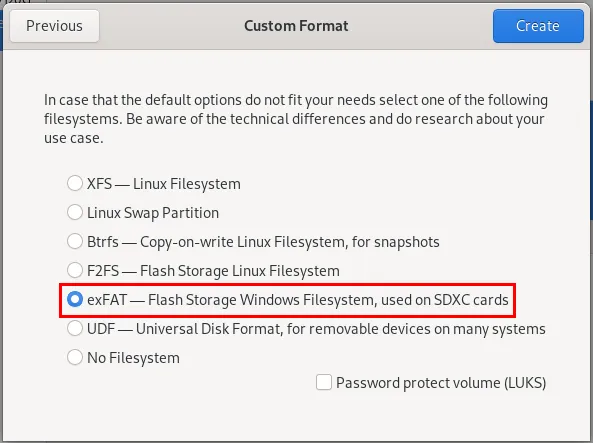
Compartilhando o arquivo VDI entre Windows e Mac/Linux
Inicialize em seu sistema Windows, abra o VirtualBox e clique no botão Novo na barra superior da janela.
Forneça o nome da sua VM e selecione o arquivo ISO.
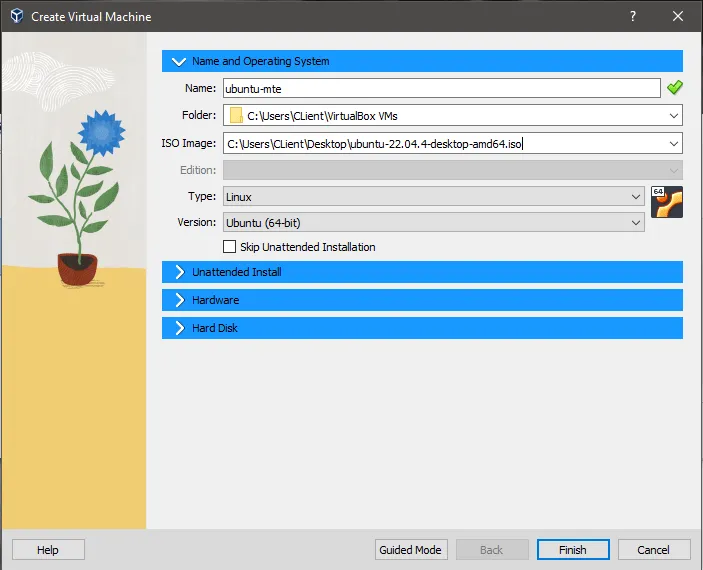
Clique na guia suspensa Disco rígido e, em seguida, clique no botão Procurar na categoria Localização e tamanho do arquivo do disco rígido .
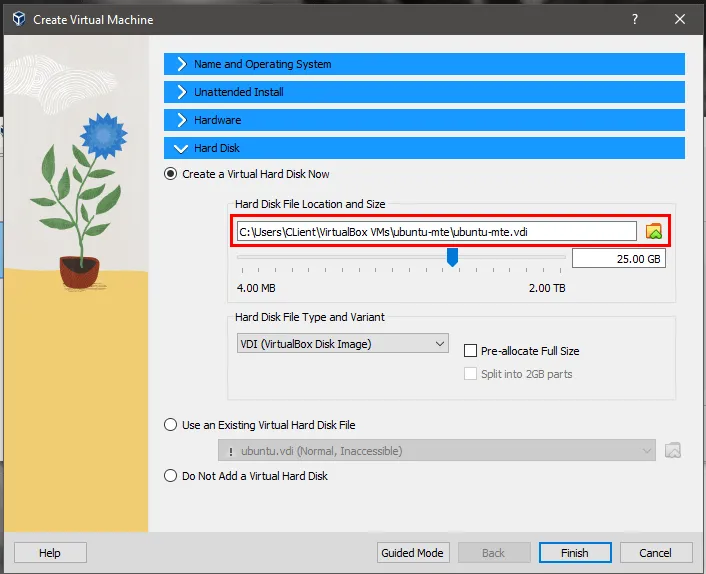
Encontre seu disco externo e selecione-o como o local do seu disco VDI.
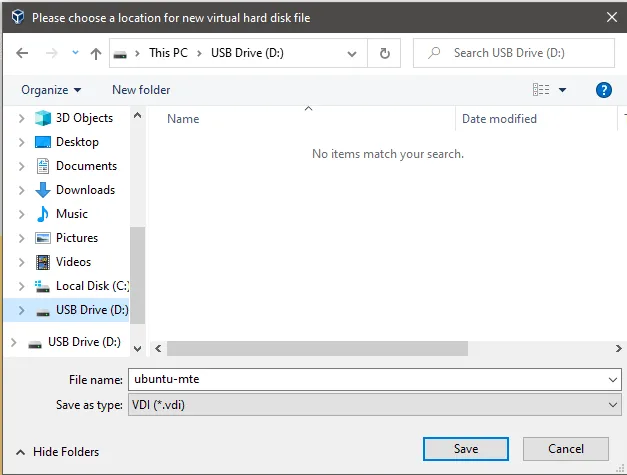
Passe pelo assistente de instalação do sistema operacional da sua VM e desligue a VM.
Inicialize no MacOS ou Linux e abra sua cópia do VirtualBox no sistema.
No topo da janela, clique em “Novo” para criar uma nova máquina virtual.
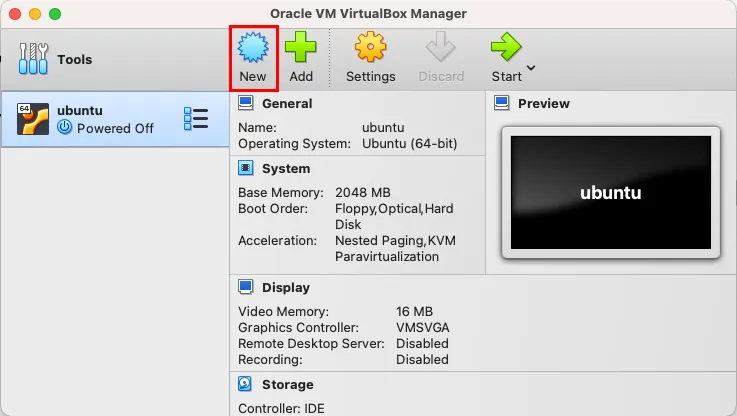
Forneça o nome e o tipo da sua VM e clique em Avançar .
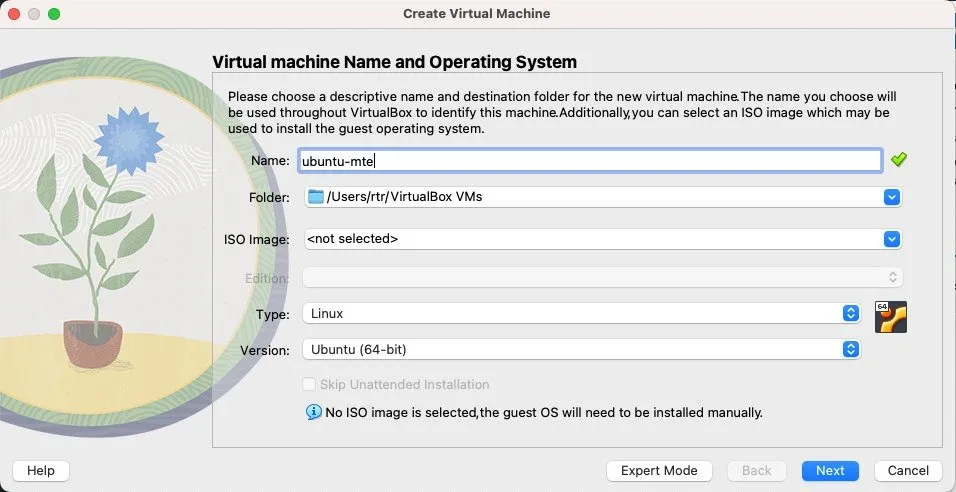
Certifique-se de que a VM no seu segundo sistema operacional tenha a mesma quantidade de memória e processadores alocados para ela.
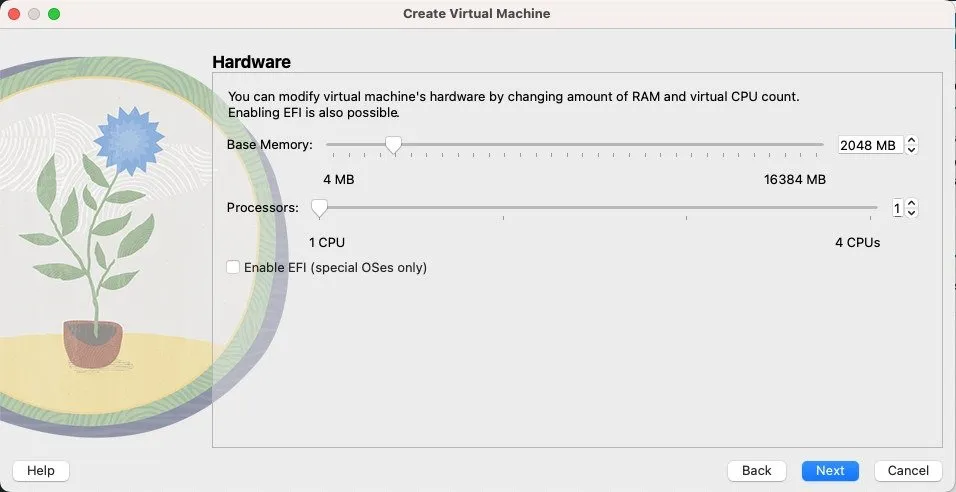
Clique no botão de opção Usar um arquivo de disco rígido virtual existente e, em seguida, clique no botão Navegar no lado direito da janela.
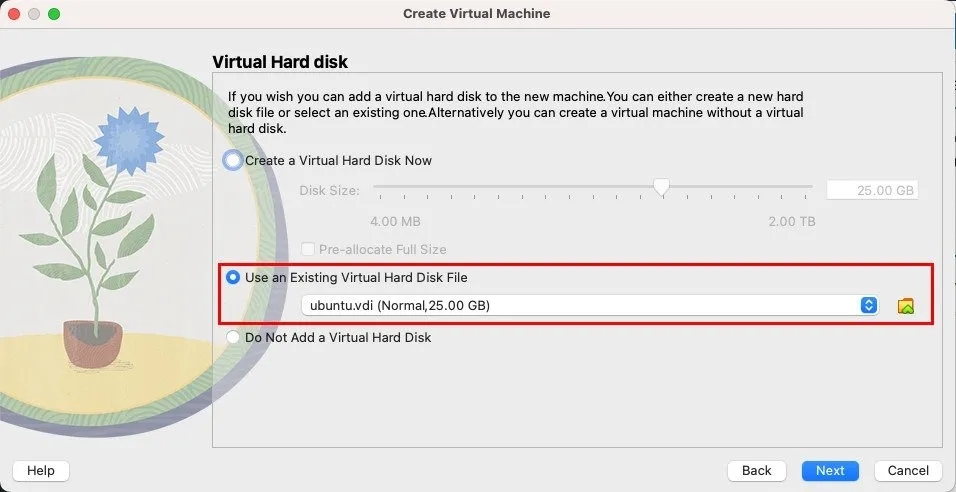
Clique em Adicionar e procure o arquivo VDI da sua VM no disco externo.
Agora você deve ver uma entrada na janela. Destaque a entrada e clique em Escolher .
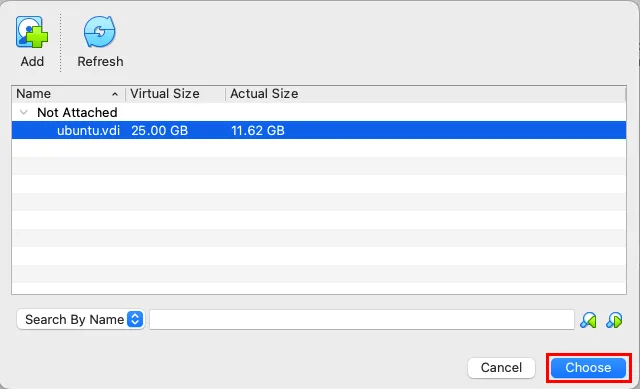
Na próxima janela, clique em Avançar e em Concluir . Isso o levará de volta à janela principal.
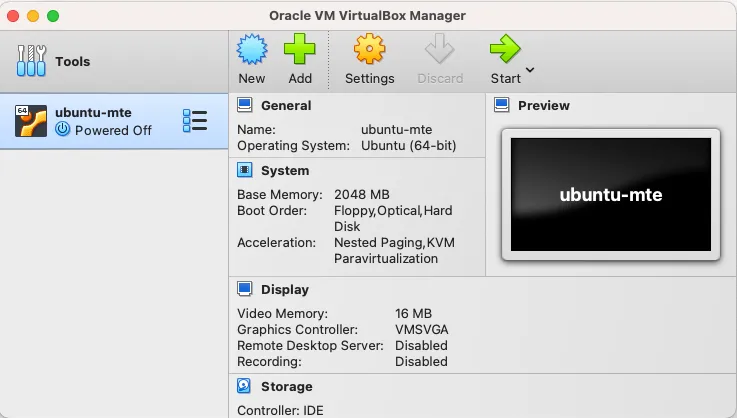
Destaque a nova entrada da VM na janela principal e clique em Iniciar . Você deverá ver a mesma máquina virtual que criou no Windows em execução no seu Mac agora.
Compartilhando o arquivo VDI entre Mac e Linux
Inicialize no Linux e abra o VirtualBox usando o inicializador de aplicativos do seu sistema.
Crie uma nova máquina virtual e clique em Modo Especialista na parte inferior do assistente de criação.
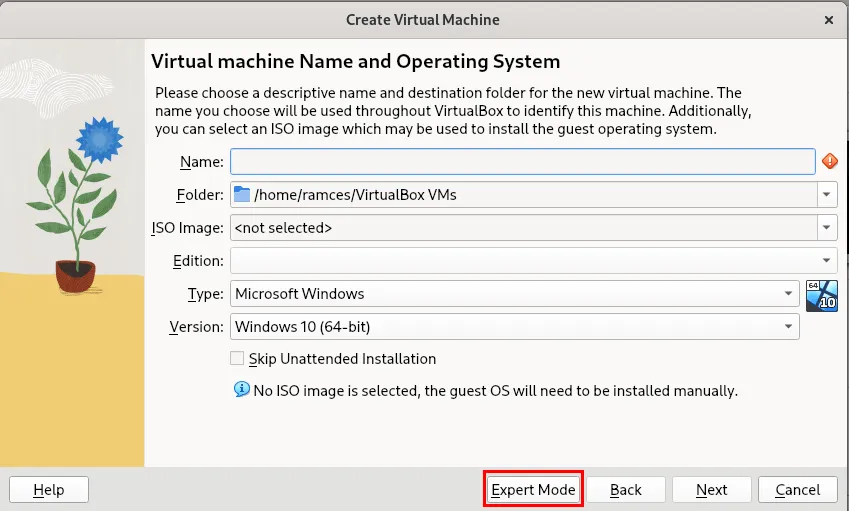
Forneça o nome e um tipo para sua nova VM e clique na guia suspensa Disco rígido .
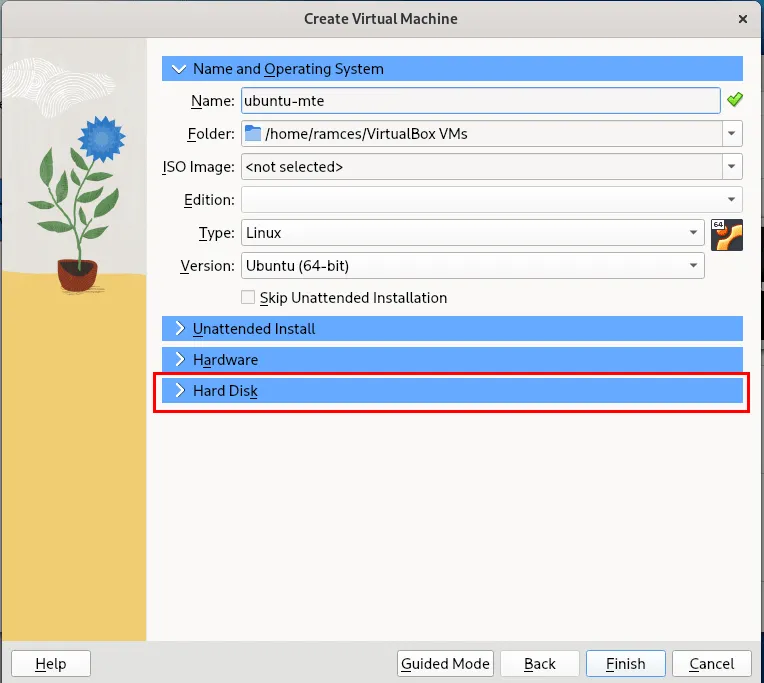
Clique no ícone ao lado do campo Localização e tamanho do disco rígido e selecione qualquer pasta no disco externo.
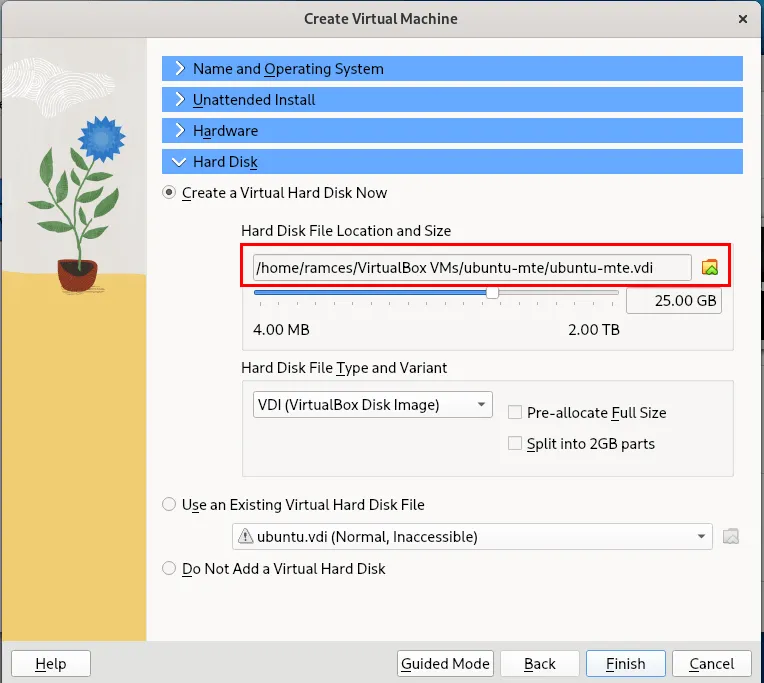
Prossiga com a instalação padrão do sistema operacional convidado.
Quando terminar de criar a máquina virtual, reinicie no macOS e crie uma nova VM que use seu arquivo VDI existente.
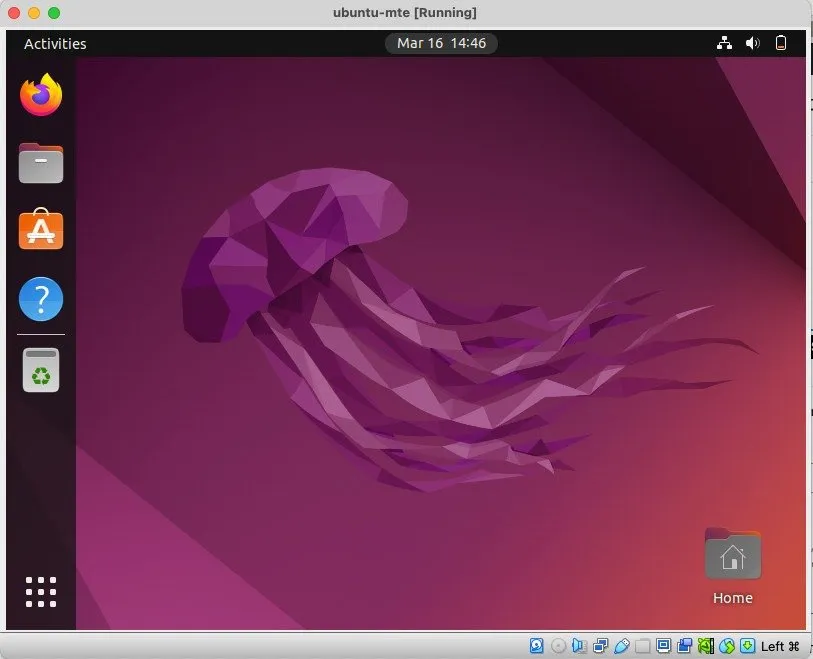
perguntas frequentes
Por que minha VM carrega lentamente sempre que eu inicializo?
Provavelmente, isso se deve à velocidade de transferência da porta USB da sua máquina ou do dispositivo de armazenamento USB. Para corrigir isso, você pode instalar o arquivo VDI da sua VM em um disco compatível com USB 3.0 e conectá-lo à porta USB 3.0 da sua máquina.
Posso converter uma instalação de VM existente em uma instalação compartilhável?
Sim. Para fazer isso, você precisa copiar o arquivo VDI do disco do seu computador para a unidade externa. No Windows, você pode encontrar seus arquivos VDI existentes em “C:\Users\YOUR-USERNAME\VirtualBox VMs”. Para MacOS, está em “/Users/YOUR-USERNAME/VirtualBox VMs”, enquanto no Linux está em “/home/YOUR-USERNAME/VirtualBox VMs”.
Você pode copiar este arquivo VDI para seu disco externo e ao criar uma nova máquina virtual. Dito isto, para usar este disco na sua VM atual, você também precisa atualizar a localização do dispositivo de armazenamento da sua VM em Configurações > Armazenamento no VirtualBox.
Posso mover meu arquivo VDI para um disco maior depois de criar a VM?
Sim. Os arquivos VDI são versões virtuais independentes de discos rígidos físicos. Isso significa que você pode mover um arquivo VDI para qualquer meio de armazenamento desejado e o VirtualBox ainda poderá carregá-lo corretamente.
Crédito da imagem: Gabriel Beaudry via Unsplash e Wikimedia Commons ( Logotipo MacOS , Logotipo Tux , Logotipo Windows , Logotipo VirtualBox ). Todas as alterações e capturas de tela de Ramces Red.



Deixe um comentário