Safari ausente do iPhone: aqui está a solução
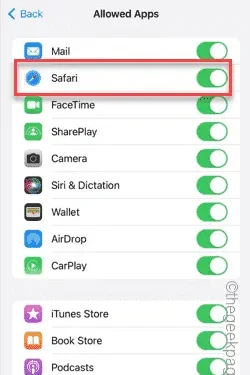
É impossível imaginar um iPhone sem Safari. Como o Safari é o navegador padrão em todos os dispositivos Apple, a ausência do navegador Safari pode ser um problema para você. Como o navegador padrão está faltando, os links do seu Mail ou Mensagens não serão abertos no Safari. Então, deixe todo o resto e siga estas instruções para recuperar o Safari no seu iPhone.
Correção 1 – Habilite o Safari na página de restrições de privacidade
O Safari pode ser desativado ou ter acesso restrito na página de privacidade de conteúdo do seu iPhone.
Passo 1 – Vá para as configurações do seu telefone.
Passo 2 – Na aba principal de Configurações do iPhone, abra o “ Tempo de Tela ” para abri-lo.
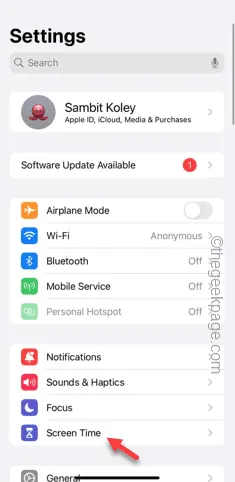
Passo 3 – Nas configurações de Tempo de Uso, deslize para baixo para procurar as configurações de “ Conteúdo e Restrições de Privacidade ”.
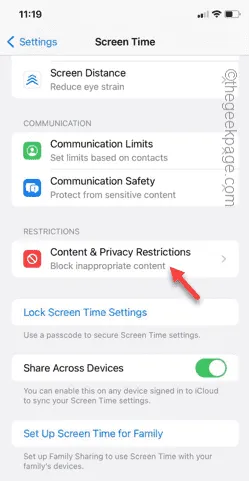
Passo 4 – Agora você pode desabilitar a opção “ Restrições de conteúdo e privacidade ”.
Se você remover esta restrição, o Safari voltará automaticamente ao seu iPhone e você poderá usá-lo como antes.
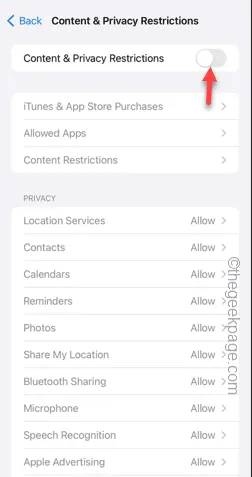
Passo 5 – Mas, e se você não quiser revogar essa restrição? Nesse caso, toque em “ Aplicativos permitidos ” na página Restrições de conteúdo e privacidade.

Passo 6 – Agora, na página Aplicativos permitidos, certifique-se de que “ Safari ” esteja “ Ativado ”.
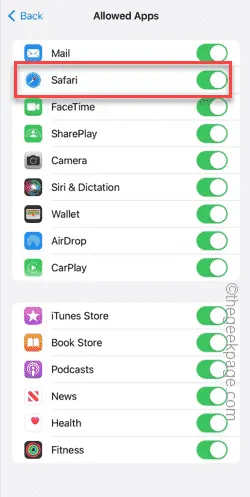
Volte para a tela inicial ou biblioteca de aplicativos. Você pode usar o Safari como antes.
Correção 2 – Envie o Safari para a tela inicial
Você deve procurar o aplicativo Safari em sua biblioteca de aplicativos e trazê-lo para a tela inicial.
Passo 1 – Desbloqueie o telefone e deslize para a esquerda até chegar à App Library.
Passo 2 – Digite “ Safari ” na caixa de pesquisa.
Passo 3 – Ao ver “ Safari ” nos resultados da pesquisa, segure e arraste-o para a tela inicial.
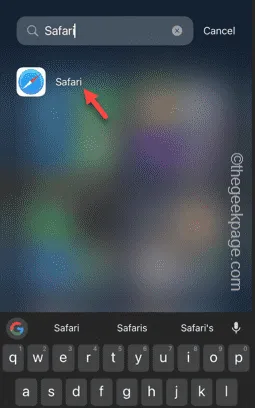
Passo 4 – Após chegar à Tela Inicial, coloque-o em algum lugar de fácil acesso.
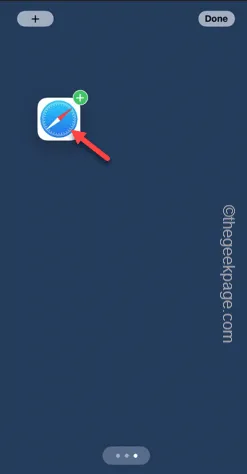
Use o atalho do Safari agora e verifique.


Deixe um comentário